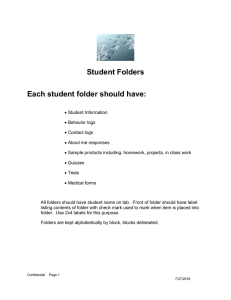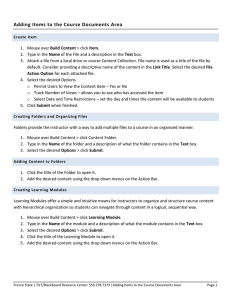To copy files from a remote location (network drive, other person`s
advertisement

File Management File management is a system of organizing and keeping track of files. It also includes the process of making a backup copy of your files and folders. The computer will do some of this for you, but you should know how to use Windows Explorer to create folders and to copy/move/delete/rename files. Copying files to create a backup copy of your work is something you should be comfortable with and do on (at least!) a monthly basis. You will use Windows Explorer for file management. The following sections will describe various tasks you will need to do as you manage files on your computer. The section titled “Copying Files or Folders” shows you how to copy files from Drive C: to a removable drive such as a thumb/jump and a portable hard drive. If you need to make a copy of your files so that you can transfer them to a new computer, please use this section as a guide. Note: You could also “burn” files and folders to a CD/DVD using Roxio CD Creator, Sonic Record Now, or other CD/DVD creation software. Creating a Folder Folders help you organize your files. Think about how you would like to group the files you have, and that will help you decide what folders and subfolders to create. You can either create a main folder off Drive C:, or you can create folders under My Documents. Either way, you need to have multiple folders to make it easier for you to find your information. Will you group by subject and then by year? Or will you organize information by people in your office? You need one main folder with subfolders to help you when you make a backup of your information. For example, many people choose to have their name or initials as their main folder and then make subfolders under that main folder. 1. To load Windows Explorer, RIGHT click on the My Computer icon on the Desktop. (You also can RIGHT click on the Start button or select Start, All Programs, Accessories, Windows Explorer. Then, skip to step #3.) 2. Then, click on Explore. 3. Browse to your drive C: and click on it so that it is selected/highlighted. Or, if you are creating a folder under a folder, browse to that location (e.g., My Documents) and click on it once to select it. 4. Once it is highlighted, click on File, New, Folder from the pull-down menu bar. 5. Type an appropriate name for the folder (e.g., JQPublic for “John Q Public”) and press the <enter> key. 6. You should see your new folder listed in both the left and right panes. 7. While this new folder (JQPublic) is selected/highlighted, create as many subfolders as you need to help you organize your files.. Remember, click on the folder (or drive) where you want the folder created before creating a new folder. Doing this tells Windows Explorer where you want to create the new folder. My Documents – If you store your files in the My Documents folder associated with your login account, the same principle applies when creating subfolders. Select “My Documents” and then select File, New, Folder. You also can create new folders while in most Microsoft Office applications. 2 Selecting Multiple Files As you are working with files or folders, you may need to select more than one at a time. You have two options to do this. You can use the <shift> key in conjunction with the left mouse button to select a range of files. You also can use the <ctrl> key in conjunction with the left mouse button to mark multiple files that are not together in a range. These two keyboard keys enable you to work with more than one file/folder at a time. (Note: All multiple selections – folders or files – have to be made in the right pane in Windows Explorer.) Examples This example uses the left mouse button with the <shift> key – this helps you select contiguous files – ones listed together. This example uses the left mouse button with the <ctrl> key – this helps you select non-contiguous files – ones not listed together. Once you have files selected, you can copy, delete, move, or rename them. Tip: To select all files, press <ctrl> A. Tip: Using <shift> and <ctrl> with the left mouse button to select works in most Windows applications such as e-mail, word processing, and other softwares. 3 Copying Files or Folders When you have selected multiple files and/or folders, you can then make a copy of these files and folders on another drive or into another folder. The following two examples show multiple files and folders selected using the <ctrl> key combined with the left mouse button. To make a copy of the selected items, follow the instructions below. The listing under the “Files/Folders to Back Up” section should give you an idea of the files you will need to copy if you are changing to a new computer. To copy to the new computer, you will reverse the process and copy from the jump/thumb drive to Drive C:. 1. Load Windows Explorer and browse to the location where the files and/or folders are stored. 2. Select the items to copy using the <ctrl> on the keyboard and the left mouse button. 3. Make sure you have the destination drive (in this case a jump drive as drive G:) ready. Method 1: RIGHT Click and Drag 4. RIGHT click on any selected item and – while keeping the button depressed – drag from the right pane to the left pane and highlight your destination location. For this example the destination is named “Removable Disk (G:).” 5. Once the destination location is highlighted/selected, release the mouse button. 6. From the shortcut menu that pops up, select “Copy Here.” Note: If you have accidentally selected the wrong destination, you can select “Cancel” and start again. If you are copying many files and folders, you should see a screen animation showing the files being copied. 4 7. Repeat the selection and copying process as needed. 8. To make sure your files and folders have copied to the destination, click on the drive or folder you are copying to and confirm they have been copied. This backup copy of your files should include all files and folders you need to do your job. If you are getting a new computer and you don’t have all of your documents on the thumb/jump drive (or other person’s computer on your network), continue copying files until you do. This example shows the folder named class files being copied to the My Documents folder under the user rosborne. (The full path is C:\Documents and Settings\rosborne\My Documents.) 5 Method 2: RIGHT Click and Copy and Paste 9. You also can select the files/folders you want to copy and then RIGHT click on the selected files/folders. For example, the screen captures below show the folder My Documents selected and then “Copied.” 10. Then, browse to where you want to copy the files/folders (e.g., a thumb drive or external hard drive) and then RIGHT click on the destination location and select PASTE. For example, the second screen capture below shows the destination to be an external hard drive named “Portable Hard Drive.” 11. When you are finished copying files, you can close Windows Explorer. 6 Files/Folders to Back Up: - main storage folder for your files (e.g., C:\JQPublic, C:\Documents and Settings\JQPublic\My Documents) If the main storage folder does not include all of your files, refer to the list below. - Files you create using Microsoft Office (Word, Excel, PowerPoint, Access, Publisher) - GroupWise Archives (check Tools, Options, Environment, File Location for location) Note: Knapp Hall users need to set GW to archive to drive J. - Outlook PST file (for Outlook users) - 4HPlus! backup (put C:\CKV folder on separate CD or backup device for last three years of data or at least do a backup through 4HPlus! current version on a thumb drive, CD, zip disk, diskette, hard drive for current year’s data) If you have questions/problems, contact Marsha Price. - Internet Explorer Favorites (you may need to use Search to find the location of these) - Photo or image files (files with a JPG, GIF, TIF, etc. extension) - My Music - My Pictures - My Videos - any other folders not included in this list but critical to you 7 The RIGHT Mouse Button Once files are selected, RIGHT click on any one of the selected files. You’ll see a shortcut menu. You can do any of the tasks listed on the shortcut menu. Mostly, you will be selecting Delete or Rename at this shortcut menu. Tip: When to use the RIGHT/ LEFT mouse button: RIGHT = Choices LEFT = Action Deleting Multiple Files 1. Select the files you want to delete. Then, RIGHT click on any of the selected files. 2. Click on Delete on the shortcut menu. 3. At the confirmation screen, click on [Yes]. Note: Keep in mind that you can delete single files, too. This example illustrates how easy it is to delete more than one file at a time. 8 Renaming a File 1. Select the file you want to rename. Then, RIGHT click on the file. 2. Click on Rename on the shortcut menu. Tip: Windows XP lets you rename multiple files – a real time-saver when working with photos! 3. When you see the cursor blinking in the box around the file name, type the new filename. Make sure you keep file extensions (doc, xls, mdb, jpg, etc.) the same. If you use a different file extension, you may have trouble opening the file. Note: Since the computer uses the file’s extension to determine what application to use, it will have difficulty loading the file. 9 Creating a Desktop Shortcut versus a Folder You should not create folders on your computer’s Desktop to store files. However, you can create a Desktop shortcut to a folder on Drive C: or network area. This will still give you the quick access to files and folders but will keep files and folders in your normal storage area (e.g., My Documents, etc.). Why not create a folder on the Desktop? It certainly is a handy place to put stuff. However, most people don’t think about backing up the Desktop area, and it is susceptible to being deleted by someone else who might have access to your system. The steps below will guide you through creating a shortcut to a folder on Drive C:. 1. RIGHT click on a blank spot on your Desktop screen. 2. Select New and then Folder from the shortcut menu. 3. Click on the [Browse] button to go to the location where your folder is stored. The example shown is a folder named “_RRO” on Drive C:. 4. Click on My Computer. 5. Then, click on Local Disk (C:). 6. Finally, click on the folder for which you want to create a shortcut. 7. When you have selected the folder, click on [OK]. 8. Click on the [Next >] button when the location is displayed in the “Type the location of the item” box. 10 9. If you want, you can change the name of the shortcut or keep the default name. Make your choice and then click on [Finish]. 10. The shortcut will look like the icon below. Notice the white box with the arrow. That symbol represents “shortcut.” Comparing Folder versus Shortcut Below are two icons. Notice the arrow on the second one. That represents a shortcut – the “safer” of the two options. One represents a folder on the Desktop, and one represents a Desktop shortcut to a folder (in this case on the hard drive). Folder Shortcut to folder 11 Searching for a File Do you ever need to find a file you have saved on your computer’s hard drive? If so, you should become familiar with the Search feature in Windows XP. To access this feature, follow the steps below. 1. From the opening screen, the Desktop, click on the Start menu. Then, click on Search. 2. At the search screen, you will decide what you are looking for. If you need to find a Word document, click on “All files and folders.” 12 3. Type in the file name or partial file name or a word or phrase that’s in the file. If you’re not sure of the file’s name, you should type a word of phrase that you know is in the file. 4. Next, make sure the place (Look in:) to search for the file is correct. If you need to make a change to the location to search, click on the drop-down arrow to the right and make your selection. 5. Click on [Search]. Have patience. It may take a few minutes to search through all of the files until the computer finds what you need. If you don’t find the file with your first search, don’t get discouraged. You may have to adjust the text you typed (file name or the word or phrase). Note: If you are looking for files you created or modified recently, then you should select “When was it modified?” and make appropriate selections until you find the file(s) you need. If you are using the Search command because you don’t know where you stored a file, make a note of its location as shown under the “In Folder” column. This will help you browse to it when you need to load it or make a backup copy. See screen shot below for a view of that part of the Search Results screen. 13 Windows Explorer Opened Twice Why would you want to do that? Sometimes, you might feel more comfortable having two copies of Windows Explorer open. This could be a better method to use for “big jobs” such as copying files across a network from one person’s computer to the other. Note: It’s a good idea to close all other programs and then tile the windows horizontally or vertically. RIGHT click on a blank spot on the Taskbar at the bottom of the screen and make one of those selections (tile windows horizontally or tile windows vertically). If you wanted to copy the folder (_Training) from your local drive C: to a folder (_Technology) on a network drive (e.g., I:, J:, N:), you could open two copies of Windows Explorer and see your source and destination in two different windows. This same principle applies to copying files across a peer-to-peer network (i.e., in most county offices) when copying from one person’s computer to another person’s computer. Some people feel more comfortable opening two copies of Windows Explorer and then dragging from one window to another. Document created by Rebecca R. Osborne, Extension Specialist – Computer Training, of the West Virginia University Extension Service. Last revision - September 2007. 14