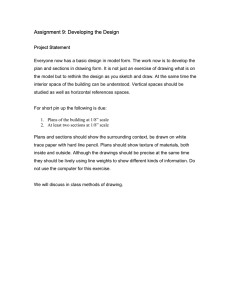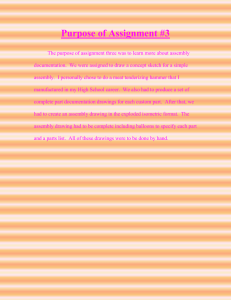Chapter 6 – Title Blocks
advertisement

Chapter 6 – Title Blocks
In previous exercises, every drawing started by creating a number of layers.
This is time consuming and unnecessary. In this exercise, we will start a drawing by
defining layers and making a number of useful settings then we will save the file.
This file will be the start for subsequent drawings. You will use the file by opening it
each time you want to start a new drawing then using the “Save As” to save the
drawing as a different file. This method will eliminate much of the setup time
required for each drawing.
We will also look at creating drawings with a border and title block. Most
engineering drawings have borders and title blocks that name the part in the drawing;
tell when it was drawn; and who did the drawing. We will create drawings with this
type of title block.
Standard Drawing Sheet
Most of the parts we draw are measured in millimeters so we need to setup
AutoCAD to work in those units. By default, it is setup to working in inches which is
not particularly useful here. Start AutoCAD and once it has started, click on the large
red “A” in the upper left corner to open the menu shown below.
Drawing Units
Next, click on Drawing Utilities then on Units. This opens the dialog box
shown below.
3 – Set Precision to 2 decimals 2 – Click on Units 1 – Click on Drawing Utilities 4 – Set the Units to millimeters Title Blocks in AutoCAD – R Greenlee
P a g e | 1 Layers
The next step is to create all of the layers you think you might need. You can
always come back and add new layers but in our studies so far, we have defined
layers for objects, centerlines, projection lines, dimensioning, hidden lines, cutting
planes, folding lines, and cross hatching. These layers should be created at this time
as shown in the layer definition box above.
Model Plotting Page Setup
Since we are creating a starter file that will contain most of the settings we
normally make, we can save some time by setting the page size and plotting options.
Click on the red “A” in the upper left corner of the AutoCAD window and then click
on “Print” then “Page Setup” as shown below in the diagram on the left. This brings
up the page setup manager. If we had several different printers, we could define a
different page for each printer. We have only Adobe PDF so we will modify the
definition for the *Model* page. Make sure the *Model* line is highlighted then
click on the “Modify” button.
1 – Click on Print 3 – Click on Modify
2 – Click on Page Setup Title Blocks in AutoCAD – R Greenlee
P a g e | 2 1
Clicking on Modify brings up the
setup for *Model* which is shown below. In
this dialog box we will make several changes
as listed below.
2
4 1. Select “Adobe PDF” for the name of the
Printer/Plotter.
2. Set the paper size to “A4”
3. Select “Limits” at the Plot area
4. Make sure “Fit to paper” is checked
5. Select “mm” as the units
6. Click on OK when you have finished
3
5 6
Clicking on OK returns the program to the “Page Setup Manager” dialog box
shown above. Click on Close in that dialog box to dismiss it.
Layout Setup
The drawings we have been creating are generated in what is called “Model
Space”. In “Model Space” we use the actual dimensions of the part we are drawing.
Using actual sizes makes it very easy to dimension. The dimensions automatically
created by AutoCAD are the actual dimensions of the part.
Engineering drawings are usually plotted on a sheet of paper and that sheet of
paper has different dimensions from the part. To accommodate the fixed size of the
sheet of paper, the image of the part is scaled to fit on the paper.
To make the changes, you need to
switch to the “Layout” sheet. You can do this
by clicking on the “Layout1” tab. The screen
will change and show the layout. The layout
is similar to the print preview except that you
have the ability to add information and adjust
what is displayed and its size.
Click on the Layout tab We must first define the paper size and printer used for printing the layout.
We use a method similar to the one used to define the paper size for printing the
model. Click on the big red “A” then on
Print → Page Setup
That produces the dialog box shown below. It is similar to the one used to
select the model printing setup we selected before but this time we are selecting the
layout printing setup.
Title Blocks in AutoCAD – R Greenlee
P a g e | 3 1 2
Click on Modify 4
3
5
Click on “Modify” in the “Page Setup Manager” then in the “Page Setup”
dialog box make the following changes.
1.
2.
3.
4.
5.
Select Adobe PDF for the printer
Select an A4 paper size
Select Layout as what to plot
Select a scale of 1:1
Click on OK when you have made all of the changes.
When you have finished click on “Close” in the “Page Setup Manager” to
return to the layout screen. At this point we are going to save the AutoCAD file we
are working on and draw a title. Use a name like “Startup_Drawing_A4”.
Remember from now on, you will start a drawing by opening this file then
immediately use “Save As” to save the file under a new name. You will actually
create your drawing in this new file. The “Startup_Drawing_A4” file will not be
changed.
Creating the Title Block
Next we are going to create the border and title block that you will use on
subsequent drawings. You have just saved the start up file and we are going to use
“Save As” to save it again. This time use the name “Title Block” for the name of the
file.
1. Click on “Model” tab at the bottom left of the window.
2. Next create a new Layer called “Title”. This layer should have a
continuous linetype, a dark color, and be approximately 0.5 mm thick.
3. Make this new layer the current layer.
Next we will draw the page borders. An A4 page is 297 mm wide and 210
mm high. We will make the page borders a little smaller than the. That will leave
some room at the edge of the paper that does not have printing. We will make the
borders 270 mm wide and 190 mm high. Start by typing:
Title Blocks in AutoCAD – R Greenlee
P a g e | 4 Line
Specify
Specify
Specify
Specify
Specify
first point: 0,0
next point or [Undo]: @270,0
next point or [Undo]: @0,190
next point or [Close/Undo]: @-270,0
next point or [Close/Undo]: c
When you have finished, you will have
a drawing like the one on the right.
Next, we will draw actual title block.
This is the area where we will write:
1.
2.
3.
4.
5.
6.
Your name
Your student number
The date the drawing was made
The page number
The total number of pages in the set of drawings
The part name
We can create most of the title block
using the OFFSET command. First we will
create two new horizontal lines across the
bottom of the sheet. These new lines will be
10 mm apart.
10
10
Offset
Specify offset distance: 10
Select object to offset <Exit>:
Specify point on side to offset:
{Spacing}
{click on bottom line of the title block}
{click above the bottom line to place the
offset line}
{Click on the line you just created}
{Click above the new line to create
another offset line}
{Press Enter to end the command}
Select object to offset:
Specify point on side to offset:
Select object to offset:
The sheet border with the new offset horizontal lines is shown above on the
right. We now want to draw vertical lines to break up the title block area into parts
for the six items listed above. Again we will use the OFFSET command. We will
create a vertical line 135 mm from the left side. This line will be in the middle of the
page which is 270 mm wide.
Title Blocks in AutoCAD – R Greenlee P a g e | 5 Offset
Specify offset distance: 135
Select object to offset:
Specify point on side to offset:
{Offset distance}
{Click on the left border of the page}
{Click in the page border to the right of
the left side}
{Press Enter}
Select object to offset:
Now we will repeat the process by offsetting the line we just created 70 mm to
the right. This will approximately divide the right half of the page into halves.
Offset
Specify offset distance: 70
Select object to offset:
{Offset distance}
{Select the line in the middle of the page
we just created}
{Click to the right of the line}
{Press Enter}
Specify point on side to offset:
Select object to offset:
When you have finished, you should
have a drawing similar to the one on the right.
Your drawing, of course does not have the
dimensions showing the spacing between the
lines.
270
135
70
190
10
10
Next use the TRIM command to
remove the unnecessary lines so that the final
drawing looks like the one on the right.
Now you can write your name and other information into the title block at the
bottom of the page. We will use the MTEXT command to do this writing. It has some
features that make it particularly good for filling in blanks. First we need to change
some of the text style settings. Click on the Annotate tab then click on the small
arrow to the right of the pull down tab as shown in the figure below on the right.
Annotate Tab
Click on arrow Title Blocks in AutoCAD – R Greenlee
P a g e | 6 This will open the “Text Style” dialog
box shown on the right. Under the “Size”
make sure “Annotative” is marked. Next you
want to set the “Paper Text Height” to 4.0.
You might need to set it to something smaller
if your name is especially long. When you
have made the changes, click on “Set
Current” then on “Apply”.
Annotative Apply Paper Text Height Now you are ready to write the text. You can start with your name. Enter:
Mtext
Current text style: "Standard"
Text height: 4.00 Annotative:
Specify first corner:
Specify opposite corner:
Yes
{click the intersection at point 1}
{Click the intersection at point 2}
1 2 At this point, a text alignment scale appears and establish how the text will be
justified and where it will start.
3 ‐ Move top and bottom text pointers over one space to the right. 1 ‐ Click Justification 2 ‐ Select Middle Left Once you have made these changes,
enter: “Drawn by: Your Name” as shown
below. When you have finished entering your
name, click somewhere away from the text to
terminate the command.
Title Blocks in AutoCAD – R Greenlee
P a g e | 7 Continue with the Mtext command until the title block looks like the one
below. You should insert your name, your student ID, a space labeled date and other
information as shown below.
When you have finished with these changes be sure and save your drawing.
Also make sure you DO NOT save it as the Startup Drawing.
Creating Blocks
A block is a collection of lines, arcs,
text, and other graphics that have been
grouped together. In essence the collection
becomes a single entity. This single entity can
be written as a file then inserted into other
drawings and that is exactly what we are
going to do with the page borders and title
block we have just created. Type Block
and the dialog box show at the right appears.
1
5 2 3 4 6
1. Enter a Name for the block. I like to add the _BLK to the name to
distinguish it as a block.
2. Mark the “Retain” radio button
3. Mark the “Annotative” check box
4. Mark the “Allow exploding” check box
5. Click on the “Select Objects” button. The dialog box will disappear
and you can select everything you have drawn by typing
All
Select objects: all
Select objects:
{type the word all}
{Press Enter}
6. Click on “OK”
Title Blocks in AutoCAD – R Greenlee
P a g e | 8 2 1
Next we are going to write this block
to a file so that we can add it to the drawings
that we created. Type the command wblock
and the “Write Block” dialog box shown on
the right will appear.
1. Mark the “Block” radio button
2. Locate the block name for the
block we have just created in
the pull down list.
3. Check the path for the
filename to make sure it is on
your flash drive.
4. Make sure that the units are
“Millimeters”.
5. Click on OK.
3
4 5 We are ready to insert this block into the drawings that we create. We can do
that by inserting it into the startup file we created, “Startup_Drawing_A4”.
Click Here Inserting the Title Block into a Drawing
Close the file you used to create the
sheet borders and title block and open the start
up file, “Startup_Drawing_A4”. When it
opens, click on the “Layout1” tab in the lower
left corner of the window as shown on the
right.
Next we insert the block containing the
sheet page which we wrote as a file. Enter:
2 Insert
1. Make sure that “Specify onscreen” is marked
2. Click on “Browse” to find the
block file
When you click on Browse, a dialog
box will open allowing you to select the name
of the block we created.
3. Click on the file name
4. Click on “Open” to open the
file
5. Click on “OK” in the insert
dialog box
Title Blocks in AutoCAD – R Greenlee
1 5 3 4 P a g e | 9 AutoCAD will allow you to position the page borders and title block on the
screen. Move the mouse until it is centered in the white area of the screen and click.
The process is shown in the two figures below. The figure on the left shows the title
block being moved and the figure on the right shows it positioned on the page.
Drag Corners to here The gridded area is called the viewport. The drawings you create are shown in
this view port. We need to adjust the size of the viewport. Click on the green border
to produce the blue grips as shown in the figure on the right. Drag these grips to the
corners of the drawing area as shown in the figure.
We are almost finished. When you create a drawing, you will want to add text
to the title block. You will want to enter the correct date, the name of the part, and the
sheet number. These things change with every drawing. At the moment, the title
block is saved as a block, which is a single entity. Individual parts of the block
cannot be edited. We need to explode the block before we edit it.
Enter:
Explode
Select objects:
Select objects:
{Click on the title block}
{Press Enter}
You can now change the text in the title block with the ddedit command.
You will want to change the text for each new you create.
We have finished with the standard drawing file so you should save it. You
might want to make several copies of it in case one of the copies gets lost or
accidently used in a drawing.
Using the Standard Drawing File
When you use the standard sheet:
1. Open the standard drawing sheet “Startup_Drawing_A4”.
2. Immediately use “Save As” to save the sheet using the name of the
drawing you want to create
3. Click on the Model Tab and draw the part as usual. Note that all of the
layers, linetypes, and other typical setup information have already been
created for you.
4. When you are finished with the drawing, click on the “Layout1” tab to
go to the layout page.
Title Blocks in AutoCAD – R Greenlee
P a g e | 10
5. Click in the center of the graphics area until the green viewport border
appears.
6. Use the command zoom all to bring the drawing into the viewport
area.
7. Use the mouse to move the drawing around the viewport until it is
properly positioned.
8. Use the ddedit command to edit the text in the title block.
9. Print the page when you have finished all of the changes. Your print
should look like the sheet shown in the “Layout1” window.
10. Save all of your work.
Assignment
Go through this chapter and create the startup page described here. Once that
is completed, draw problems 9.48 and 9.49 on the following page.
Title Blocks in AutoCAD – R Greenlee P a g e | 11