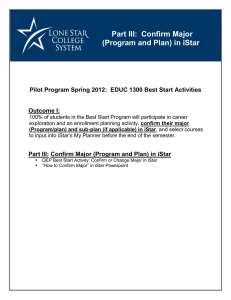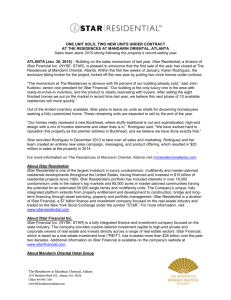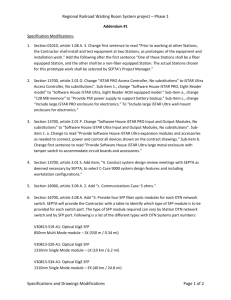C•CURE iSTAR Pro Installation and Configuration
advertisement

C•CURE® iSTAR Pro Installation and Configuration Guide REVISION G6 70 Westview Street Lexington, MA 02421 http://www.swhouse.com Fax: 781-466-9550 Phone: 781-466-6660 C•CURE® and Software House® are registered trademarks of Tyco International Ltd. and its Respective Companies. Certain Product names mentioned herein may be trade names and/or registered trademarks of other companies. Information about other products furnished by Software House is believed to be accurate. However, no responsibility is assumed by Software House for the use of these products, or for an infringement of rights of the other companies that may result from their use. C•CURE 800-8000 / C•CURE 9000 Document Number: UM-063 Revision Number: G6 Release Date: February 2010 This manual is proprietary information of Software House. Unauthorized reproduction of any portion of this manual is prohibited. The material in this manual is for information purposes only. It is subject to change without notice. Software House assumes no responsibility for incorrect information this manual may contain. Copyright © 2009-2010 by Tyco International Ltd. and its respective companies. All rights reserved. T a b l e o f C o n te n ts Preface How to Use this Manual . . . . . . . . . . . . . . . . . . . . . . . . . . . . . . . xii Conventions . . . . . . . . . . . . . . . . . . . . . . . . . . . . . . . . . . . . . . . . .xiii UL Listing . . . . . . . . . . . . . . . . . . . . . . . . . . . . . . . . . . . . . . . . . . xiv FCC Class A Digital Device Limitations . . . . . . . . . . . . . . . . . . xiv FCC Class B Notes . . . . . . . . . . . . . . . . . . . . . . . . . . . . . . . . . . . xv Canadian Radio Emissions Requirements . . . . . . . . . . . . . . . . . . xv CE Compliance . . . . . . . . . . . . . . . . . . . . . . . . . . . . . . . . . . . . . . xvi Important Safety Information . . . . . . . . . . . . . . . . . . . . . . . . . . . xvi Power Supply Information. . . . . . . . . . . . . . . . . . . . . . . . . . . . . xvii Chapter 1 Introducing iSTAR Pro iSTAR Pro Features . . . . . . . . . . . . . . . . . . . . . . . . . . . . . . . . . . .1-2 Network, Dialup, and Serial Connections . . . . . . . . . . . . . . . . . . . . 1-2 Memory . . . . . . . . . . . . . . . . . . . . . . . . . . . . . . . . . . . . . . . . . . . . . . 1-2 Cluster Configuration . . . . . . . . . . . . . . . . . . . . . . . . . . . . . . . . . . . 1-3 Diagnostic Information . . . . . . . . . . . . . . . . . . . . . . . . . . . . . . . . . . 1-4 Upgrading Firmware . . . . . . . . . . . . . . . . . . . . . . . . . . . . . . . . . . . . 1-4 C•CURE Integration . . . . . . . . . . . . . . . . . . . . . . . . . . . . . . . . . . . . 1-5 Backward Compatibility . . . . . . . . . . . . . . . . . . . . . . . . . . . . . . . . . 1-5 System Components . . . . . . . . . . . . . . . . . . . . . . . . . . . . . . . . . .1-6 Typical Installation . . . . . . . . . . . . . . . . . . . . . . . . . . . . . . . . . . . . . 1-6 The General Controller Module (GCM) . . . . . . . . . . . . . . . . . . .1-8 Features . . . . . . . . . . . . . . . . . . . . . . . . . . . . . . . . . . . . . . . . . . . . . . 1-8 iSTAR Pro Installation and Configuration Guide iii Contents GCM Photograph . . . . . . . . . . . . . . . . . . . . . . . . . . . . . . . . . . . . . . . 1-9 GGM Components Diagram . . . . . . . . . . . . . . . . . . . . . . . . . . . . . 1-10 Component Description . . . . . . . . . . . . . . . . . . . . . . . . . . . . . . . . . 1-11 The Access Controller Module (ACM) . . . . . . . . . . . . . . . . . . .1-12 Features . . . . . . . . . . . . . . . . . . . . . . . . . . . . . . . . . . . . . . . . . . . . . 1-12 ACM Components Diagram . . . . . . . . . . . . . . . . . . . . . . . . . . . . . 1-13 Component Description . . . . . . . . . . . . . . . . . . . . . . . . . . . . . . . . . 1-14 ACM Board Layout . . . . . . . . . . . . . . . . . . . . . . . . . . . . . . . . . . . . 1-14 ACM Capacities. . . . . . . . . . . . . . . . . . . . . . . . . . . . . . . . . . . . .1-15 Modules that Interface with iSTAR Pro . . . . . . . . . . . . . . . . . .1-16 Connecting Security Devices to the ACM. . . . . . . . . . . . . . . . .1-17 Inputs . . . . . . . . . . . . . . . . . . . . . . . . . . . . . . . . . . . . . . . . . . . . . . . 1-17 Outputs . . . . . . . . . . . . . . . . . . . . . . . . . . . . . . . . . . . . . . . . . . . . . . 1-17 Readers. . . . . . . . . . . . . . . . . . . . . . . . . . . . . . . . . . . . . . . . . . . . . . 1-18 iSTAR Tools . . . . . . . . . . . . . . . . . . . . . . . . . . . . . . . . . . . . . . .1-19 iSTAR Configuration Utility (ICU). . . . . . . . . . . . . . . . . . . . . . . . 1-19 iSTAR Web-Based Diagnostic Utility. . . . . . . . . . . . . . . . . . . . . . 1-20 Chapter 2 iSTAR Pro Topology iSTAR Pro Network Topology . . . . . . . . . . . . . . . . . . . . . . . . . .2-2 Lan and Wan Configurations . . . . . . . . . . . . . . . . . . . . . . . . . . . . . . 2-2 Gateways and Firewalls . . . . . . . . . . . . . . . . . . . . . . . . . . . . . . . . . . 2-2 IP Management Tools . . . . . . . . . . . . . . . . . . . . . . . . . . . . . . . . . . . 2-4 Using NetBIOS and Fully Qualified Domain Names . . . . . . . . . . . 2-4 Cluster Configuration. . . . . . . . . . . . . . . . . . . . . . . . . . . . . . . . . .2-5 Master and Member Configuration . . . . . . . . . . . . . . . . . . . . . . . . . 2-5 Single Master and Alternate Master Configurations . . . . . . . . . .2-6 Single Master Configurations . . . . . . . . . . . . . . . . . . . . . . . . . . . . . 2-7 Alternate Master Configurations . . . . . . . . . . . . . . . . . . . . . . . . . . . 2-7 Communication Paths . . . . . . . . . . . . . . . . . . . . . . . . . . . . . . . . .2-8 iv iSTAR Pro Installation and Configuration Guide Contents The Primary Communications Path. . . . . . . . . . . . . . . . . . . . . . . . . 2-8 Maintaining Cluster Communication. . . . . . . . . . . . . . . . . . . . 2-10 Single Master Configurations . . . . . . . . . . . . . . . . . . . . . . . . . . . . 2-10 Alternate Master Configurations . . . . . . . . . . . . . . . . . . . . . . . . . . 2-11 Communication Between Members and Master . . . . . . . . . . . . . . 2-12 Choosing Controllers for the Cluster . . . . . . . . . . . . . . . . . . . . 2-13 Planning the Communication Path. . . . . . . . . . . . . . . . . . . . . . 2-14 Planning Primary Communications. . . . . . . . . . . . . . . . . . . . . . . . 2-14 Planning Secondary Communications. . . . . . . . . . . . . . . . . . . . . . 2-15 Chapter 3 Site Requirements Pre-Installation . . . . . . . . . . . . . . . . . . . . . . . . . . . . . . . . . . . . . . 3-2 Equipment Check . . . . . . . . . . . . . . . . . . . . . . . . . . . . . . . . . . . . . . 3-2 Site Check . . . . . . . . . . . . . . . . . . . . . . . . . . . . . . . . . . . . . . . . . . . . 3-2 Tools . . . . . . . . . . . . . . . . . . . . . . . . . . . . . . . . . . . . . . . . . . . . . . . . 3-3 Installation Requirements . . . . . . . . . . . . . . . . . . . . . . . . . . . . . 3-4 Host System Requirements . . . . . . . . . . . . . . . . . . . . . . . . . . . . . . . 3-4 iSTAR Pro Cabinet Requirements. . . . . . . . . . . . . . . . . . . . . . . . . . 3-4 Environmental Requirements . . . . . . . . . . . . . . . . . . . . . . . . . . . . . 3-4 Host Communication Baud Rate Requirements . . . . . . . . . . . . . . . 3-5 Modem and Phone Line Requirements . . . . . . . . . . . . . . . . . . . . . . 3-5 Power Requirements . . . . . . . . . . . . . . . . . . . . . . . . . . . . . . . . . . . . 3-5 Ethernet Requirements . . . . . . . . . . . . . . . . . . . . . . . . . . . . . . . . . 3-11 Wiring Requirements. . . . . . . . . . . . . . . . . . . . . . . . . . . . . . . . . . . 3-12 Avoiding Card Misreads . . . . . . . . . . . . . . . . . . . . . . . . . . . . . . . . 3-13 RS-232 Requirements . . . . . . . . . . . . . . . . . . . . . . . . . . . . . . . . . . 3-15 Grounding Requirements. . . . . . . . . . . . . . . . . . . . . . . . . . . . . . . . 3-15 Chapter 4 Hardware Installation Installation Overview. . . . . . . . . . . . . . . . . . . . . . . . . . . . . . . . . 4-2 Procedure Overview . . . . . . . . . . . . . . . . . . . . . . . . . . . . . . . . . . . . 4-2 iSTAR Pro Installation and Configuration Guide v Contents Mounting the Enclosure . . . . . . . . . . . . . . . . . . . . . . . . . . . . . . . .4-4 Static Electricity. . . . . . . . . . . . . . . . . . . . . . . . . . . . . . . . . . . . . . . . 4-4 Installing Flash Memory . . . . . . . . . . . . . . . . . . . . . . . . . . . . . . .4-7 Installing Batteries . . . . . . . . . . . . . . . . . . . . . . . . . . . . . . . . . . . .4-8 Connecting to the Host. . . . . . . . . . . . . . . . . . . . . . . . . . . . . . . .4-10 Primary and Secondary Connections . . . . . . . . . . . . . . . . . . . . . . . 4-10 Connecting to the Host via the Network . . . . . . . . . . . . . . . . . . . . 4-10 Connecting to the Host using RS-232 . . . . . . . . . . . . . . . . . . . . . . 4-12 Connecting to the Host via Modem . . . . . . . . . . . . . . . . . . . . . . . . 4-15 Low Battery, Power Fail and Tamper Inputs. . . . . . . . . . . . . . .4-19 Connecting Inputs to P8. . . . . . . . . . . . . . . . . . . . . . . . . . . . . . . . . 4-19 Connecting AC Power . . . . . . . . . . . . . . . . . . . . . . . . . . . . . . .4-21 Installing modular boards . . . . . . . . . . . . . . . . . . . . . . . . . . . . .4-22 Installing a modular GCM . . . . . . . . . . . . . . . . . . . . . . . . . . . . . . . 4-22 Installing the first modular ACM. . . . . . . . . . . . . . . . . . . . . . . . . . 4-23 Installing the second modular ACM . . . . . . . . . . . . . . . . . . . . . . . 4-24 Wiring Inputs, Outputs, and Readers . . . . . . . . . . . . . . . . . . . . . . . 4-25 Chapter 5 Using the iSTAR Configuration Utility (ICU) Overview . . . . . . . . . . . . . . . . . . . . . . . . . . . . . . . . . . . . . . . . . . .5-2 Configuring a Master Controller . . . . . . . . . . . . . . . . . . . . . . . . . . . 5-3 Troubleshooting Tools . . . . . . . . . . . . . . . . . . . . . . . . . . . . . . . . . . . 5-3 Configuration Diagnostics . . . . . . . . . . . . . . . . . . . . . . . . . . . . . . . . 5-3 General Configuration Procedure . . . . . . . . . . . . . . . . . . . . . . . .5-4 LAN Configurations . . . . . . . . . . . . . . . . . . . . . . . . . . . . . . . . . . . . 5-4 WAN Configurations . . . . . . . . . . . . . . . . . . . . . . . . . . . . . . . . . . . . 5-5 Copying the ICU onto a PC or Laptop. . . . . . . . . . . . . . . . . . . . .5-7 Understanding the ICU . . . . . . . . . . . . . . . . . . . . . . . . . . . . . . . .5-8 Displaying and Updating Cluster Information. . . . . . . . . . . . . . . . . 5-8 vi iSTAR Pro Installation and Configuration Guide Contents ICU Block Feature . . . . . . . . . . . . . . . . . . . . . . . . . . . . . . . . . . . 5-8 Starting the ICU . . . . . . . . . . . . . . . . . . . . . . . . . . . . . . . . . . . . . 5-9 Refreshing Controller Information. . . . . . . . . . . . . . . . . . . . . . 5-11 Setting ICU Options. . . . . . . . . . . . . . . . . . . . . . . . . . . . . . . . . 5-11 Setting a Refresh Interval . . . . . . . . . . . . . . . . . . . . . . . . . . . . . . . 5-12 Changing the ICU Password . . . . . . . . . . . . . . . . . . . . . . . . . . . . . 5-12 Setting the Public IP Address for Firmware Downloads. . . . . . . . 5-13 Setting the TCP/IP Port for Firmware Downloads . . . . . . . . . . . . 5-13 Using the ICU Window . . . . . . . . . . . . . . . . . . . . . . . . . . . . . . 5-14 Toolbar. . . . . . . . . . . . . . . . . . . . . . . . . . . . . . . . . . . . . . . . . . . . . . 5-14 Icons. . . . . . . . . . . . . . . . . . . . . . . . . . . . . . . . . . . . . . . . . . . . . . . . 5-15 The Display Area. . . . . . . . . . . . . . . . . . . . . . . . . . . . . . . . . . . . . . 5-17 Menu Bar . . . . . . . . . . . . . . . . . . . . . . . . . . . . . . . . . . . . . . . . . . . . 5-19 Status Bar. . . . . . . . . . . . . . . . . . . . . . . . . . . . . . . . . . . . . . . . . . . . 5-19 Configuring a Controller . . . . . . . . . . . . . . . . . . . . . . . . . . . . . 5-20 Prerequisite Information . . . . . . . . . . . . . . . . . . . . . . . . . . . . . . . . 5-20 Configuring RAS . . . . . . . . . . . . . . . . . . . . . . . . . . . . . . . . . . . 5-28 Configuring SNMP . . . . . . . . . . . . . . . . . . . . . . . . . . . . . . . . . 5-29 Connecting to the iSTAR Web Page Diagnostic Utility . . . . . 5-33 Disabling Web Diagnostics . . . . . . . . . . . . . . . . . . . . . . . . . . . . . . 5-36 Sending Messages to Other ICU Users . . . . . . . . . . . . . . . . . . 5-37 Downloading Firmware Updates . . . . . . . . . . . . . . . . . . . . . . . 5-38 Chapter 6 iSTAR Web Page Diagnostic Utility Starting the Diagnostic Utility . . . . . . . . . . . . . . . . . . . . . . . . . . 6-2 Navigating the Diagnostic Utility . . . . . . . . . . . . . . . . . . . . . . . 6-3 Viewing the Status Screen . . . . . . . . . . . . . . . . . . . . . . . . . . . . . 6-4 Viewing the Cluster Information Screen . . . . . . . . . . . . . . . . . . 6-7 Viewing the Object Store Database Screen . . . . . . . . . . . . . . . . 6-8 iSTAR Pro Installation and Configuration Guide vii Contents Diagnostic Screens. . . . . . . . . . . . . . . . . . . . . . . . . . . . . . . . . . .6-10 Network Diagnostics . . . . . . . . . . . . . . . . . . . . . . . . . . . . . . . . . . . 6-10 Reader and I/O Diagnostics . . . . . . . . . . . . . . . . . . . . . . . . . . . . . . 6-11 SID Diagnostic Levels . . . . . . . . . . . . . . . . . . . . . . . . . . . . . . . . . . 6-12 Chapter 7 Using the LCD Diagnostic Display Setting the LCD Display . . . . . . . . . . . . . . . . . . . . . . . . . . . . . . .7-2 Displaying Status Messages. . . . . . . . . . . . . . . . . . . . . . . . . . . . .7-3 Setting LCD Status Message Display . . . . . . . . . . . . . . . . . . . . . . . 7-3 iSTAR Pro Diagnostic Tests . . . . . . . . . . . . . . . . . . . . . . . . . . . .7-4 Card Reader Diagnostics . . . . . . . . . . . . . . . . . . . . . . . . . . . . . . . . . 7-4 Output Diagnostics. . . . . . . . . . . . . . . . . . . . . . . . . . . . . . . . . . . . . . 7-5 Input Diagnostics . . . . . . . . . . . . . . . . . . . . . . . . . . . . . . . . . . . . . . . 7-7 RS-232 and RS-485 Diagnostics . . . . . . . . . . . . . . . . . . . . . . . . . . . 7-8 On board Ethernet and PCMCIA Diagnostics . . . . . . . . . . . . . . . . . 7-9 Modem Card Diagnostics . . . . . . . . . . . . . . . . . . . . . . . . . . . . . . . 7-11 DIMM Memory Diagnostics . . . . . . . . . . . . . . . . . . . . . . . . . . . . . 7-12 Battery Charger Diagnostics . . . . . . . . . . . . . . . . . . . . . . . . . . . . . 7-13 Restricted Functions. . . . . . . . . . . . . . . . . . . . . . . . . . . . . . . . . .7-15 Appendix A Controls and Indicators GCM Controls and Indicators . . . . . . . . . . . . . . . . . . . . . . . . . . A-2 Component Description . . . . . . . . . . . . . . . . . . . . . . . . . . . . . . . . . .A-3 ACM Controls and Indicators . . . . . . . . . . . . . . . . . . . . . . . . . . A-6 Component Description . . . . . . . . . . . . . . . . . . . . . . . . . . . . . . . . . .A-7 LED and Beep Control. . . . . . . . . . . . . . . . . . . . . . . . . . . . . . . . . .A-10 External Bi-color LED Control . . . . . . . . . . . . . . . . . . . . . . . . . . .A-10 Appendix B Part Numbers iSTAR Pro Part Numbers. . . . . . . . . . . . . . . . . . . . . . . . . . . . . . B-2 Qualified PCMCIA Cards . . . . . . . . . . . . . . . . . . . . . . . . . . . . . B-3 viii iSTAR Pro Installation and Configuration Guide Contents Internal Modem Card. . . . . . . . . . . . . . . . . . . . . . . . . . . . . . . . . . . . B-3 100BaseT Ethernet Card . . . . . . . . . . . . . . . . . . . . . . . . . . . . . . . . . B-3 Compact Flash Memory . . . . . . . . . . . . . . . . . . . . . . . . . . . . . . . . . B-3 DIMM Memory board . . . . . . . . . . . . . . . . . . . . . . . . . . . . . . . . . . . B-4 iSTAR Pro Installation and Configuration Guide ix Contents x iSTAR Pro Installation and Configuration Guide Preface The iSTAR Pro Installation and Configuration Guide is for new and experienced security system installers responsible for installing iSTAR Pro controllers on a network. In This Preface How to Use this Manual ........................................................................ xii Conventions .......................................................................................... xiii UL Listing............................................................................................. xiv FCC Class A Digital Device Limitations ............................................. xiv FCC Class B Notes .................................................................................xv Canadian Radio Emissions Requirements ..............................................xv CE Compliance ..................................................................................... xvi Important Safety Information ............................................................... xvi Power Supply Information................................................................... xvii iSTAR Pro Installation and Configuration Guide xi How to Use this Manual How to Use this Manual This manual contains the following information: Chapter/Appendix xii Title Description Chapter 1 Introducing iSTAR Pro Provides basic information about the iSTAR Pro, and includes an overview of iSTAR Pro hardware, features, and configuration tools. Chapter 2 iSTAR Pro Topology Provides the information that you need to set up iSTAR Pro controllers for network communications. Chapter 3 Site Requirements Provides physical requirements for iSTAR Pro configuration. Chapter 4 Hardware Installation Overview of iSTAR Pro hardware installation, and also step-by-step installation procedures. Chapter 5 Using the iSTAR Configuration Utility (ICU) Provides instructions for configuring iSTAR Pro controllers using the iSTAR Configuration Utility (ICU). Chapter 6 iSTAR Web Page Diagnostic Utility Describes how to monitor controllers and run controller diagnostics. Chapter 7 Using the LCD Diagnostic Display Describes how to activate iSTAR Pro diagnostic tests and display test information and status on the iSTAR Pro LCD. Appendix A Controls and Indicators Describes the LEDs and indicators on GCM and ACM components. Appendix B Part Numbers Contains part numbers for iSTAR Pro components. iSTAR Pro Installation and Configuration Guide Preface Conventions This manual uses the following text formats and symbols. Convention Bold Meaning This font indicates screen elements, and also indicates when you should take a direct action in a procedure. Bold font describes one of the following items: A command or character to type, or A button or option on the screen to press, or A key on your keyboard to press A screen element or name Regular italic font Indicates a new term. Indicates an alternate method of performing a task. T Note: IP Indicates a note. Notes call attention to any item of information that may be of special importance. Indicates a caution. A caution contains information essential to avoid damage to the system. A caution can pertain to hardware or software. Indicates a warning. A warning contains information that advises users that failure to avoid a specific action could result in physical harm to the user or to the hardware. Indicates a danger. A danger contains information that users must know to avoid death or serious injury. iSTAR Pro Installation and Configuration Guide xiii UL Listing UL Listing The iSTAR Pro is UL 294 and UL 1076 Listed. The iSTAR Pro is inherently power limited when using the Lien Industries power supply. However, when using the Wall Industries (Sinpro) power supply, the iSTAR Pro is not inherently power-limited and requires the supplied DC harness with 5A inline fuses. This unit must be installed in a secure location. When purchased modularly, the GCM must be installed in the STAR-CAN enclosure only. FCC Class A Digital Device Limitations The iSTAR Pro has been tested and found to comply with the limits for a Class A digital device, pursuant to Part 15 of the FCC Rules. These limits are designed to provide reasonable protection against harmful interference when the device is operated in a commercial environment. This equipment generates, uses, and can radiate radio frequency energy and, if not installed and used in accordance with the instruction manual, may cause harmful interference to radio communications. Operation of this equipment in a residential area is likely to cause harmful interference in which case the user will be required to correct the interference at his own expense. Caution: Equipment changes or modifications not expressly approved by Software House, the party responsible for FCC compliance, could void the user’s authority to operate the equipment, and could create a hazardous condition. xiv iSTAR Pro Installation and Configuration Guide Preface FCC Class B Notes When using properly grounded and shielded cabling for monitor point and control point wiring, the iSTAR Pro meets the requirements for an FCC Class B device, and the following notice applies: Note: This equipment has been tested and found to comply with the limits for a Class B digital device, pursuant to Part 15 of the FCC rules. These limits are designed to provide reasonable protection against harmful interference in a residential installation. The equipment generates, uses and can radiate radio frequency energy and, if not installed and used in accordance with the instructions, may cause harmful interference to radio communications. However, there is no guarantee that interference will not occur in a particular installation. If this equipment does cause harmful interference to radio or television reception, which can be determined by turning the equipment off and on, the user is encouraged to try to correct the interference by one of more of the following measures: – Reorient or relocate the receiving antenna. – Increase the separation between the equipment and receiver. – Connect the equipment into an outlet on a circuit different from that to which the receiver is connected. – Consult the dealer or an experienced radio/TV technician for help. Canadian Radio Emissions Requirements This digital apparatus does not exceed the Class A limits for radio noise emissions from digital apparatus set out in the Radio Interference Regulations of the Canadian Department of Communications. Le present appareil numerique n’emet pas de bruits radioelectriques depassant les limites applicables aux appareils numeriques de la class A prescrites dans le Reglement sur le brouillage radiolelectrique edicte par le ministere des Communications du Canada. iSTAR Pro Installation and Configuration Guide xv CE Compliance CE Compliance For CE installations, you must have a readily accessible disconnect device incorporated in the fixed power wiring to the iSTAR Pro Important Safety Information Operating problems are often caused by failure to ground system components properly. Be sure to follow all instructions for grounding described in this manual. Caution: Changes to the iSTAR Pro not expressly approved by the party responsible for compliance could void your authority to operate the equipment. The following precautions apply to all procedures described in this manual. 1. To meet life safety requirements, a fail-safe mechanism override must be installed at each card reader exit to allow people to leave the secure area in case of electromechanical device failure. 2. The iSTAR Pro device described in this manual could cause electrical shock. Installation and maintenance should be performed only by qualified personnel. Make sure power is removed before the system is installed. 3. The iSTAR Pro and printed circuit boards in the reader devices are susceptible to damage by static electricity. When handling these devices: • Make sure your work area is safeguarded • Transport all components in static-shielded containers xvi iSTAR Pro Installation and Configuration Guide Preface Power Supply Information The iSTAR Pro is provided without an uninterruptible power supply. The Advanced Power System (apS) is a UL603-Listed Burglar Alarm Power Supply. This unit is rated at 100-240 VAC, 50/60 Hz, 2.3A max@100VAC, 1.1A@240 VAC, and will provide nominal 12 VDC output at 3.5 Amps in excess of four hours when using the supplied, single 17 AH battery. An additional 17 AH battery can be installed to provide 8 hours of battery-backed power. In order to maintain UL regulatory approval for this product, either the apS or another Class-2 (Power Limited) UL 603 or UL 294 Listed Power Supply must be used with a battery appropriate for the required standby time. iSTAR Pro Installation and Configuration Guide xvii Power Supply Information xviii iSTAR Pro Installation and Configuration Guide 1 Introducing iSTAR Pro The iSTAR Pro is an enhanced, intelligent controller for networked security systems. iSTAR Pro hardware and firmware includes a general purpose board General Controller Module (GCM) and one or more special purpose Access Control Modules (ACM) modules. This guide assumes you are a certified dealer who has attended iSTAR Pro training and that you are familiar with networking concepts and hardware installation. This chapter provides an overview of iSTAR Pro hardware. In This Chapter iSTAR Pro Features .............................................................................. 1-2 System Components ............................................................................. 1-6 The General Controller Module (GCM)............................................... 1-8 The Access Controller Module (ACM) .............................................. 1-12 ACM Capacities.................................................................................. 1-15 Modules that Interface with iSTAR Pro.............................................. 1-16 Connecting Security Devices to the ACM.......................................... 1-17 iSTAR Tools........................................................................................ 1-19 iSTAR Pro Installation and Configuration Guide 1-1 iSTAR Pro Features iSTAR Pro Features The iSTAR Pro has the following features described in the following sections. Network, Dialup, and Serial Connections The iSTAR Pro provides the same network, dial-up, and serial connections as the iSTAR Classic hardware. These include: Onboard 10BaseT Ethernet connection PCMCIA ports for 10/100BaseT Ethernet access, internal modem connection, or backup memory A serial (RS-232) port for direct serial connection or external modem Note: The PCMCIA port has not been evaluated by UL. Memory iSTAR Pro memory features provide: Increased program (flash) memory – Enhances performance and storage for additional iSTAR features. Enhanced, on-board SDRAM (64MB) – Increases storage capacity for card data. DIMM memory socket – Provides an additional 64MB of memory for the data card. DIMM memory specifications are: • SDRAM 168 pin DIMM module • 64 MByte or 128 MByte • PC133 bus • Non-parity • Unbuffered • CAS latency of 2. 1-2 iSTAR Pro Installation and Configuration Guide Introducing iSTAR Pro Although memory requirements vary based on system configuration parameters and the number of clearances per card, iSTAR Pro configurations without DIMM memory typically support up to 300,000 cardholders. Configurations that include DIMM memory support approximately 600,000 cardholders. Whether you use a 64-MB DIMM or a 128-MB DIMM, only 64MB of additional memory is available for cardholder data. Software House supports Kingston DIMM memory Model Number KVR133X64C2/128 or equivalent. Note: If you are not using a supported DIMM on the iSTAR Pro, and cannot boot the iSTAR Pro or you receive boot errors, use S4 to disable memory burst mode (see Table A.3 on page A-4) when booting the iSTAR Pro. After disabling memory burst mode, the iSTAR Pro will boot normally. If the memory does not work in burst mode, disable burst mode only when booting the iSTAR Pro. Cluster Configuration iSTAR and iSTAR Pro hardware support communications in a user-defined group called a cluster. Clusters allow iSTAR Pro controllers to distribute information and control actions to connected components without host intervention. iSTAR Pro cluster configurations let iSTAR hardware perform many actions locally and share information with other cluster members even when the controller is not communicating with the host (for example, during a communications failure). iSTAR Pro clusters manage the activities described in the following sections. Events iSTAR Pro hardware can manage the activation and deactivation of events and timed actions locally and on other controllers in the cluster. For example, if a Forced Door Event activates outputs on other hardware in the cluster, the controller with the Forced Door Event, not the host, activates the outputs. Configuring a Forced Door Event requires specifying the iSTAR Pro to which the event is downloaded. Either the iSTAR Pro or the C•CURE server controls an event. iSTAR Pro Installation and Configuration Guide 1-3 iSTAR Pro Features System Activity iSTAR Pro components manage system activity in a cluster. For example, an input on an iSTAR Pro can activate any output on any iSTAR hardware in the cluster without host intervention. Antipassback Control iSTAR Pro components allow the sharing of cardholder antipassback information between iSTAR or iSTAR Pro components within a cluster. Antipassback decisions for the cluster are made by the master iSTAR Pro controller. Diagnostic Information The iSTAR Pro includes an alphanumeric LCD display that provides diagnostic and status messages. You can also view diagnostic information by: Using the iSTAR Web Page Diagnostic Utility Connecting the diagnostic port of the iSTAR Pro to a Hyperterminal session Using the diagnostic utilities in the ICU Upgrading Firmware The iSTAR Pro includes onboard flash ROM (a non-volatile memory) for storage of iSTAR Pro firmware and communications protocol parameters such as the IP address and gateway router IP addresses. Firmware upgrades involve a simple download initiated from a host, and are improved to provide faster performance of the download operation. You can download firmware using either the Monitoring application or the iSTAR Configuration Utility (ICU). For instructions on how to download firmware using the ICU, see “Downloading Firmware Updates,” on page 5-38. 1-4 iSTAR Pro Installation and Configuration Guide Introducing iSTAR Pro C•CURE Integration The C•CURE journal and database, networked to an iSTAR Pro controller, provide support for: Initial setup Managing peripheral hardware Generating activity reports Displaying cluster activities on the Monitoring Station Backward Compatibility Hardware iSTAR Pro hardware is compatible with iSTAR equipment at your site. This means that: You can connect iSTAR Pro GCM and ACM boards to new or existing iSTAR versions Firmware downloads from the host operate on iSTAR and iSTAR Pro hardware Software iSTAR Pro hardware is compatible with supported versions of C•CURE software and operations. iSTAR Pro Installation and Configuration Guide 1-5 System Components System Components iSTAR Pro hardware components consist of the: General Controller Module (GCM) – an embedded microprocessor-based controller board Access Control Modules (ACM) – an auxiliary board that communicates with the GCM and also provides input and output connections to readers and other security components. The iSTAR Pro GCM can interface with up to two ACM modules. Enclosure (STAR-CAN) - consists of sheet metal box and cover, terminal block, main earth ground connection, and tamper switch. Power supply (STAR-PS) - consists of power supply and cable assembly. (Leads, fuse holder, fuse) Typical Installation The iSTAR Pro hardware components are housed in a 16 gauge sheet metal cabinet with a lockable door. The cabinet can be wall mounted. The iSTAR Pro cabinet contains the: iSTAR Pro GCM Attached ACMs (two maximum) 12 VDC power supply The cabinet includes knockouts for cabling, and a status indicator. Figure 1.1 shows the iSTAR Pro hardware and cabinet. NOTE 1-6 There is a a maximum of 3 boards per power supply and enclosure - 1 GCM and 2 ACMs. iSTAR Pro Installation and Configuration Guide Introducing iSTAR Pro Door LED iSTAR Controller Door Lock Door iSTAR General Controller Module (GCM) Inside of Controller (Door Removed) Cabinet P9 34-pin Ribbon Cable Tamper Access Control Module Knockouts Identification Label Ground Stud 12 VDC Power Supply AC Input Wiring Figure 1.1: iSTAR Pro Hardware and Cabinet iSTAR Pro Installation and Configuration Guide 1-7 The General Controller Module (GCM) The General Controller Module (GCM) The iSTAR Pro General Controller Module (GCM) contains a Motorola 32-Bit RISC Processor that runs Microsoft Windows CE. Figure 1.3 on page 1-10 shows the diagram of an iSTAR Pro GCM. Each iSTAR Pro contains an onboard CPU; Ethernet ports (10BaseT onboard, PCMCIA for 10/100 Ethernet or internal modem connection), serial RS-232/external modem port, serial (DB9-M) RS-232 diagnostic/debug port; onboard flash memory; onboard SDRAM memory, and a ribbon cable connector to expansion modules (ACMs). Features The iSTAR Pro GCM includes features available on previous GCM hardware, and new features that streamline installation, add functions and improve reliability. These include: LCD display area – provides iSTAR Pro status and diagnostic messages DIP switch support – replaces jumpers and improves ease of board installation Improved memory components, including: • Enhanced flash memory – to store additional iSTAR features • Increased, on-board SDRAM (64MB) – to increase storage capacity for card and event data • PCMCIA port – for memory card plug-in support, used for event triggered backup of the iSTAR database On board batteries – for memory keep alive during power failure. Note: The on board batteries are not intended for and do not provide iSTAR Pro standby power. Note: The output relay, available on the iSTAR, is not included on the iSTAR Pro GCM. All outputs for the iSTAR Pro are located on the ACM. 1-8 iSTAR Pro Installation and Configuration Guide Introducing iSTAR Pro GCM Photograph Figure 1.2 shows the photograph of a iSTAR Pro GCM board with a diagnostic LCD panel. Figure 1.2: iSTAR Pro GCM Photograph iSTAR Pro Installation and Configuration Guide 1-9 The General Controller Module (GCM) GGM Components Diagram Figure 1.3 shows a diagram of components on the iSTAR Pro GCM (General Controller Module). Figure 1.3: iSTAR Pro GCM Components 1-10 iSTAR Pro Installation and Configuration Guide Introducing iSTAR Pro Component Description The iSTAR Pro GCM contains these major components: Memory – provides 16 MB flash memory for program storage and 64 MB on-board SDRAM with DIMM socket for memory expansion PCMCIA Card Slot (Type III) Interface – provides a fully compliant PCMCIA (Type III) standard interface that provides connection to a: • 10/100BaseT network card • Internal Modem card • Memory card – provides optional memory for event-triggered backup. Note: UL has not evaluated the product for use with PCMCIA communication methods. Note: The iSTAR Pro supports a single card of each type (for example, a network card and a flash memory card), which you can install in either PCMCIA slot. You cannot connect two cards of the same type (for example, two network cards). Serial Ports – provides an RS-232 external modem port and an RS-232 diagnostic/debug port (DB9, DB25). Multi-point Port – provides one RS-485 port, used for GCM communication with dual port readers. Ethernet Port – an RJ-45 jack connector for access to a 10BaseT Ethernet network. Expansion Connector – a 34-pin connector to the ACM. Input Connector – for low battery, AC power fail, and tamper inputs. Indicators – LEDs that indicate GCM power, Ethernet link, and data carrier/receive activity. DIP Switches – to set modes or enable/disable various components These replace jumper functions on previous versions of iSTAR hardware. Reset button – resets and reboots the iSTAR Pro. Power input – provides 12 VDC input. LCD Display – displays iSTAR Pro diagnostic and status messages. Battery Backup – retains volatile memory (iSTAR Pro data) in the event of a power failure. iSTAR Pro Installation and Configuration Guide 1-11 The Access Controller Module (ACM) The Access Controller Module (ACM) The iSTAR Pro ACM is a redesigned circuit board assembly that connects to an iSTAR or iSTAR Pro GCM. The ACM contains reader connectors, Class A supervised inputs, relays and output connectors. Ribbon cables connect the ACM to the GCM and to an (optional) second ACM. Features The iSTAR Pro ACM: Includes features available on previous ACM hardware New features that streamline installation, add functions and improve reliability Existing Features The iSTAR Pro ACM provides these features: Eight direct connect Wiegand interface ports, for Wiegand Swipe, Proximity, Biometric and Smart Card communication Four RM direct connect or daisy chain reader Ports, for RM4 communications Optional I/8 and R/8 modules, for additional inputs and outputs Four additional RM ports (total of 8) Supports up to 96 inputs and 88 outputs (72 relays) DIP switch support, to replace jumpers and improve ease of board installation Built-in relay board, to streamline board hardware and improve reliability 1-12 iSTAR Pro Installation and Configuration Guide Introducing iSTAR Pro ACM Components Diagram Figure 1.4 shows a diagram of components on the ACM (Access Controller Module). Figure 1.4: iSTAR Pro ACM iSTAR Pro Installation and Configuration Guide 1-13 The Access Controller Module (ACM) Component Description The iSTAR Pro ACM contains these major components: Reader connectors – RS-485 Reader Buses (8 ports) and direct-connect Wiegand™ signaling ports (8 ports) Supervised inputs – Class A Ribbon Connectors – a 34-pin expansion connector for communication with the GCM and/or additional expansion card (e.g., another ACM) On-board relays – with relays and output connectors LEDs – indicators for power and system status of communications S2 switch – disables unused Wiegand connections Reset button – reboots the ACM Power input – provides 12 VDC input P34 Jumper – sets voltage for Wiegand readers S3 – configures LED functions on Wiegand readers ACM Board Layout Figure 1.5: Photograph of ACM Board 1-14 iSTAR Pro Installation and Configuration Guide Introducing iSTAR Pro ACM Capacities The ACM includes onboard processors that can support up to: Eight direct-wired Wiegand readers Eight RM Series Readers or RM-4 Modules (by disabling the direct connect Wiegand ports via switches) Eight output relays and 16 Class A supervised inputs Eight I/8 Modules and eight R/8 Modules The maximum configuration per iSTAR Pro controller with two ACMs is 16 readers, 16 I/8 Modules, and 16 R/8 Modules. This provides a total of: 195 inputs – 192 on the ACM or on devices connected to it, and 3 on the GCM (dedicated to tamper, power and battery) 176 outputs – on the ACM or on devices connected to it. Table 1.1 provides a summary of ACM connections and capacities. Table 1.1: ACM Capacities Reader Type Input Connection RM and/or direct connect Wiegand 16 Inputs on ACM 8 Outputs on ACM 2 Inputs per RM reader 2 outputs per RM readera 8 I/8 Modules (8 inputs each) max = 96 inputs Output Connection 8 R/8 Modules (8 outputs each) max = 88 outputs a. With optional ARM-1 modules, unless RM-4E is used. iSTAR Pro Installation and Configuration Guide 1-15 Modules that Interface with iSTAR Pro Modules that Interface with iSTAR Pro Table 1.2 describes modules that interface with the iSTAR Pro, Table 1.2: Modules that Interface with the iSTAR Pro Modules Module Description RM-4 and RM-4E The RM-4 and RM-4E are printed circuit boards that provide the hardware interface between either a Wiegand or magnetic signaling reader and apC or iSTAR/iSTAR Pro hardware. The RM-4 and RM-4E also provide the inputs and outputs that communicate between door components and apC or iSTAR hardware. I/8-CSI The I/8 CSI module expands the number of supervised inputs on the iSTAR Pro. It is an enhanced version of the I/8 module that supports numerous supervised circuit types and EOL resistor values. Different conversion values are selected by DIP switch. I/8 Module The optional I/8 Module provides eight additional Class A supervised inputs. An I/8 Module can be installed in an appropriate enclosure up to 4000 feet (1212 meters) from the iSTAR Pro controller and wired via an RS-485 bus connection. The I/8 Module power requirement is 125 mA at 12 VDC. R/8 Module The optional R/8 Module provides eight additional relay outputs. An R/8 Module can be installed in an appropriate enclosure up to 4000 feet (1212 meters) from the iSTAR Pro controller and wired via an RS-485 bus connection. The R/8 Module power requirement is 100 mA at 12 VDC plus 20 mA per active relay (for maximum of 260 mA per module). The relays are rated at 30 V, Resistive 2.0A, Inductive 1.0A. ARM-1 (Auxiliary Relay Module)a The optional ARM-1 reduces wire runs back to the iSTAR Pro. The ARM-1 provides a relay output for a door strike or other equipment located near a standard style RM Series Reader or an RM-4 module. The relays are rated at 30 V, Resistive 2.0A, Inductive 1.0A. The ARM-1 may be installed up to 25 feet (7.6 meters) from the RM-4 module. Note: RM-4E boards provide on-board relays, and do not require an ARM-1 a. The ARM-1 module has not been evaluated by UL. 1-16 iSTAR Pro Installation and Configuration Guide Introducing iSTAR Pro Connecting Security Devices to the ACM The following types of connections are available on the ACM: Input – associates a security device with an input on the ACM or add-on module board. Output – associates an event or input with a relay on the ACM or add-on module board. Inputs An input is a software object that associates a security device, such as an alarm switch, with an input on the ACM or input module board. An input reports the state of the switch, which can be active or inactive A supervised input reports on the status of the wiring between the controller and the switch. If that wiring is cut, the system reports an open circuit. If someone tries to jumper across the wiring (prevent the device from reporting), the system reports a shorted circuit. Supervised inputs can report a total of five conditions to the controller: Short, Open Loop, Line Fault (resistance is outside of expected ranges), Inactive, or Active. Outputs An output is a software object that associates an event or input with a relay on the ACM or add-on module. The relay then activates or deactivates devices, such as flood lights and alarm devices. iSTAR Pro Installation and Configuration Guide 1-17 Connecting Security Devices to the ACM Readers The following RM series readers have been evaluated by UL. Table 1.3 lists model numbers in the format: RMxx - yy Table 1.3: UL Listed Reader Model Numbers Where 1-18 Indicates RM1 Reader without keypad or LCD RM2 Reader with keypad; no LCD. RM2L Reader with keypad and LCD RM3 Mullion reader. (Does not include RM4 board; mounts on a narrow door frame or mullion.) yy = 4000 Reader head type Deister, P/N SWH4000-OEM. yy = MI Reader head type Identec, P/N 1132A. yy = MP Reader head type Panasonic, P/N ZU-M1121L1 or ZU- M1121LP6B. yy = PI Reader head type Indala, P/N ASR-SWHS-37, ASR-600, or OMR-705+. yy = PH Reader head type HID, P/N 4035-ANNOO-51071 yy = W Reader head type Sensor, P/N 3110210. yy = NH No reader head installed. Specified only with RM2 iSTAR Pro Installation and Configuration Guide Introducing iSTAR Pro iSTAR Tools The following sections describe the configuration and diagnostic tools that are available for iSTAR Pro hardware. iSTAR Configuration Utility (ICU) The iSTAR Configuration Utility (ICU) lets you set the initial parameters for iSTAR controllers. The ICU runs on any Windows computer. The ICU provides the ability to: Display the status and type of controller Configure IP address and connection information for master and member controllers Modify identity information for controllers, for example, changing a member to a master controller Run configuration tools, like Ping and Ping Scan Activate the Monitor controller Run web-based diagnostics Verify host settings Download new firmware to multiple controllers Set the public IP address of the PC running the ICU for firmware downloads Set the port to use for firmware downloads Note: The ICU has not been evaluated by UL. iSTAR Pro Installation and Configuration Guide 1-19 iSTAR Tools Configuring Controllers Use the ICU to configure a controller’s IP addresses, connection type, and identity information. You can also use the ICU to change a controller’s identity, for example, from master to member, and to modify a controller’s IP addresses. Caution: At system startup, the C•CURE host downloads IP address information to the master. To ensure proper configuration, the information that you enter in the ICU must match the information that you configure in C•CURE. Viewing Controller Status If a controller in the ICU’s subnet is powered on, the utility displays the following information for the controller: MAC address Name IP address Parent’s IP address (either the host or master controller IP address) Type of controller Connection status iSTAR Web-Based Diagnostic Utility The Web-based Diagnostic Utility permits using the Web to view iSTAR Pro status and diagnostics information from any networked computer. The iSTAR web-based diagnostic utility provides: Password protection Internet access to iSTAR Pro controllers Diagnostic tools for troubleshooting and monitoring system activity Note: The iSTAR Web-Based Diagnostic Utility has not been evaluated by UL. 1-20 iSTAR Pro Installation and Configuration Guide 2 iSTAR Pro Topology This chapter provides an overview of iSTAR Pro topology and configuration options. iSTAR Pro configurations vary according to site requirements. You must understand iSTAR Pro topology and customer requirements to ensure the correct layout, connections, and configuration of iSTAR Pro components. In This Chapter iSTAR Pro Network Topology.............................................................. 2-2 Cluster Configuration ........................................................................... 2-5 Single Master and Alternate Master Configurations ............................ 2-6 Communication Paths ........................................................................... 2-8 Maintaining Cluster Communication.................................................. 2-10 Choosing Controllers for the Cluster .................................................. 2-13 Planning the Communication Path ..................................................... 2-14 iSTAR Pro Installation and Configuration Guide 2-1 iSTAR Pro Network Topology iSTAR Pro Network Topology The iSTAR Pro supports communications over 10BaseT and/or 100BaseT Ethernet networks using TCP/IP. Lan and Wan Configurations The TCP/IP protocol transfers data across a number of networks. Because iSTAR Pro controllers use the TCP/IP protocol for network communications, they can communicate with each other even when controllers are located on different networks separated by other network platforms, as shown in the figure below. C•CURE System Host LAN 3 LAN 1 LAN 2 Router Hub Hub Ethernet iSTAR Pro Controllers Ethernet iSTAR Pro Controllers Figure 2.1: Sample iSTAR Pro Network Gateways and Firewalls iSTAR Pro configurations provide access to remote C•CURE systems across firewalls and Network Address Translators. This is because the master controller automatically accepts a translated IP address if one is assigned from a remote host, or from an attached Network Address Translator. iSTAR Pro configurations that accept translated network addresses are usually managed at the remote site. During firewall configuration, TCP/IP ports 1999 and 2001 must be open. 2-2 iSTAR Pro Installation and Configuration Guide iSTAR Pro Topology Local Address Management Although not typically required, System Managers who want to maintain local address management can configure the iSTAR Pro with locked IP addresses. Locked IP addresses retain the iSTAR Pro address that is specified locally, or that is specified by a local DHCP server. When IP addresses are locked, the iSTAR Pro communicates across gateways using only the IP address that you configured. Translated addresses are not accepted. Before you lock an IP address, you should ensure that it is reliable (that is, not subject to translation) and can be reached from the local network. The following example shows a locked iSTAR Pro configuration. To configure this cluster, the System Manager in the branch office: 1. Uses PING to check communication to the exposed (translated) address from the Corporate Office. 2. Uses the ICU to configure the master controller and lock the exposed C•CURE address. 3. Uses the ICU to configure the member controllers and lock the local subnet addresses. Member 213.112.60.2 (exposed) 213.112.60.2 (locked) iSTAR Master Firewall/ NAT Gateway 168.54.24.5 (local) C•CURE host Firewall/ NAT Gateway 172.54.12.6 (local) Member Branch Office Corporate Office Figure 2.2: Locked iSTAR Pro Configuration iSTAR Pro Installation and Configuration Guide 2-3 iSTAR Pro Network Topology IP Management Tools iSTAR Pro controllers can be configured to accept IP addresses and device names from: local DHCP (Dynamic Host Configuration Protocol), WINS (Windows Internet Naming Service), or DNS (Domain Name System) servers. DHCP servers simplify IP management by automatically distributing an IP address to clients when they broadcast to the DHCP server. DHCP servers typically manage a range of IP addresses. WINS and DNS servers complement DHCP address assignment by providing name-to-IP address mapping. Using NetBIOS and Fully Qualified Domain Names Configurations where IP addresses are subject to change (for example, leased DHCP addresses) can connect to the C•CURE system using the NetBIOS or fully qualified domain name (FQDN). The configuration must contain a WINS or DNS server, for name/address resolution. If you are not using DHCP, use the ICU to configure NetBIOS and FQDNs. If you specify a NetBIOS or FQDN name for a C•CURE host, you must also use the ICU to supply the IP addresses of the DNS or WINS server. 2-4 iSTAR Pro Installation and Configuration Guide iSTAR Pro Topology Cluster Configuration iSTAR Pro controllers are organized for network communications into user-defined, logical groups called clusters. Clusters contain one or more controllers. A host can be connected to several clusters. This section describes the key elements of a cluster. Master and Member Configuration Each cluster has one controller that serves as the master, any other controller in the cluster is a cluster member. The master manages all communications between the cluster and a C•CURE host computer. Cluster members can communicate with each other via the master, over an Ethernet network. Cluster members cannot communicate with each other directly. In Figure 2.3, the diagram on the left shows how cluster member A communicates with the host via the master. The diagram on the right shows how cluster member A communicates with cluster member B via the master. Cluster Member A to Host Cluster Member A to Member B Host Host 4 Network Hub 3 Ethernet 3 2 2 Master Cluster Member B Cluster Member A 4 1 1 Master Cluster Member B Cluster Member A Figure 2.3: Cluster Member Communications iSTAR Pro Installation and Configuration Guide 2-5 Single Master and Alternate Master Configurations Single Master and Alternate Master Configurations To ensure continuous connection, the iSTAR Pro cluster can communicate with C•CURE using: A primary and optional secondary path, configured on a single master controller A primary path on a master controller, and an optional secondary path on an alternate controller. Figure 2.4 shows primary and secondary communications using a single master (left) and alternate master (right). Single Master Configuration Alternate Master Configuration Host Primary Host Secondary Master Primary Secondary Alternate Master Master Cluster Cluster Figure 2.4: Single and Alternate Master Configurations 2-6 iSTAR Pro Installation and Configuration Guide iSTAR Pro Topology Single Master Configurations The following table shows the configuration options for clusters that provide communication using a single master controller. Table 2.1: Supported Communication Paths for Master Controllers Primary Secondary Onboard (10BaseT) Ethernet No connection Onboard (10BaseT) Ethernet PCMCIA (10/100BaseT) Ethernet Onboard (10BaseT) Ethernet Dial-up Onboard (10BaseT) Ethernet Serial PCMCIA (10/100BaseT) Ethernet No connection PCMCIA (10/100BaseT) Ethernet Onboard (10BaseT) Ethernet Serial No connection Dial-up No connection Alternate Master Configurations Clusters that use an alternate master must use the 10BaseT (onboard) Ethernet connections for both master and alternate. Mixed connections (i.e., 100BaseT primary, 10BaseT secondary) are not supported. iSTAR Pro Installation and Configuration Guide 2-7 Communication Paths Communication Paths The master controller connects to the host over a primary communication path. An optional secondary path can be configured to ensure continuous host communication. The Primary Communications Path The primary path is the first communication path that controllers use to establish communications with the host. The master is the only controller in a cluster that passes messages between the host and cluster members. Cluster members do not communicate with the host directly; they communicate with the host through the master. Connections are established in the following bottom-to-top order: Cluster members are responsible for establishing connections with the master. The master is responsible for establishing a connection with the host. The Connection type is how the master connects to the host. Allowable types include network (10BaseT/100BaseT), dial-up, and serial connections. Cluster members are connected to the master only via a network connection. Figure 2.5 shows the primary path for cluster member A. In this case, the master/host connection type is network. Host 4 Network Hub 3 Ethernet 1 2 Master Cluster Member A Cluster Member B Figure 2.5: The Primary Path 2-8 iSTAR Pro Installation and Configuration Guide iSTAR Pro Topology The Secondary Communications Path A secondary path is the host communications path that is used by a cluster if a communications failure occurs on the primary path. Table 2.1 on page 2-7 shows the configuration options for primary and secondary communications. Figure 2.6 shows two examples of secondary communications: A secondary path on a single master configuration using two network connections (left). A secondary path on the alternate master (right). Configurations that use an alternate master must connect to the host over 10BaseT Ethernet on both primary and secondary paths. Single Master Configuration Alternate Master Configuration Host Host Network Network Master Master Member Member Member Alternate Master Figure 2.6: The Secondary Path iSTAR Pro Installation and Configuration Guide 2-9 Maintaining Cluster Communication Maintaining Cluster Communication Maintaining cluster communications involves establishing and maintaining connections via the primary or (optional) secondary communication path. If the primary connection is lost, the secondary communication path is used to re-establish cluster communications. Single Master Configurations If a configuration with a single master loses its connection with the host (Figure 2.7): Cluster members continue to communicate with the master. The master continues to pass cluster members’ messages to the host. The master uses the secondary path to communicate with the host. For example, if the secondary path is an alternate network connection between the master and host, the master uses the alternate network to communicate with the host. Host Network Failure Master Member Member Figure 2.7: Communication Failure with Single Master Configuration 2-10 iSTAR Pro Installation and Configuration Guide iSTAR Pro Topology Alternate Master Configurations If the master loses its network connection with the host, or if the master hardware fails, a secondary path can connect an alternate master and the host (Figure 2.8). The following describes the sequence of events: The alternate master establishes a connection with the host via the secondary path. Cluster members establish connections with the alternate master via the network. The alternate master sends the cluster members’ messages to the host, and also sends messages from member to member. Host Network Primary Path Failure Alternate Master Master Cluster member Figure 2.8: Communication Failure with Alternate Master Configuration iSTAR Pro Installation and Configuration Guide 2-11 Maintaining Cluster Communication Communication Between Members and Master If a cluster member loses its connection with the master and the secondary path is a connection between the host and an alternate master (Figure 2.9): The cluster member connects directly to the alternate master. The alternate master passes the cluster members’ messages to the host. Host 4 Network Hub Primary Path failure 3 1 2 Alternate Master Master Cluster member Figure 2.9: Re-establishing Connections During Communication Failure 2-12 iSTAR Pro Installation and Configuration Guide iSTAR Pro Topology Choosing Controllers for the Cluster Follow these guidelines when adding controllers to a cluster. A controller must be assigned to a cluster before the controller can communicate with the host, master, or other controllers. Use the “Cluster” window in the C•CURE Administration application to add controllers to a cluster. When added to a cluster, the controller becomes a cluster member. One controller can comprise a cluster. You can configure a controller as its own cluster by configuring a cluster that includes only the controller and specifying that controller as the master. A cluster member communicates with other cluster members through the master. A cluster communicates with the C•CURE host via the cluster’s primary or secondary path. A cluster communicates with other clusters and with apC panels via the C•CURE host. A cluster can communicate with the C•CURE server across a WAN. You can configure clusters that are spread across WAN topologies. iSTAR Pro Installation and Configuration Guide 2-13 Planning the Communication Path Planning the Communication Path This section includes guidelines and procedures for configuring primary and secondary communication paths. Planning Primary Communications Configuring a primary communication path involves: Specifying a master for the cluster Specifying one of the following communications methods between the master and the C•CURE host: • Onboard Ethernet (default) • PCMCIA Ethernet • RAS direct serial • RAS (internal or external) modem Specifying connection parameters for establishing and maintaining the primary path Primary Communication Guidelines Follow these guidelines when configuring a primary path: Every cluster must have a master. Only one master is allowed per cluster (although an alternate master may be designated for secondary communications). If a cluster contains only one controller, that controller is the master. Any controller in a cluster can be designated as the master. Masters can connect to the C•CURE host via a network, serial, or modem connection. 2-14 iSTAR Pro Installation and Configuration Guide iSTAR Pro Topology Planning Secondary Communications Configuring a secondary communications path involves: Specifying a controller that is responsible for secondary communications with the C•CURE host when a communications failure occurs on the primary path. In almost all cases, this is the same controller that provides the primary path. Specifying the connection type. Refer to Table 2.1 on page 2-7 for information about configuration options. iSTAR Pro Installation and Configuration Guide 2-15 Planning the Communication Path 2-16 iSTAR Pro Installation and Configuration Guide 3 Site Requirements This chapter provides information on site planning for iSTAR Pro hardware. In This Chapter Pre-Installation...................................................................................... 3-2 Installation Requirements ..................................................................... 3-4 iSTAR Pro Installation and Configuration Guide 3-1 Pre-Installation Pre-Installation Pre-installation involves: Checking equipment (hardware, software, power supply and wiring) Checking power, wiring, equipment clearances and code compliance at the site Ensuring proper tools are available Equipment Check Basic installations require the following equipment: hardware, software, power supply, readers, inputs/outputs, and wiring. Primary or secondary communications may also require a modem. The iSTAR Pro hardware does not include mounting hardware for an installation. Mounting hardware depends upon the site and must be approved by a structural engineer or other certified professional. Software House recommends anchoring systems capable of sustaining a 75 lb. (34.1 kg) load. Verify that the contents of the boxes shipped match the packing lists. Contact Software House if any items are missing or damaged. Site Check Ensure the following: The mounting site is ready. The upper mounting screws should be 14.25" (36.195 cm) center to center, the bottom mounting holes are 21.35" (54.229 cm) below the upper mount holes. The site has been approved and that all wiring complies with UL requirements and other codes as appropriate. All preliminary site work is complete. An appropriate power supply is accessible. The site is clean and free of dust or other contaminants. 3-2 iSTAR Pro Installation and Configuration Guide Site Requirements The wiring for each reader conforms to voltage requirements. A standard RM Series Reader or RM-4 board requires at least 7.5 volts to operate properly. An RM-4E board requires at least 11 volts to operate properly. While the iSTAR Pro supplies 12 volts at its connectors, the amount of voltage that reaches the reader is impacted by the: • Number of devices on the bus • Current draw of each device • Distance between devices • Distance between the device and the iSTAR Pro • Wire gauge that connects the devices To determine the maximum distance of an RM reader from the iSTAR Pro, you must calculate the voltage that reaches each reader. If the voltage is insufficient, you must shorten the wire length, use a heavier wire, or add a local power supply. Tools iSTAR Pro installation requires: Standard tool kit Security screwdriver (contact Software House) 3/32" (2.4 mm) screwdriver (supplied with iSTAR) 5/16" (#10) nut driver Wire strippers Anti-static equipment: floor mat, counter top mat, and wrist strap Small needlenose pliers iSTAR Pro Installation and Configuration Guide 3-3 Installation Requirements Installation Requirements This section describes iSTAR Pro hardware, software, environmental and configuration requirements. Host System Requirements The iSTAR Pro requires a host computer configured as a C•CURE system server/host meeting all the hardware and software requirements for servers described in the C•CURE Installation Guide. iSTAR Pro Cabinet Requirements iSTAR Pro hardware is mounted in the same cabinet as previous versions of iSTAR hardware. The iSTAR Pro cabinet conforms to the following specifications: Table 3.1: Cabinet Assembly Specifications Item Specification Weight 23 lbs (10.4 kg) Height 24" (60.9 cm) Width 16.5" (41.9 cm) Depth 4.5" (11.4 cm) Environmental Requirements Table 3.2 shows iSTAR Pro environmental requirements. Table 3.2: Environmental Requirements 3-4 Status Range Operation 32° F (0° C) to 120° F (48.9° C) Storage 4° F (-20° C) to 158° F (70° C) iSTAR Pro Installation and Configuration Guide Site Requirements Host Communication Baud Rate Requirements The iSTAR Pro-to-host communication default baud rate is set at 57,600 (bps) for dialup or direct-connect serial connections. The diagnostic port uses a baud rate of 115,200 (bps). Modem and Phone Line Requirements Note: UL has not evaluated the iSTAR Pro for use with these communications methods. When using a modem for primary or secondary communications, Software House recommends a dedicated phone line (to reduce potential communication delays) and modem connection via the PCMCIA port. The following are qualified PCMCIA modems: Diamond SupraMax 56K PCMCIA ModemSM56PCM SWH p/n STAR-PCC-MDM, Zoom Dual-mode Zoom PC Card 56K Fax/Modem EXP ThinFax 56L Hayes ACCURA 56K/V.90 PC card You can also connect to the host using an external modem. The 3Com US Robotics Faxmodem Model 5686-03 has been qualified by Software House. The recommended distance is 15 feet (4.5 meters) between the iSTAR Pro and the external modem. The host side can use any Windows supported modem. Power Requirements The iSTAR power requirements depend on the type of power supply you are using. If the iSTAR cabinet contains a Lien Industries power supply (Model SP85W1P-289C), the iSTAR Pro input rating is 100 - 240 VAC, 2.3A max, 47-63 Hz. Also, the system current draw is 2.3A@100VAC and 1.1A max@240VAC, 47-63Hz. The maximum current draw is dependent on the AC input line voltage. Output is 12V@5A. iSTAR Pro Installation and Configuration Guide 3-5 Installation Requirements If the iSTAR cabinet contains a Wall Industries (Sinpro) power supply (SBU120-105), the iSTAR Pro input rating is 100 - 240 VAC, 1.7A max, 47-63 Hz. Also, the system current draw is 1.7A@100VAC and 0.8A max@240VAC, 47-63Hz. The maximum current draw is dependent on the AC input line voltage. Output is 12V@5A. To ensure adequate power, you must calculate the total power requirements of the iSTAR Pro and related hardware. 1. Add the total current power for components in the system (modules, relays, optional modules, readers, wire resistance, etc.). 2. If the maximum power consumption exceeds the output of the iSTAR Pro power supply, connect an additional power supply to the system. Use Tables 3.3 through 3.8 to compute the current draw of components attached to the iSTAR Pro. With a Lien Industries power supply, the iSTAR Pro can deliver 12VDC at 5.0 amps. With a Wall Industries (Sinpro) power supply, the iSTAR Pro can deliver 12VDC at 5.0 amps. The optional power battery backup known as the Advanced Power System (apS) can supply a maximum of 3.75 A@12VDC to the iSTAR controller. iSTAR Pro Components and Boards Table 3.3 shows the power requirements of iSTAR Pro components and attached boards. Table 3.3: Component and Board Power Requirements 3-6 Component/Board Current Draw at 12VDC iSTAR Pro GCM board 290mA max iSTAR Pro ACM board 150 mA - no load RM-4 boarda 75 mA - no load RM-4E boardb 240 mA - no load I/8 boardc 150 mA - no load iSTAR Pro Installation and Configuration Guide Site Requirements Table 3.3: Component and Board Power Requirements Component/Board Current Draw at 12VDC R/8 boardc 150 mA - no active relays. Add 17 mA for each active relay a. The RM-4 board has only been evaluated by UL for use within the RM reader enclosure. b. The RM-4E board has only been evaluated by UL for use within the RM-DCM-2 enclosure. c. These boards have not been evaluated by UL for use with the iSTAR Pro. iSTAR Pro Reader Ports Table 3.4 shows the maximum ratings for ACM Wiegand reader ports. Table 3.4: Wiegand Port Rating Port Rating Reader output control (red, green, yellow, beeper) 4.0 v to 5.25 v, 20 mA maximum Reader input lines Low level <0.8 v (D0, D1) High level from 4.0 v to 5.25 v Reader output voltage 5 VDC or +12 VDC (jumper selectable) Reader current 350 mA max per reader, not to exceed 2.5 A for Wiegand and RM readers Table 3.5 shows maximum rating for RM ports. Table 3.5: RM Port Rating Port Rating Reader output voltage +12 VDC Reader current 350 mA max per port, not to exceed 2.5 A for Wiegand and RM readers iSTAR Pro Installation and Configuration Guide 3-7 Installation Requirements Software House Readers Table 3.6 shows power requirements for Software House readers. Table 3.6: Software House Reader Power Requirements 3-8 Reader Model Numbers Current Draw at 12VDC RM with mag stripe RM1-MP, RM2-MP 80 mA RM with mag stripe and LCD RM2L-MP 180 mA RM with mag stripe mullion RM3-MP 80 mA RM with Indala proximity RM1-PI, RM1-PI/Ca, RM2-PI, RM2-PI/Ca 80 mA RM with Indala proximity and LCD RM2L-PI 180 mA RM with HID proximity RM1-PH, RM2-PH 135 mA (avg.) 250 mA (peak) RM with HID proximity and LCD RM2L-PH 235 mA (avg.) 250 mA (peak) RM with HID proximity mullion RM3-PH 135 ma (avg.) 250 mA (peak) RM with Wiegand RM1-W, RM2-Wa 80 mA RM with Wiegand and LCD RM2L-Wa 180 mA RM with Wiegand mullion RM3-Wa 80 mA Multi-Technology Contactless Reader SWH-4100a, SWH-4200a, SWH-2100a, SWH-5000a, SWH-5100a, SWH-5200a, SWH-1000a, SWH-1100a, SWH-3000a, SWH-3100a 125 mA Auxiliary Relay Module ARM-1a 17 mA (relay active) iSTAR Pro Installation and Configuration Guide Site Requirements Table 3.6: Software House Reader Power Requirements (Continued) Current Draw at 12VDC Reader Model Numbers RM with HID iClass RM1-iC, RM2-iC 135 ma (avg.) 250 mA (peak) RM with HID iClass and LCD RM2L-iC 235 mA (avg.) 350 mA (peak) a. These models have not been evaluated by UL. iSTAR Pro Installation and Configuration Guide 3-9 Installation Requirements Third Party Readers Table 3.7 shows power requirements for third-party readers. Table 3.7: Third Party Reader Power Requirements Reader Current Draw at 12VDC Indala ASR-101, 103, 105, 110, 112 150 mA Indala PR5, 10, 12 130 mA Indala ASR-120, 122 350 mA Sensor Eng WR1, WR2 30 mA HID MiniProx 60 mA HID ProxPro 100 mA HID MaxiProx 200 mA Barantec 150 mA HID iCLASS 100 mA Integrated Engineering Smart ID 50 mA (avg) 160 mA (peak) Note: Not all readers have been evaluated by UL. For a complete list of approved readers, call Software House customer support. Modem and Ethernet Note: The PCMCIA protocol has not been evaluated by UL. Table 3.8 shows power requirements for modem and Ethernet components. Table 3.8: Modem and Ethernet Power Requirements 3-10 PCMCIA Board Current Draw at 12VDC PCMCIA modems 220 mA typically PCMCIA Ethernet 260 mA typically iSTAR Pro Installation and Configuration Guide Site Requirements Wyreless Products The Wyreless Panel Interface Module (PIM) and Access Point Modules (WAPMs) provide wireless door monitoring on a C•CURE system. Only the PIM is directly connected via RS-485 to the iSTAR Pro controller. Power requirements for the Wyreless PIM-OTD-485 are 300mA @ 12VDC. Note: Wyreless products have not been evaluated by UL for use with the iSTAR Pro. Ethernet Requirements The iSTAR Pro Ethernet options include: Onboard Ethernet port – supports 10BaseT Ethernet connection to a Socket Low Power 10 BaseT Ethernet connector (Mfg. part number EA0911-336). PCMCIA port – supports 10/100BaseT Ethernet connection (one slot only). Recommended cards include: Table 3.9: Supported NICs 10/100 Base T Ethernet Part No. Software House STAR-PCC-NIC SMC Networks EZ Card 10/100 PC Card SMC8041TX Note: The PCMCIA protocol has not been evaluated by UL. Note: The iSTAR Pro has not been evaluated by UL for operation over WAN topologies. iSTAR Pro Installation and Configuration Guide 3-11 Installation Requirements Wiring Requirements Table 3.10 shows general wiring requirements for an iSTAR Pro and its components. Table 3.10: Equipment Wiring Specifications 3-12 Max Length Signal From To Belden # Gauge # Prs Shielded RS-232 Comm, 5 wire Host iSTAR GCM 8303 22 3 Yes 49.2 ft. (15 m) RS-485 Comm, two wire iSTAR ACM RM & I/O Modules 9841 24 1 Yes 4000 ft. (1212 m) Modem DB9 or DB25, 5 wire iSTAR GCM Modema 8303 22 3 Yes 15 ft. (4.5 m) Power iSTAR ACM RM & I/O Modules 8442/8461 22/18 1 No Variesb RJ45-Ethernet iSTAR GCM Hub, Host N/A Cat 5 or better 2 N/A max 328 ft. (100 m) min. 8 ft. (2.4 m) Control iSTAR ACM to ARM-1 Strike 8461 18 1 No 25 ft (7.6 m) Supervised Inputc iSTAR ACM Input 8442/8461 22/18 1 No 2000 ft. (606 m) Request-to-exit Reader or RM-4 module Switch 8442/8461 22/18 1 No 2000 ft. (606 m) Door contact Reader or RM-4 module Contact 8442/8461 22/18 1 No 2000 ft. (606 m) Relay Control RM Reader or RM-4 module ARM-1 9462 22 1 Yes 25 ft. (7.6 m) iSTAR Pro Installation and Configuration Guide Site Requirements Table 3.10: Equipment Wiring Specifications (Continued) Max Length Signal From To Belden # Gauge # Prs Shielded Reader Pro ACM, 9942 22 3 Yes Data eX GCM, Wiegand read head 9260 20 300 ft. (91.4 m) Alpha wire 5386C 18 500 ft. (152.4 m) RM-4, RM-4E, WPSC Reader RM-4 or Data RM-4E Magnetic read head 22 No 200 ft. (60.96 m) 10 ft. a. Software House requires the use of qualified modems. b. Check wire lengths and voltage drop. c. To comply with UL requirements, use shielded, minimum 22 AWG stranded, twisted pair cable for monitor points, DSMs, and REXs. Use Belden 9462 or equivalent. Avoiding Card Misreads When the cable length to the read head nears the limit of 200’, 300’, or 500’, depending on the wire gauge, the circuit is more susceptible to signal degradation which may result in card misreads. Card misreads in an access control system can be caused by various conditions, including: Configuration errors, such as wrong number of bits in the card format or format not assigned to reader. Parity errors from individual cards. Multiple cards in the same proximity reader field. Signal degradation between the Wiegand read head and control panel or module. Signal degradation can be caused by RF noise or loss of signal integrity. iSTAR Pro Installation and Configuration Guide 3-13 Installation Requirements RF noise can be induced from outside sources including, but not limited to, power sources, fluorescent lighting, elevators, and AC motors. To reduce RF noise, adhere to good shielding practices. Signal integrity can be compromised by cable length and /or cable characteristics such as gauge, impedance, inductance, and capacitance. Refer to Table 3.10 on page 3-12 when connecting read heads. Read heads can be connected to the following components: RM-4 RM-4E iSTAR Classic/Pro ACM iSTAR eX GCM apC - WPSC 3-14 iSTAR Pro Installation and Configuration Guide Site Requirements RS-232 Requirements You can connect the iSTAR Pro to the host by connecting the RS-232 port (P6) on the GCM to a DB9 or DB25 connector. The maximum recommended distance between the iSTAR controller and the host is 50 ft (15.2 m). The RS-232 connection requires jumping two pins at the host end of the connector. Refer to “Connecting to the Host using RS-232,” on page 4-12 for additional information about RS-232 wiring. Grounding Requirements Ground requirements are as follows: Ensure that the iSTAR Pro controller is properly connected to an earth ground at the ground stud near the AC input wiring. Ensure that the shield wires are grounded at one end of the cable to the nearest earth/ground connection. When disconnecting wiring, disconnect ground wires last (to provide maximum protection to the equipment and personnel). iSTAR Pro Installation and Configuration Guide 3-15 Installation Requirements 3-16 iSTAR Pro Installation and Configuration Guide 4 Hardware Installation This chapter provides information about installing iSTAR Pro hardware. In This Chapter Installation Overview............................................................................ 4-2 Mounting the Enclosure........................................................................ 4-4 Installing Flash Memory....................................................................... 4-7 Installing Batteries ................................................................................ 4-8 Connecting to the Host ....................................................................... 4-10 Low Battery, Power Fail and Tamper Inputs ...................................... 4-19 Connecting AC Power ........................................................................ 4-21 Installing modular boards ................................................................... 4-22 Installing a modular GCM .................................................................. 4-22 Installing the first modular ACM........................................................ 4-23 Installing the second modular ACM................................................... 4-24 Wiring Inputs, Outputs, and Readers.................................................. 4-25 iSTAR Pro Installation and Configuration Guide 4-1 Installation Overview Installation Overview The following equipment is required: Antistatic floor mat, tabletop mat, and wrist strap 3/32" (2.4 mm) screwdriver (supplied with the iSTAR Pro), the primary tool needed to secure wires into all the input, output, and reader connectors Security screwdriver Small needlenose pliers 5/16" (#10) nut driver (suggested for securing shield wires to a ground stud) Procedure Overview Table 4.1 provides an overview of the iSTAR Pro installation procedure. Table 4.1: Installation Overview Step Procedure Additional Information 1 Unpack and mount the iSTAR Pro enclosure. Refer to “Mounting the Enclosure,” on page 4-4 2 Install PCMCIA cards, if required. Refer to: “Installing Flash Memory,” on page 4-7 “To connect to the PCMCIA port,” on page 4-12 “Connecting a PCMCIA Modem,” on page 4-16 3 Install batteries. Refer to “Installing Batteries,” on page 4-8 4 Connect to the host. Refer to: “Connecting to the Host via the Network,” on page 4-10 “Connecting to the Host using RS-232,” on page 4-12 “Connecting to the Host via Modem,” on page 4-15 4-2 iSTAR Pro Installation and Configuration Guide Hardware Installation Table 4.1: Installation Overview (Continued) Step Procedure Additional Information 5 Attach low battery, power fail, and tamper inputs. Refer to “Low Battery, Power Fail and Tamper Inputs,” on page 4-19 6 Configure ACM inputs and outputs. 7 Connect I/8 and R/8 boards, if required. 8 Connect Wiegand readers, if required.a 9 Connect AC power and optional power supply unit, if required. Refer to: “Connecting AC Power,” on page 4-21 a. iSTAR Pro Installation and Configuration Guide 4-3 Mounting the Enclosure Mounting the Enclosure You can mount any combination of iSTAR and iSTAR Pro GCM and ACM components inside the standard metal enclosure. Static Electricity Caution: Observe standard precautions regarding static electricity when handling hardware components. Before handling any internal components, discharge static electricity by touching a grounded surface. Wear a grounding wrist strap and stand on a grounded static protection mat. Limit movement during installation to reduce static buildup. To mount the controller 1. Verify that the upper mounting screws (or equivalent) are in place on the mounting site. 2. Carefully unpack the components. Observe static electricity precautions. 3. Open the enclosure door. 4. Carefully lift the door off the hinges and place it on a padded surface. 5. Align the mounting keyhole slots at the upper back of the enclosure with the two upper mounting screws and lower the enclosure into position. 6. Install the two bottom mounting screws. 4-4 iSTAR Pro Installation and Configuration Guide Hardware Installation Status LED iSTAR Pro Controller Door Hinge Door Lock iSTAR Pro Door Lock Door Figure 4.1: Controller (Door Open) iSTAR Pro Installation and Configuration Guide 4-5 Mounting the Enclosure Keyhole Mounting Slot (2) General Controller Module (GCM) Cabinet/Enclosure Ground Stud (6-32) For Shield Wire, 1 By Each Knockout 1.12" (28.448 mm) Triple Knockouts (2 Top, 2 Each Side,1 Bottom) Tamper Switch 0.87" (22.098 mm) Single Knockouts (2 Each Side) Access Control Module (ACM) Identification Label Lower Mounting Hole (2) Ground 100-240 VAC Input Terminal Block 12 VDC Output Power Supply Figure 4.2: Controller with Door Removed (2 ACMs Mounted) 7. Remove the appropriate knockouts for all the wiring inputs and outputs. 8. Attach conduit couplings to the knockout openings as needed to comply with code. 4-6 iSTAR Pro Installation and Configuration Guide Hardware Installation Installing Flash Memory You can use the PCMCIA port on the iSTAR Pro to plug in an optional flash memory card. The flash memory card provides backup storage for systems that use event triggered backup. Refer to the Advanced User’s Guide for details about event-triggered backup. Note: The Flash memory feature has not been evaluated by UL. To add flash memory cards 1. Check the flash memory card to ensure that it is the same size or bigger than iSTAR Pro DRAM memory. DRAM is used to store iSTAR data. Your flash memory card must the the same size or bigger to save all iSTAR data. 2. Insert the flash memory card into the PCMCIA slot. iSTAR Pro Installation and Configuration Guide 4-7 Installing Batteries Installing Batteries Use NiMH (Nickel Metal Hydride) batteries - AA size. Minimum 1800 mAH hours. The batteries provide 24 hour backup, and require 24 hour charge time. The cells should be replaced as follows: Every year After a complete discharge NOTE The iSTAR Pro Battery Charger test does not indicate battery condition, it only tests the charger circuit. NOTE The batteries provide power to retain the volatile memory (clearances, activity, etc.) data in the event of a power failure. The batteries do not supply enough power for iSTAR Pro normal operations. Caution: Risk of explosion if battery is replaced by an incorrect type. Dispose of used batteries according to the instructions. iSTAR Pro batteries are packaged separately and should be installed in the backup battery sockets at the bottom of the GCM. The unit is stored and shipped with the batteries disconnected so they will not be drained while in storage. Connect the batteries as shown in the GCM diagram “Installing Backup Batteries,” on page 4-9. If the batteries are installed with the power off, the reset switch (S5) must be pressed after power is applied. It is acceptable to install the batteries with the power on. However, if the batteries are installed with the power on, you do not need to press the reset switch. 4-8 iSTAR Pro Installation and Configuration Guide Hardware Installation Install the batteries in the backup battery slots at the bottom of the GCM. Figure 4.3 shows the installation slots and polarity for iSTAR Pro batteries. P3 P10 P5 P7 S1 LED1 LED2 LCD1 + - + - + - + - + P6 - J4 S5 P9 Backup Battery Slots Figure 4.3: Installing Backup Batteries iSTAR Pro Installation and Configuration Guide 4-9 Connecting to the Host Connecting to the Host You can connect the iSTAR Pro GCM to the host using: Network connections – connect to the GCM onboard (10BaseT) port or the GCM PCMCIA (10/100BaseT) port. Direct RS-232 connections – connect to the GCM P6 connector. Modem connections – connect a modem card to the GCM PCMCIA port (recommended) or connect the GCM P6 connector to a qualified external modem. Note: Modem connections to the iSTAR Pro have not been evaluated by UL. Configurations that communicate from the iSTAR Pro to the host using serial or modem connections must also install Remote Access Service (RAS) on the C•CURE 800/8000 host. Note: The C•CURE 9000 does not support serial or modem connections using RAS. Primary and Secondary Connections One iSTAR Pro controller is always designated as master, and provides the primary communication path to the host. A secondary path can be configured on the same master or on an alternate master. This section provides instructions for connecting the iSTAR Pro to the host. Refer to Table 2.1 on page 2-7 for the list of primary and secondary configurations recommended by Software House. Connecting to the Host via the Network The iSTAR Pro controller includes: Onboard (10BaseT) Ethernet connection (standard) 4-10 iSTAR Pro Installation and Configuration Guide Hardware Installation PCMCIA (10/100BaseT) Ethernet connection (optional) Note: PCMCIA connections to the iSTAR Pro have not been evaluated by UL. Note: iSTAR Pro supports a single PCMCIA Ethernet connection which you can configure from either of the two PCMCIA ports on the GCM. You can use the empty port to install a compact flash memory card or internal modem card, if desired. To connect to a 10BaseT network 1. Route the Ethernet wiring into the controller through the closest knockout/conduit to the port. 2. Plug the RJ-45 connector into the J4 port on the GCM (Figure 4.4). PCMCIA Card/Modem and Connector P3 P10 P5 P7 Ethernet Port (J4) LCD1 S1 LED1 LED2 P6 On Board Ethernet Connector J4 S5 P9 Reset Button Figure 4.4: Connecting Ethernet 3. Place a ferrite clamp (PN 0444164181) on the Ethernet cable inside the chassis (Figure 4.5). iSTAR Pro Installation and Configuration Guide 4-11 Connecting to the Host Figure 4.5: Ethernet Ferrite To connect to the PCMCIA port 1. Insert the PCMCIA card into the iSTAR Pro port (see Figure 4.4). 2. Connect the Ethernet cable to the card and route the cable through the closest knockout/conduit at the side or top of the box. 3. Press the reset button to reboot the controller. Connecting to the Host using RS-232 Configurations that communicate from the iSTAR Pro to the host using serial or modem connections must also install Remote Access Service (RAS) on the C•CURE 800/8000 host. Note: The C•CURE 9000 does not support serial or modem connections using RAS. 4-12 iSTAR Pro Installation and Configuration Guide Hardware Installation To connect the controller to the host via RS-232 (DTE to DTE) 1. Route the host RS-232 wiring into the controller through the closest conduit/knockout to the port. 2. If needed, strip the end of the wires enough (1/4") to permit insertion into a connector. 3. Use the 3/32" (2.5 mm) screwdriver to loosen the screws just enough to insert the wires. 4. Detach the P6 connector from the board. 5. Connect the wires to the P6 connector (Figure 4.6). P3 P10 P5 Pin 5 P7 Pin 4 LCD1 S1 LED1 LED2 P6 Pin 3 - + - + - + - + - + J4 Pin 2 S5 Pin 1 P9 P6 Five Pin Connector (Top View) P4 Five Pin Connector (Side View) Screw 5 1 Insert Wires Into Openings Gnd RXD- CTS RTS TXDFigure 4.6: P6 Connections 6. Tighten the screws. iSTAR Pro Installation and Configuration Guide 4-13 Connecting to the Host 7. Reattach the connector to the board. 8. Jump the connector pins (for DB9F, jump 7 and 1; for DB25F, jump 4 and 8). Serial iSTAR Pro to Host - DB25 Connection iSTAR Pro to Host - DB9 Connection Pin 5 TXD- Pin 3 RTS Pin 7 CTS Pin 8 RXD- Pin 2 Pin 1 CD Host (DB9F) Gnd Pin 5 RXD- Pin 4 CTS Pin 3 TXD- Pin 2 RTS Pin 2 RTS Pin 4 TXD- Pin 1 CTS Pin 5 RXD- Pin 3 CD Pin 8 Pin 7 iSTAR (P6) Host (DB25F) Gnd Pin 5 RXD- Pin 4 CTS Pin 3 RTS Pin 2 TXD- Pin 1 iSTAR (P6) Figure 4.7: Serial Connection (DTE to DTE), DB9 or DB25 Notes: The COM port on the host system must be set as follows: – Bits per second - 57600 bps – Data bits - 8 – Parity - None – Stop bits - 1 – Flow control - hardware 4-14 iSTAR Pro Installation and Configuration Guide Hardware Installation 9. Locate the S1 DIP switch and set each switch as shown in Figure 4.8. P3 P10 P5 P7 LCD1 S1 LED1 LED2 - + - + - + - + - + P6 S1-1 On S1-2 Off S1-3 On S1-4 Off S1-5 On S1-6 Off S1-7 On S1-8 Off J4 S5 P9 Figure 4.8: S1 Switch Settings Connecting to the Host via Modem You can connect to the host using a: PCMCIA internal modem card, or External modem Note: Use of PCMCIA modem cards with the iSTAR Pro has not been evaluated by UL. Configurations that communicate from the iSTAR Pro to the host using serial or modem connections must also install Remote Access Service (RAS) on the C•CURE 800/8000 host. Note: The C•CURE 9000 does not support serial or modem connections using RAS. iSTAR Pro Installation and Configuration Guide 4-15 Connecting to the Host Connecting a PCMCIA Modem To connect via PCMCIA card modem 1. Insert the PCMCIA card into the iSTAR Pro slot (see Figure 4.9). PCMCIA Card/Modem and Connector P3 P10 P5 P7 LCD1 S1 LED1 LED2 P6 J4 Reset Button S5 P9 Figure 4.9: Connecting Modems 2. Attach the telephone cable to the card and route the cable through the closest knockout/conduit at the side or top of the box. 3. Press the reset button to reboot the controller. Connecting an External Modem Note: Use of dialup modem connections with the iSTAR Pro has not been evaluated by UL. To connect the external modem 1. Install the external modem per manufacturer’s instructions. 2. Set the modem DIP switches according to manufacturer’s instructions. 4-16 iSTAR Pro Installation and Configuration Guide Hardware Installation 3. Route the modem wiring into the controller through the closest conduit/knockout. 4. If needed, strip the end of the wires enough (1/4") to permit insertion into a connector. 5. Use the 3/32" (2.5mm) screwdriver to loosen the screws just enough to insert the wires. 6. Detach the P6 connector from the board. 7. Connect the wires to the P6 connector (Figure 4.10). P3 P10 P5 Pin 5 (Gnd) P7 Pin 4 (RX-) Pin 3 (CTS) + - + - + - + - + P6 - J4 Pin 2 (RTS) Pin 1 (TX-) LCD1 S1 LED1 LED2 S5 P6 Five Pin Connector (Front View) P9 Figure 4.10: P6 Connections 8. Tighten the screws. 9. Re-attach the connector to the board. 10. Verify that the modem pin-outs are as shown in Figure 4.11. iSTAR Pro Installation and Configuration Guide 4-17 Connecting to the Host . iSTAR Pro to Modem - DB9 Connection Pin 5 Pin 2 Pin 8 Pin 7 Pin 3 Gnd Pin 5 RXD- Pin 4 CTS Pin 3 RTS Pin 2 TXD- iSTAR Pro to Modem - DB25 Connection Pin 7 Pin 3 Pin 5 Pin 4 CTS Pin 3 Pin 2 TXD- Pin 2 iSTAR (P6) Modem (DB9M) Pin 5 RXDRTS Pin 4 Pin 1 Gnd Pin 1 iSTAR (P6) Modem (DB25M) Figure 4.11: RAS Modem Connection (DTE to DCE), DB9 or DB25 11. Locate the S1 DIP switch and set each switch as shown in Figure 4.12. P3 P10 P5 P7 LCD1 S1 LED1 LED2 P6 S1-1 On S1-2 Off S1-3 On S1-4 Off S1-5 On S1-6 Off S1-7 On S1-8 Off - + - + - + - + - + J4 S5 Figure 4.12: S1 Switch Settings 4-18 iSTAR Pro Installation and Configuration Guide P9 Hardware Installation Low Battery, Power Fail and Tamper Inputs Connector P8 is a six-pin connector for three two-wire inputs. These are used to connect the inputs for: Low battery AC power fail Tamper Figure 4.13 shows the location of the P8 connector. P8 Connector P3 P10 P5 P7 LCD1 S1 LED1 LED2 P6 - + - + - + - + - + J4 S5 P9 Figure 4.13: The P8 Connector Connecting Inputs to P8 The P8 input connectors are easy to detach and reattach as needed. To connect inputs to the P8 connector 1. Route the low battery, AC power fail, and tamper inputs to the six-pin connector. Most systems come with the tamper already connected. 2. If needed, strip the end of the wires enough (1/4") to permit insertion into a connector. 3. Detach the input connectors from the board iSTAR Pro Installation and Configuration Guide 4-19 Low Battery, Power Fail and Tamper Inputs 4. Use the 3/32 (2.4 mm) screwdriver to loosen the screws just enough to insert the wires. 5. Insert the wires in the connectors. 6. Tighten the screws. Power Fail Low Battery Tamper 1 P3 2 P10 3 P5 4 5 6 P7 P8 Six Pin Connector S1 LED1 LED2 LCD1 + - + - + - + - + P6 - J4 S5 P9 Figure 4.14: P8 Connector for Power Fail, Low Battery, and Tamper 7. Reattach each connector to the boards as follows: AC power fail inputs on Pins 1 and 2 Low battery inputs on Pins 3 and 4 Tamper inputs on Pins 5 and 6 (normally prewired) Note: To ensure correct reporting of unused pins, if you enable power fail, low battery, and tamper in the C•CURE software, but you are not using these pins, you must jumper each pair of pins (1 to 2, 3 to 4, and 5 to 6). 4-20 iSTAR Pro Installation and Configuration Guide Hardware Installation Connecting AC Power The iSTAR Pro must be connected to a 15A circuit breaker protected branch circuit. Cabling must be UL-Listed and/or Recognized. Refer to “Power Requirements,” on page 3-5 for power requirements. Caution: Before performing this procedure, ensure that the main power supply is shut off or disconnected. Caution: Differences exist in the AC input connector pin outs for a Lien Industries power supply and a Wall Industries (Sinpro) power supply. Cable harnesses for the Lien Industries power supply are not interchangeable with cable harnesses on the Wall Industries (Sinpro) SBU120-105 power supply. See Figure 4.15 for the correct pin outs. Lien Industries Wall Industries (Sinpro) Ground Line Neutral Neutral Line Ground Figure 4.15: Top View of Power Supply Units with Pin Outs iSTAR Pro Installation and Configuration Guide 4-21 Installing modular boards Installing modular boards Installing a modular GCM 1. Mount the GCM in the STAR-CAN with 6/32 x 1/2” bolts. 2. Connect 12 VDC from the power supply. 3. Connect Ethernet with CAT-5 or CAT-6 cable 4. Connect the Tamper switch to the Tamper input Cabinet Tamper Input P9 GCM 12 VDC Ethernet Tamper Switch Ground Stud 12 VDC Power Supply AC Input Wiring Figure 4.16: Modular GCM Install 4-22 iSTAR Pro Installation and Configuration Guide Hardware Installation Installing the first modular ACM 1. Mount the ACM in the STAR-CAN with 6/32 x 1/2” bolts. 2. Connect 12 VDC from the power supply. 3. Connect the 34 pin ribbon cable from the GCM to the ACM. The connectors are polarized and the pin 1 wire is colored red. P9 GCM 34-pin Ribbon Cable ACM #1 Ground Stud 12 VDC 12 VDC Power Supply AC Input Wiring Figure 4.17: 1st Modular ACM Install iSTAR Pro Installation and Configuration Guide 4-23 Installing modular boards Installing the second modular ACM 1. Mount the ACM in the STAR-CAN with 6/32 x 1/2” bolts. 2. Connect 12 VDC from the power supply. 3. Connect the 34 pin ribbon cable from the GCM to the ACM. The connectors are polarized and the pin 1 wire is colored red. P9 GCM ACM #1 34-pin Ribbon Cable ACM #2 Ground Stud 12 VDC Power Supply AC Input Wiring Figure 4.18: 2nd Modular ACM Install 4-24 12 VDC iSTAR Pro Installation and Configuration Guide Hardware Installation Wiring Inputs, Outputs, and Readers Wire as shown in Figure 4.19: Total of 8 readers per ACM which can be any combination of: • Up to 8 Wiegand signaling readers • Up to 8 RM Bus readers 16 supervised inputs per ACM Up to 8 I/8 RM bus modules (64 supervised inputs per ACM) 8 Form C, dry contact relay outputs per ACM Up to 8 R/8 RM bus modules (64 output relays per ACM) P9 GCM Supervised Inputs Direct connect Wiegand Readers ACM Relay Outputs RM Bus Readers I/8 Bus modules R/8 Bus Modules Figure 4.19: ACM connections iSTAR Pro Installation and Configuration Guide 4-25 Installing modular boards 4-26 iSTAR Pro Installation and Configuration Guide 5 Using the iSTAR Configuration Utility (ICU) This chapter describes how to use the iSTAR Configuration Utility (ICU) to configure iSTAR Pro hardware. In This Chapter Overview............................................................................................... 5-2 General Configuration Procedure ......................................................... 5-4 Copying the ICU onto a PC or Laptop ................................................. 5-7 Understanding the ICU ......................................................................... 5-8 ICU Block Feature ................................................................................ 5-8 Starting the ICU .................................................................................... 5-9 Refreshing Controller Information ..................................................... 5-11 Setting ICU Options............................................................................ 5-11 Using the ICU Window ...................................................................... 5-14 Configuring a Controller..................................................................... 5-20 Configuring RAS ................................................................................ 5-28 Configuring SNMP ............................................................................. 5-29 Connecting to the iSTAR Web Page Diagnostic Utility ..................... 5-33 Sending Messages to Other ICU Users............................................... 5-37 Downloading Firmware Updates ........................................................ 5-38 iSTAR Pro Installation and Configuration Guide 5-1 Overview Overview The ICU provides iSTAR Pro configuration, diagnostic, and troubleshooting options. Note: This chapter describes Version 4.1.0 of the ICU. If you are using an earlier version of the ICU, refer to the ICU online help for instructions. Note: To configure an iSTAR Pro controller with Version 4.1.0 of the ICU, Software House recommends that you have firmware version 4.1.0 or greater installed on the iSTAR Pro controller. Use the ICU to designate the master controller, define master IP addresses, and define the IP address for the C•CURE host. Other configuration information should be defined and downloaded from the C•CURE host. However, sites that use locked IP addresses to provide local management can use the ICU for local cluster configuration. Note: The ICU has not been evaluated by UL. Cautions: iSTAR Pro configuration is accomplished using the C•CURE Administration application and the ICU. To ensure correct configuration, the information that you enter in the ICU must match the information that you enter in the C•CURE Administration application. Software House recommends that you use the ICU only for initial setup of master controller address information and for occasional troubleshooting. This is because configuration information in the C•CURE is downloaded to the iSTAR Pro and overwrites the values that you specify in the ICU. 5-2 iSTAR Pro Installation and Configuration Guide Using the iSTAR Configuration Utility (ICU) Configuring a Master Controller Use the ICU to define the controller type (master), the controller IP address, the primary connection type, and the C•CURE address. For LAN configurations, Software House recommends that you configure information for member controllers in the C•CURE Administration application. The C•CURE downloads member configuration information to the master at start-up, and the master uses the information to configure the member controllers. Troubleshooting Tools The ICU provides a set of troubleshooting tools that help you to monitor the iSTAR Pro network. Use troubleshooting tools to: PING IP addresses Send messages to other ICU users Open a Real Time Monitor report window and display diagnostic messages Configuration Diagnostics The ICU provides a diagnostic command that verifies the following items on the local PC on which you are running the ICU: C•CURE 800/8000 host version C•CURE 800/8000 ccure.ini file Windows services file Host TCP/IP connection iSTAR Pro Installation and Configuration Guide 5-3 General Configuration Procedure General Configuration Procedure iSTAR Pro configuration is accomplished using the C•CURE Administration application and the ICU. LAN Configurations Requirements for LAN configurations vary from site to site. The following procedure describes most configurations. To configure an iSTAR Pro cluster 1. Connect and power on all iSTAR components. 2. Use the ICU to configure the: IP address of the master IP address of the host with which the master communicates IP address of the member iSTARs (when not using DHCP) Note: You can also use the NetBIOS name or the FQDN. 3. Use the C•CURE Administration application to configure: Master and member names Master and member IP and MAC addresses 4. Use the C•CURE Administration application to configure the cluster and download cluster information. During download, the: Master establishes a connection with the C•CURE host. C•CURE host downloads member address information. Members beacon a “request for service” message across the subnet. Master matches the “request for service” message with the member address information, and downloads its’ own IP address. Members establish connections with the master. 5-4 iSTAR Pro Installation and Configuration Guide Using the iSTAR Configuration Utility (ICU) WAN Configurations Because the ICU cannot detect an iSTAR or iSTAR Pro address beyond the local subnet, you must: 1. Connect and power on all iSTAR components. 2. Copy the ICU to a PC or laptop. 3. Connect the PC or laptop with the ICU to the subnet on which the target iSTAR Pro resides. 4. Use the ICU to: • Identify MAC addresses for members (see Figure 5.4 on page 5-10) • If not using DHCP, configure the IP address for the master on the Ethernet Adaptor tab (see Figure 5.1) • Configure gateway addresses for members and masters on the Ethernet Adaptor tab. Figure 5.1: ICU Configuration Ethernet Adaptor Tab iSTAR Pro Installation and Configuration Guide 5-5 General Configuration Procedure 5. Use the C•CURE Administration application (Hardware, Controller, iSTAR Controller Selection, Identification dialog box) to configure: • Master and member names • Master and member IP and MAC addresses 6. Use the C•CURE Administration application (Hardware, Cluster, iSTAR Cluster Selection, Identification dialog) to configure the cluster and download cluster information across the network. During download, the: • Master establishes a connection with the C•CURE host. • C•CURE host downloads member address information. • Members beacon a “request for service” message across the network. • Master matches the “request for service” message with the member address information, and downloads its’ own IP address. • Members establish connections with the master. Note: The ICU can connect to an iSTAR Pro across a WAN provided you know both the MAC address and IP address of the remote iSTAR Pro. 5-6 iSTAR Pro Installation and Configuration Guide Using the iSTAR Configuration Utility (ICU) Copying the ICU onto a PC or Laptop When you install C•CURE on a server or client workstation, the ICU is included in the ICU folder. To use the ICU to configure an iSTAR Pro, you have to copy the ICU files to a PC or laptop, and connect the PC or laptop to the same subnet as the iSTAR Pro you want to configure. Copy the following ICU files from the \ICU directory: ICU.exe – The executable that runs the ICU. iWatch.exe – The executable that provides real-time monitoring of iSTAR Pro controllers. Caution: Copy this executable to the same folder as ICU.exe. icu.chm – The help file for the ICU. ReleaseNotes.txt – Information about this release of the ICU. Be sure to record the location of these files on the PC or laptop so that you can find them later. iSTAR Pro Installation and Configuration Guide 5-7 Understanding the ICU Understanding the ICU The ICU window allows access to all ICU functionality, including cluster configuration. The ICU also displays a list of controllers connected to the subnet, and the configuration information as it is stored on each controller. Displaying and Updating Cluster Information At startup, the ICU broadcasts a query across the subnet to controllers requesting their configuration information. Controllers that are powered on respond to the query by sending their information to the ICU, which then displays the information in the ICU window. The ICU window is updated whenever a controller connection status changes. Refresh the window for the latest connection information. See “Refreshing Controller Information,” on page 5-11 for additional information. ICU Block Feature You can prevent users from using the ICU to change the configuration of an iSTAR Pro controller by setting the ICU Block feature on the controller. To block the ICU for a given iSTAR Pro controller, set switch S4 positions 5-8 on the GCM to the On position. To turn off ICU blocking and allow users to modify the configuration, set switch S4 positions 5-8 to the Off position. Table 5.1: ICU Block and Unblock Settings - with LCD Status Display Messages ICU Block On (Read only) - Display General Messages ICU Block Off (Read/Write/Update) Display General Messages S4-5 On Off S4-6 On Off S4-7 On Off S4-8 On Off Switch Position Note: With ICU Block On, you cannot edit the ICU configuration. ICU dialog box fields are grayed out. The LCD displays Read only status messages. 5-8 iSTAR Pro Installation and Configuration Guide Using the iSTAR Configuration Utility (ICU) Starting the ICU To start the ICU 1. In Windows NT, 2000, 2003, or XP, click Start on the Windows task bar. A menu opens. 2. Choose the Run command (Figure 5.2). Figure 5.2: Run Dialog Box 3. In the Open list box, enter the path and filename for ICU.exe. 4. Click OK. The ICU password dialog box opens (Figure 5.3). Figure 5.3: Password Dialog Box 5. Enter the default password and click OK. The default password is manager. Software House recommends that you change the default password for the ICU. Refer to “Changing the ICU Password,” on page 5-12 for information about setting up passwords. The ICU starts and the main window opens (Figure 5.4). See “Using the ICU Window,” on page 5-14. iSTAR Pro Installation and Configuration Guide 5-9 Starting the ICU Figure 5.4: ICU Main Window 5-10 iSTAR Pro Installation and Configuration Guide Using the iSTAR Configuration Utility (ICU) Refreshing Controller Information To refresh controller information in the ICU window, use any of the following methods: Click the Refresh icon ( ) on the ICU toolbar. This method refreshes information for all controllers in the utility’s subnet. Choose Refresh List from the View menu. This method refreshes information for all controllers in the ICU’s subnet. Select a controller in the ICU window, right-click, and choose Refresh from the pop-up menu. This method refreshes information only for the selected controller. Set a refresh interval to automatically refresh the ICU window. See “Setting a Refresh Interval,” on page 5-12. Please note that setting an automatic refresh interval increases network activity. Setting ICU Options Use the ICU Options dialog box to: Enable and specify a refresh interval to automatically refresh the ICU window. Please note that setting an automatic refresh interval increases network activity. Change the password for the ICU. Specify the public IP address of the PC being used to download firmware to your iSTAR Pro controllers. Set the download port on the PC being used to download firmware to your iSTAR Pro controllers. To access the ICU Options dialog box (Figure 5.5), select File>Options from the ICU menu bar. iSTAR Pro Installation and Configuration Guide 5-11 Setting ICU Options Figure 5.5: Options Dialog Box Setting a Refresh Interval You can set the ICU to refresh the controller list automatically, at the interval you specify. To refresh the ICU window automatically: 1. In the Auto-Refresh section of the Options dialog box, select the Enable option. 2. Enter the refresh interval (in minutes) or use the up/down arrows to the right of the Refresh Interval box to select the time. 3. Click OK. Changing the ICU Password You can change the password for the ICU using the Options dialog box. Note: Software House recommends that you change the default password for the ICU. 5-12 iSTAR Pro Installation and Configuration Guide Using the iSTAR Configuration Utility (ICU) To change the ICU password: 1. In the ICU User Password section of the Options dialog box, enter the new password in the Password box. 2. Confirm the password by entering it again in the Re-Enter Password box. 3. Click OK. Setting the Public IP Address for Firmware Downloads If the public IP address of the PC you are using to download iSTAR Pro firmware is different than the IP address assigned to the PC’s NIC card, enter the public IP address of the PC in the Public IP Address field on the Options dialog box. This is required when the PC is on a WAN that is behind a NAT server that exposes a public IP address for the PC that is different than the IP address assigned to the PC’s NIC card. After entering the public IP address, click OK. Setting the TCP/IP Port for Firmware Downloads By default, the computer on which you are running the ICU uses port 2020 to download firmware to the iSTAR controllers on your network. In some situations, other applications may be using port 2020 on the PC, in which case you must specify another port to use for firmware downloads. To specify another firmware download port, enter the port number in the Download TCP/IP Firmware field on the Options dialog box. To determine if port 2020 is in use, and to determine which ports are in use on the PC, enter the following command in a DOS command prompt window: netstat -n iSTAR Pro Installation and Configuration Guide 5-13 Using the ICU Window Using the ICU Window You can use the ICU window (Figure 5.6) to configure master and member controllers. Menu Bar Toolbar iSTAR Display Area Status Bar Figure 5.6: Parts of the ICU Main Window Toolbar The toolbar contains icons of frequently used ICU commands. To display the toolbar, select Toolbar from the View menu. To hide the toolbar, select the Toolbar command again. Point the cursor at each toolbar button to display a tip on the button’s use. Table 5.2 describes toolbar buttons 5-14 iSTAR Pro Installation and Configuration Guide Using the iSTAR Configuration Utility (ICU) Table 5.2: Toolbar Button Description Button Description Refreshes the controller list. The ICU broadcasts a query across the subnet, and controllers respond with their configuration information, which is updated in the window. Select a controller and click this button to open the Controller window for the selected controller. This window lets you configure the selected controller. See “Configuring a Controller,” on page 5-20 for more information. Select a controller and click this button to open a Monitor Controller Diagnostic window for the selected controller. The window displays reports for categories selected using Diagnostic Level Control. Select a controller and click this button to open a Ping window for the selected controller. Select a controller and click this button to download updated firmware to the controller. See “Downloading Firmware Updates,” on page 5-38 for more information. Opens the online Help for the ICU. Icons Icons in the ICU Window indicate the status or type of controller. Table 5.3: ICU Window Icons Icon Description The controller on the left is an iSTAR Classic. The controller on the right is an iSTAR Classic with a PCMCIA card. Connected to Host, or Connected to Master iSTAR Pro Installation and Configuration Guide 5-15 Using the ICU Window Table 5.3: ICU Window Icons (Continued) Icon Description The controller on the left is an iSTAR Classic. The controller on the right is an iSTAR Classic with a PCMCIA card. Not Connected, or Attempting Host Connection, or Attempting Master Connection The controller on the left is an iSTAR Pro. The controller on the right is an iSTAR Pro with a PCMCIA card. Connected to Host, or Connected to Master The controller on the left is an iSTAR Pro The controller on the right is an iSTAR Pro with a PCMCIA card. Not Connected, or Attempting Host Connection, or Attempting Master Connection The controller is an iSTAR, an iSTAR Pro, or an iSTAR eX. Beaconing for Host Beaconing for Master Beaconing for Configuration. The controller is currently rebooting. The controller is an iSTAR eX. The Status column indicates that the controller is: Connected to Host Connected to Master Not Connected Attempting Host Connection Attempting Master Connection 5-16 iSTAR Pro Installation and Configuration Guide Using the iSTAR Configuration Utility (ICU) Table 5.3: ICU Window Icons (Continued) Icon Description Comm Fail The controller is in a Communication Failure state, and the ICU is unable to communicate with the controller. This can be a transient state when you refresh the ICU display, and is replaced by one of the other states when the ICU receives a response from the controller. The Display Area The Display Area displays a list of controllers that respond to the ICU broadcast. The ICU displays the following information for each controller. Table 5.4: ICU Window Columns Column Description Icon Indicates the status of the controller. MAC Add Displays the last six nibbles of the controller’s MAC address. MAC addresses are unique hardware addresses for the iSTAR Pro. A MAC address cannot be changed. A GCM’s MAC address is indicated by a label on the GCM board. The first six nibbles of the MAC address are fixed for all controllers (set at 00-50-F9). Name IP Address Displays the name of the controller as it was configured in the C•CURE System Controller window. Displays the controller’s IP address. Use the ICU to assign IP addresses to masters. Use the C•CURE Administrative application to assign IP addresses to cluster members. If “169.254.xxx.xxx” is displayed in this field, the IP address is not configured. Parent IP Address If this controller is a cluster member, displays the IP address of the controller’s master. If this controller is a master, displays the IP address of the host. If “0.0.0.0” is displayed in this field, a master is not assigned to the controller or the master IP address is not configured. FW Version Displays the controller’s firmware version. ICU Version 3.3.0 recognizes any firmware version greater than Version 2.1. Earlier firmware versions are listed as “Unknown”. iSTAR Pro Installation and Configuration Guide 5-17 Using the ICU Window Table 5.4: ICU Window Columns Column Type Description If the controller is a cluster member, displays Normal. If the controller is a master, displays Master. Status Displays the status of the controller: Attempting master connection – a member controller is attempting to connect to and communicate with its’ master controller. Attempting host connection – a master controller is attempting to connect to and communicate with the C•CURE host computer. Not Connected – the controller is configured but is not communicating with the master (if a member) or host (if a master). Connected to Host – the master is configured and communicating with the host. Connected to Master – the member controller is configured and communicating with its’ master controller. Connected to alternate master – the member controller is configured and communicating with its’ alternate master controller. This indicates that the primary master controller is not communicating with the member. Beaconing for Host – the master is configured but not in communication with the host. Beaconing for Master – the controller is broadcasting a query across the subnet for the master’s IP address. The master responds by sending the controller the IP address. If the master does not respond in a set amount of time, the ICU responds by sending the controller the master’s IP address as specified in the utility’s controller database. Beaconing for IP Address – the member is broadcasting a query across the subnet for its own IP address. Since the controller is a member, the master can respond with the IP address information. Rebooting – the controller is rebooting. Comm Fail – the controller did not receive the latest ICU refresh message, and may be in communication failure. 5-18 iSTAR Pro Installation and Configuration Guide Using the iSTAR Configuration Utility (ICU) Menu Bar The Menu bar provides options that activate dialog boxes. Refer to the ICU online help for specific information about ICU dialog boxes. Status Bar The Status Bar provides helpful information about the current operation the ICU is performing. The Status Bar also displays the number of active ICUs and the number of controllers that are responding to the utility’s broadcast. iSTAR Pro Installation and Configuration Guide 5-19 Configuring a Controller Configuring a Controller The Controller dialog box contains options that configure and edit iSTAR Pro controllers. Prerequisite Information You need the following information to configure an iSTAR Pro controller. Table 5.5: Controller Configuration Information Information Description Controller IP address The ICU prompts you for a specific IP address. Host connection type Master controllers support onboard Ethernet, PCMCIA Ethernet, serial, and modem connection to C•CURE. Member controllers support one network connection (10BaseT or 100BaseT Ethernet). C•CURE or master address For master controllers, this is the IP address of the C•CURE system. For member controllers, this is the IP address of the master controller. Primary host connection Master controllers can establish a primary connection to the C•CURE host over network, serial, or serial modem connections. Secondary host connection Master controllers can establish a secondary connection to the host over network, serial, or serial modem connections. Alternate masters must use 10BaseT Ethernet, and must be configured with a master controller that uses 10BaseT for the primary connection. To configure a controller using the ICU 1. Power up the controllers in the cluster. 2. Start the ICU. Note: To use the ICU, connect a PC or laptop to the same subnet as the cluster. 5-20 iSTAR Pro Installation and Configuration Guide Using the iSTAR Configuration Utility (ICU) The ICU window opens (Figure 5.7) and displays controllers and their configuration information. If a controller is not configured, the ICU displays: • Last six nibbles of the controller’s MAC address • “169.254.xxx.xxx” for the controller’s IP address • “Disconnected” icon ( , , , , or ). • “Broadcasting for...” for Status Figure 5.7: ICU Main Window Messages 3. Use one of the following methods to open the Controller dialog box for a given controller: • Double click the controller. • Highlight the controller, right click, and choose Edit Controller Information from the drop down menu. • From the Main Menu bar, select Edit and choose Controller. • Click the Edit Controller icon. Controllers are identified by their MAC addresses. The Controller dialog box opens for the selected controller (Figure 5.8), with the Controller Identity tab selected by default. iSTAR Pro Installation and Configuration Guide 5-21 Configuring a Controller Figure 5.8: Controller Dialog Box (Controller Identity Tab) 4. Provide the information described in Tables 5.6 through 5.10. When done, click OK. Note: The Advanced tab is available only for iSTAR controllers that are using firmware version 4.0.0 or greater. Table 5.6: Controller Identity Tab Field MAC address Description Displays the last six nibbles of the controller’s MAC address. You cannot edit this field. MAC addresses are unique hardware addresses that identify controllers and other Ethernet devices. They are built into GCMs at production time. A controller’s MAC address is printed on a label that is attached to the GCM. The first six nibbles of the MAC address are fixed for all controllers (set at 00-50-F9). NetBIOS name Displays the NetBIOS name of the controller. You cannot edit this field. 5-22 iSTAR Pro Installation and Configuration Guide Using the iSTAR Configuration Utility (ICU) Table 5.6: Controller Identity Tab (Continued) Field Master controller Description Select this option to indicate that the controller is a master. If you select this option, the Master tab changes to a Host tab. You can then use the Host tab to specify the host with which the controller communicates and the type of connection to the host (see Table 5.8). If you do not select this option, it indicates that the controller is a member controller communicating with a master controller. You can then use the Master tab to specify the master controller with which the controller communicates and the type of connection to the master controller. Table 5.7: Ethernet Adapter Tab Field/Option Adaptor Description Defines the type of Ethernet connection. Options are: Onboard Ethernet Adaptor – connected via 10BaseT Ethernet. PCMCIA Ethernet Adaptor – connected via PCMCIA Ethernet card. This option is available only if the controller has an onboard PCMCIA card installed. Use this as the Primary Ethernet Adaptor If checked, uses the Ethernet adaptor specified on this tab as the primary Ethernet connection. Use the Host tab to configure secondary Ethernet connections (master controllers only). Obtain an IP address from a DHCP Server If you select this option, the controller uses the IP addresses assigned by the DHCP server that you specify. Software House recommends that you select this option. Note: When locked (using the lock icon), the controller only accepts addresses from the DHCP server, and does not accept a translated address downloaded from a Network Address Translator, C•CURE system, or other remote device. iSTAR Pro Installation and Configuration Guide 5-23 Configuring a Controller Table 5.7: Ethernet Adapter Tab (Continued) Field/Option Specify an IP address Description Select this option if you want to use a specific IP address for the controller. Note: If locked (using the lock icon), the controller only uses the IP address you specify, and does not accept translated addresses downloaded from a Network Address Translator, C•CURE system, or other remote device. When you select this option, the following fields become active: IP Address – Enter the controller’s IP address. All controllers need an IP address to communicate on a TCP/IP network.The IP address you enter must match the IP address you enter for the controller in the C•CURE System Administration application. Subnet Mask – Enter the subnet mask. Default Gateway – Enter the IP address of the default gateway for the controller. This field is required for iSTAR Pros that communicate across a WAN configuration. Obtain Domain Name Server addresses automatically If you select this option, the controller automatically obtains Domain Name Server addresses. Software House recommends that you select this option. Use the following Domain Name Server addresses Select this option if you want to specify the Domain Name Server(s) that the controller should use. Then enter the IP addresses of the Primary and Secondary DNS Servers in the provided fields. Optionally, you can also enter a DNS Query Suffix (for example, “yourcompany.com”). 5-24 iSTAR Pro Installation and Configuration Guide Using the iSTAR Configuration Utility (ICU) Table 5.8: Host/Master Tab Section Primary Host Connection or Primary Master Connection Description Connection Type – Defines the primary connection to the C•CURE host or the master controller. Selections include: Onboard Ethernet – connects via 10BaseT Ethernet. PCMCIA Ethernet – connects via PCMCIA Ethernet card. This option is available only for controllers with an onboard PCMCIA card installed. Modem – connects via an external or PCMCIA internal modem. Serial – connects directly to a serial port using Remote Access Service. IP Address or Name – Specifies the IP address of the C•CURE host (if configuring a master) or master controller (if configuring a member). When configuring a master controller, you can enter the NetBIOS or DNS name of the C•CURE host. When configuring a member controller, you can only enter the IP address of the master controller. Note: If the iSTAR Pro is part of an AutoStart/Replistor redundant configuration, you must enter the NetBIOS or DNS name of the host or master controller. iSTAR Pro Installation and Configuration Guide 5-25 Configuring a Controller Table 5.8: Host/Master Tab (Continued) Section Secondary Host Connection or Secondary Master Connection Description Defines the type of secondary connection to the C•CURE host or master controller. Options include: Onboard Ethernet – connects via 10BaseT Ethernet PCMCIA – connects via PCMCIA Ethernet card Modem – connects via an external or PCMCIA internal modem Serial – connects directly to a serial port using Remote Access Service None – no secondary connection An alternate master must use 10BaseT Ethernet and be configured with a master controller that uses 10BaseT for the primary connection. Table 5.9: RAS Tab Field/Section Description Phone number The host phone number for the RAS server. Username Enter the username for the RAS login account. Password Enter the password for the RAS login account. Domain Enter the domain name for the RAS account. Do not enter a workgroup into this field. RAS Host IP Address Use IP Address Downloaded by Host – Select this option to connect to the IP address that is downloaded by the C•CURE system. This is the recommended option. Use Locked Host IP Address set in ICU – Select this option to connect only to the locked IP address that is set in the ICU. Use this IP Address – Select this option to connect to the IP address you specify in the provided box. This option is normally not used. 5-26 iSTAR Pro Installation and Configuration Guide Using the iSTAR Configuration Utility (ICU) Table 5.10: Advanced Tab Section Web Diagnosticsa Description Select the Enabled option to allow viewing of Web Diagnostic pages for the selected controller. Clear the Enabled option to prevent viewing of Web Diagnostic pages for the selected controller. See Chapter 6, “iSTAR Web Page Diagnostic Utility,” for more information on Web Diagnostics. SNMPa Select the Enabled option to enable SNMP. You can then define security levels for up to two community names, Clear the Enabled option to disable SNMP. a. This feature applies only to iSTAR controllers running firmware version 4.0.0 or greater. iSTAR Pro Installation and Configuration Guide 5-27 Configuring RAS Configuring RAS When you select a modem or serial connection as the primary or secondary path for a master on the Host tab, the fields on the RAS tab become active (Figure 5.9). Figure 5.9: RAS Tab Enter the access information (Phone number, Username, Password, Domain) and select a RAS Host IP Address option. See Table 5.9 on page 5-26 for information about the fields and options on this dialog box. 5-28 iSTAR Pro Installation and Configuration Guide Using the iSTAR Configuration Utility (ICU) Configuring SNMP On iSTAR controllers running firmware version 4.0.0 or greater, you can enable and configure Simple Network Management Protocol (SNMP) communication. SNMP communication is enabled on all iSTAR controllers by default. You can use the ICU to: configure up to two SNMP community names select the security level for each community name specify an SNMP trap manager restrict SNMP communication to a particular SNMP host add the contact information for the person who administers SNMP at your site To configure SNMP 1. In the ICU controller list, select the iSTAR controller for which you want to enable SNMP. 2. Right-click and select Edit Controller Information. 3. Select the Advanced tab. iSTAR Pro Installation and Configuration Guide 5-29 Configuring SNMP Figure 5.10: Advanced Tab 4. Click the Configure button. The SNMP dialog box appears. Note: The Configure button is available only if the Enabled check box is selected. 5-30 iSTAR Pro Installation and Configuration Guide Using the iSTAR Configuration Utility (ICU) Figure 5.11: SNMP Dialog Box 5. Refer to the following table for information about the items on this dialog box. Table 5.11: SNMP Dialog Box Field Descriptions Field Description Community Name Set the SNMP communities that this Controller belongs to. An SNMP device or agent can belong to more than one SNMP community. A device will not respond to requests from SNMP management stations that do not belong to one of its communities. Obtain this information from you Network Administrator. iSTAR Pro Installation and Configuration Guide 5-31 Configuring SNMP Table 5.11: SNMP Dialog Box Field Descriptions (Continued) Field Rights Description Set the access right for the specified community. when an SNMP message is received by the Controller, it is evaluated based on these rights. No Access – The SNMP message from a management system in this community is discarded. Read Only – Only GET, GET-NEXT, and GET-BULK requests are processed. SET requests are not processed from this community. Read Create – SET, GET, GET-NEXT, and GET-BULK requests are processed. SNMP Trap Manager IP Address or Host Name Enter the IP address or host name of the SNMP Trap Manager for this iSTAR Controller. SNMP Hosts Accept SNMP packets from any host – Select this option if you want the iSTAR controller to accept SNMP messages from any host. Only accept SNMP packets from this Host – Select this option if you want the iSTAR controller to accept SNMP messages only from a specified host. IPAddress or Host Name – Specify the IP address or host name of the SNMP Host for this iSTAR Controller. Contact Specify the snmp-contact, which is a 1- to 64-character string usually containing an emergency contact name and telephone or pager number. Location Specify the snmp-location, which is a 1- to 64-character string usually containing location information about the Controller. 6. Click OK to save your configuration and close the SNMP dialog. 5-32 iSTAR Pro Installation and Configuration Guide Using the iSTAR Configuration Utility (ICU) Connecting to the iSTAR Web Page Diagnostic Utility The iSTAR Web Page Diagnostic Utility uses Internet Explorer to view status and diagnostics information. You can start the Diagnostic Utility from the ICU. You can also run the Diagnostic Utility by typing the IP address of the controller into the address bar of Internet Explorer (for example, http://121.12.123.12). Note: You must use Internet Explorer v5.0 or higher to run the Diagnostic Utility. To start the iSTAR Web Page Diagnostic Utility from the ICU 1. In the ICU window, select a controller and right-click. A drop-down menu appears (Figure 5.12). Figure 5.12: Web Page Diagnostic Utility 2. Choose Controller Status. 3. If you configured a Controller password in the C•CURE System Administration > System Variables > Controller Tab (as shown in Figure 5.15), the Enter Network Password dialog box opens (Figure 5.3). iSTAR Pro Installation and Configuration Guide 5-33 Connecting to the iSTAR Web Page Diagnostic Utility 4. If a Controller password exists (as shown in Figure 5.15), enter the password in both the User Name and Password fields of the Network Dialog box (). Figure 5.13: Configure Controller Network Password Figure 5.14: Enter Controller Network Password in Dialog Box Note: To configure a Network Controller password, select Admin > Options> System Variables> Controller Password> (enter up to 16 characters). 5. If a Network Controller password was not configured for the utility, the Controller Status web page opens in the default web browser (Figure 5.16). 5-34 iSTAR Pro Installation and Configuration Guide Using the iSTAR Configuration Utility (ICU) If a password is configured in the C•CURE System for the diagnostic utility, the Enter Network Password window opens (Figure 5.15). Continue to step 6. If no password was configured for the utility, the default web browser opens as shown in Figure 5.16. Figure 5.15: Enter Network Password Dialog Box 6. In both the User Name and Password fields, enter the password you configured in the C•CURE Administration application. 7. Click OK. Internet Explorer opens with the status for the selected controller displayed in the main window (Figure 5.16). iSTAR Pro Installation and Configuration Guide 5-35 Connecting to the iSTAR Web Page Diagnostic Utility Figure 5.16: iSTAR Diagnostic System Web Page Disabling Web Diagnostics Web Diagnostics are enabled by default. However, on iSTAR, you can disable Web Diagnostics for selected iSTAR controllers running firmware version 4.0.0 and higher. To disable Web Diagnostics 1. In the ICU Controller list, select an iSTAR controller that is running firmware version 4.0.0 or greater. 2. Right-click on the controller and select Edit Controller Information. 3. Select the Advanced tab (see Figure 5.10 on page 5-30). 4. In the Web Diagnostics box, clear the Enabled check box, then click OK. 5-36 iSTAR Pro Installation and Configuration Guide Using the iSTAR Configuration Utility (ICU) Sending Messages to Other ICU Users The Tools command on the main menu includes an option that lets you send messages to other users who are currently using the ICU. To send a message to other ICU users 1. From the menu bar, choose Tools>Send ICU Message. The User Message dialog box opens (Figure 5.17). Figure 5.17: User Message Dialog Box 2. Type your message and click Send. The ICU sends the message to all other ICU users in the subnet. Note: Use the User Message dialog box to advise other users that you are configuring an iSTAR Classic, iSTAR Pro, or iSTAR eX within a specific cluster. This “good practice” procedure prevents other users from configuring the same iSTAR, and maintains control over iSTAR addresses. iSTAR Pro Installation and Configuration Guide 5-37 Downloading Firmware Updates Downloading Firmware Updates You can use the ICU to quickly download firmware updates to one or more controllers. Before starting the download process, copy the new firmware file to a local or network directory that you can access from the computer on which you are running the ICU. Note: You can use this procedure to download new firmware only to controllers that are currently using firmware version 3.2.1 or greater. Before starting the firmware download, be aware of the following issues: If the public IP address for the PC on which you are running the ICU is different than the IP address assigned to the PC’s NIC card, you have to specify the public IP address of the PC on the ICU Options dialog box. See “Setting the Public IP Address for Firmware Downloads,” on page 5-13 for more information. If the default port (2020) that is used for firmware downloads is in use by another application on the PC, you have to specify another port to use for firmware downloads. See “Setting the TCP/IP Port for Firmware Downloads,” on page 5-13 for more information. To download updated firmware to a controller 1. In the ICU window, select the controller(s) that you want to update. You can select multiple controllers by pressing the Ctrl key while you are selecting them. 2. After selecting the controller(s), right-click in the ICU window and select Download Firmware from the pop-up menu (see Figure 5.12 on page 5-33). Note: You can also start the download process by clicking the icon on the toolbar. 3. The Download Firmware dialog box appears, listing all of the controllers you selected (Figure 5.18). 5-38 iSTAR Pro Installation and Configuration Guide Using the iSTAR Configuration Utility (ICU) The Progress bar indicates the status of the firmware download to each controller Figure 5.18: Download Firmware Dialog Box 4. Click Browse and navigate to the directory in which you stored the firmware image file. 5. Select the firmware image file and click Open. The selected file is displayed in the Firmware Image File to Download box. 6. Click Start Download to initiate the download to all controllers in the Download Firmware list. The firmware is downloaded simultaneously to all controllers in the list. The Progress bar on each line indicates when the download is complete to each controller. iSTAR Pro Installation and Configuration Guide 5-39 Downloading Firmware Updates 5-40 iSTAR Pro Installation and Configuration Guide 6 iSTAR Web Page Diagnostic Utility The iSTAR Web Page Diagnostic Utility uses a web page interface that is included in the iSTAR Pro firmware. Use the Diagnostic Utility to view diagnostic and status information for a controller or cluster in an Internet Explorer browser window. Note: The Web Page Diagnostic Utility has not been evaluated by UL. In This Chapter Starting the Diagnostic Utility .............................................................. 6-2 Navigating the Diagnostic Utility ......................................................... 6-3 Viewing the Status Screen .................................................................... 6-4 Viewing the Cluster Information Screen .............................................. 6-7 Viewing the Object Store Database Screen .......................................... 6-8 Diagnostic Screens.............................................................................. 6-10 iSTAR Pro Installation and Configuration Guide 6-1 Starting the Diagnostic Utility Starting the Diagnostic Utility Use the following procedure to start the Diagnostic Utility and connect to a controller. To start the Diagnostic Utility 1. In an Internet Explorer browser window, enter the IP Address of the iSTAR Pro controller (for example, http://121.21.121.12) in the browser Address window and press Enter or click Go. The Enter Network Password dialog box appears. Note: You can also start the Diagnostic Utility from the ICU. See “Connecting to the iSTAR Web Page Diagnostic Utility,” on page 5-33. Figure 6.1: Enter Network Password Dialog Box 2. In both the User Name and Password fields, enter the password you configured in the C•CURE Administration application (Options>System Variables >Controller) After the login information has been verified, the Controller Status window appears (Figure 6.2 on page 6-3). Note: The password that you enter for the Diagnostic Utility is different than the one used for the ICU. 6-2 iSTAR Pro Installation and Configuration Guide iSTAR Web Page Diagnostic Utility Navigating the Diagnostic Utility The Diagnostic Utility window is divided into two frames. Use the menu on the left-side frame, shown in Figure 6.2, to navigate to the other screens. The selected screen displays in the right-side frame. Left-Side Frame Right-Side Frame Drop-Down List Menu Figure 6.2: Diagnostic Utility Frames The menu in the left-side frame is the entry point to all the other screens. It remains fixed in the left-side frame while the right-side frame changes according to the menu selection. Notice the drop-down list at the top of the menu. The MAC address of the selected controller appears in the rectangular box. Once connected to a controller, all of the cluster members associated with that controller are accessible. Connect to them by selecting them from the drop-down list box. Click the down arrow to expand the list. The numbers shown in the list correspond to the associated controllers’ MAC addresses. iSTAR Pro Installation and Configuration Guide 6-3 Viewing the Status Screen Viewing the Status Screen If the Controller Status screen is not displayed in the right-hand frame, click Status on the menu. A Controller Status screen appears. This screen displays status information for the selected controller. Figure 6.3 shows a portion of a master controller status screen. The information that is displayed for a member controller is slightly different. Figure 6.3: Controller Status Screen Status information varies, and depends on the iSTAR firmware version. Table 6.1 shows all status information for the iSTAR Pro controller. Table 6.1: Status Information Description Item Controller Type 6-4 iSTAR Pro Installation and Configuration Guide Meaning Whether the selected controller is a cluster master or member. iSTAR Web Page Diagnostic Utility Table 6.1: Status Information Description (Continued) Item Meaning Controller Name The name assigned to the controller. Online The online status of the controller. Main Image The version of the firmware used by the controller. Boot Image The version of a secondary firmware image, used in the unusual event of corruption or download failure of the main image. Boot loader The version of the firmware that loads the Windows CE operating system onto the controller. Processor The version and type of iSTAR processor (for example MPC860 for a Motorola Power PC 860). Board The iSTAR board version. I = iSTAR II = iSTAR Pro III = iSTAR eX MAC Address The last six nibbles of the Media Access Control (MAC) address of the controller. The first six nibbles of the MAC address are the vendor portion, and are always 0050F9. IP Address The IP address assigned to the controller. Master (or Host) IP address The IP address or network name assigned to the cluster master controller or to the host. Master MAC address The MAC address assigned to the cluster master controller. This field is not displayed if the current controller is a master controller. Local Date / Time The local date, time, and time zone at the controller. This value is reported each time the controller is queried, and it is necessary to click the browser’s Refresh button to update it. GMT Date / Time The date and time expressed in Greenwich Mean Time or Universal Time. This value is reported each time the controller is queried, and it is necessary to click the browser’s Refresh button to update it. iSTAR Pro Installation and Configuration Guide 6-5 Viewing the Status Screen Table 6.1: Status Information Description (Continued) Item 6-6 Meaning DST YES or NO indicates whether or not the controller automatically adjusts the local time setting for Daylight Savings Time when it is in effect. Boot Date / Time The GMT date and time at which the controller was last booted. Elapsed Time Since Boot The amount of time that has passed since the system was booted. Total Program Memory The total amount of controller flash ROM memory, in bytes. Free Program Memory The number of bytes of controller flash ROM memory not in use. Percent Free The percentage of controller flash ROM memory not in use. Total Storage Memory The total amount of SDRAM available for C•CURE access control data. Free Storage Memory The amount of free SDRAM available for C•CURE access control data. Total Physical Memory The amount of SDRAM available on the controller. Master (or Host) Connection Status The status of the connection to the master controller (for members) or to the host (for masters). Path to Host Yes or No indicates whether or not the controller has a communications path to the C•CURE host. Active Communication Type The communication interface that is currently active. Secondary Communication Type Type of communication for secondary connection between the controller and host. This is shown only if a secondary connection was configured for the controller. PCMCIA Ethernet Card Address The IP address of the PCMCIA Ethernet card, if the controller has one. N/A if the controller does not have a PCMCIA Ethernet card. Modem The modem type, if the controller has one. N/A if the controller does not have a modem. iSTAR Pro Installation and Configuration Guide iSTAR Web Page Diagnostic Utility Viewing the Cluster Information Screen Click Cluster on the left frame to display the Cluster Information screen. This screen displays the MAC address and IP address, plus the connection and enabled status, for the master and all members of the cluster. Figure 6.4: Cluster Information Screen iSTAR Pro Installation and Configuration Guide 6-7 Viewing the Object Store Database Screen Viewing the Object Store Database Screen Click Database in the left frame to display the Object Store Databases screen. This screen displays the status of the database objects in the cluster. Information about memory displays in the top row. The information on this screen indicates what is configured on a particular iSTAR Pro. This information can vary from unit to unit. Controller SDRAM Memory (in bytes) You can click on these database names to view more details about the database Figure 6.5: Sample Object Store Databases Screen 6-8 iSTAR Pro Installation and Configuration Guide iSTAR Web Page Diagnostic Utility Table 6.2 describes the controller SDRAM memory status that displays at the top of the window. Table 6.2: DRAM Memory Status Description Item Total Object Store Meaning Indicates the total SDRAM memory that is available for the Object Store Database. Total Object Store memory is based on the total system memory minus the 8 MB of memory that is used for the iSTAR driver processes. Unused Object Store Indicates the amount of available SDRAM. Percent Free The percentage of available SDRAM, which is the Unused Object Store divided by the Total Object Store. In the database table, you can click on the following database names to display more details about the selected database: Personnel – Displays personnel records. Tracking – Displays anti-passback information. ACMClearanceDB – Displays all clearances that have been configured. EventLinkDB – Displays the Link ID, State, Activation Time, Start Time, and Link time for event links. TimeSpecDB – Displays all time specifications that have been configured. Phone Number – The RAS telephone number. ConnectionPath – Displays all connection path information for the current controller. iSTAR Pro Installation and Configuration Guide 6-9 Diagnostic Screens Diagnostic Screens Diagnostic screens display information about the: iSTAR network Readers and I/O devices connected to the iSTAR Pro SID (Subsystem ID) diagnostic level controls Network Diagnostics The Network Diagnostics selection displays diagnostic information about iSTAR networks, addresses, data transmissions, protocols, and routing. Figure 6.6 shows a portion of the Network Diagnostics screen. Figure 6.6: Network Diagnostics Screen In addition to IP information, this screen also shows TCP, UDP, ICMP, ARP, and routing information. 6-10 iSTAR Pro Installation and Configuration Guide iSTAR Web Page Diagnostic Utility Reader and I/O Diagnostics The Reader & I/O Diagnostic selection displays information about devices, such as readers, that communicate with the iSTAR Pro (Figure 6.7). This page also displays diagnostic output for iSTAR readers and cards. Refer to “iSTAR Pro Diagnostic Tests,” on page 7-4 for information about iSTAR diagnostic tests. Figure 6.7: Reader & I/O Screen iSTAR Pro Installation and Configuration Guide 6-11 Diagnostic Screens SID Diagnostic Levels The SID Diagnostic Levels (Controller Diagnostics) selection displays the Diagnostic Level Control screen (Figure 6.8). From this screen, choose the reports to display or log for the selected controller’s subsystem. Figure 6.8: Diagnostic Level Control Screen Each subsystem (e.g., General Controller I/O, Comm Server etc.) has several report categories. To display or log any or all of these, click the appropriate check boxes. Displaying Diagnostic Information You can display diagnostic information from the iSTAR Diagnostic Control window using either: A Real Time Monitoring window, from the ICU or A terminal session, such as a Hyperterminal session 6-12 iSTAR Pro Installation and Configuration Guide iSTAR Web Page Diagnostic Utility Using a HyperTerminal Session To configure a HyperTerminal session, connect the RS-232 diagnostic port (P5) on the GCM to the Comm port on a computer with HyperTerminal software. Use a cable with two DB9 connectors with female ends to connect the iSTAR Pro to the Comm port. Connect the ports using a “straight through” (no crossover) connection. That is, connect pin 1 on the comm port to pin 1 on the iSTAR Pro, pin 2 to pin 2, and so forth. Note: Set the Comm port to 115,200 baud, 8-bit, 1 stop bit, hardware flow control. To display diagnostic messages using a HyperTerminal session: 1. Open a web browser, and enter the URL or IP address of the iSTAR Pro controller for which you want diagnostic information. The Diagnostic Utility appears. 2. Select SID Diagnostic Level. The iSTAR Diagnostic Level Control page appears. 3. Select the information you want to display for each component and click Submit. iSTAR Pro Installation and Configuration Guide 6-13 Diagnostic Screens Using the ICU You can also use the ICU to display diagnostic messages. To display diagnostic messages using the ICU: 1. In the ICU main window, highlight the controller you selected in the Web Page Diagnostic Utility, right click, and select Real Time Monitor from the drop-down menu. The Set Diagnostic Levels window displays. 2. Click OK to display the message levels you selected in the Web Page Diagnostic Utility, or select new levels by checking items on the Set Diagnostic Level dialog box. 3. To exit, select Edit and Clear levels on exit to stop diagnostic recording. Caution: Because diagnostics can slow system performance, Software House recommends that you use them only as needed. 6-14 iSTAR Pro Installation and Configuration Guide 7 Using the LCD Diagnostic Display The iSTAR Pro includes an LCD message display. For normal operations, the LCD should be configured to display status messages. For troubleshooting operations, you can configure the LCD to display diagnostic messages about readers, card data, inputs, outputs, network ports and devices. In This Chapter Setting the LCD Display....................................................................... 7-2 Displaying Status Messages.................................................................. 7-3 iSTAR Pro Diagnostic Tests ................................................................. 7-4 Restricted Functions ........................................................................... 7-15 iSTAR Pro Installation and Configuration Guide 7-1 Setting the LCD Display Setting the LCD Display The iSTAR Pro includes an LCD display for status and diagnostic messages. You set the LCD display for the messages you want by using switch S4. Figure 7.1 shows the location of the LCD and switch S4. See “S4 (Diagnostic and Status Messages),” on page A-4 for a summary of S4 settings. P3 P10 P5 P7 S4 LCD1 S1 LED1 LED2 P6 J4 S5 P9 Figure 7.1: LCD and S4 Components 7-2 iSTAR Pro Installation and Configuration Guide LCD Display Using the LCD Diagnostic Display Displaying Status Messages Under normal conditions, the LCD should be set to display status messages. Status messages include: iSTAR boot information Date and time Firmware version Controller status information. Messages typically display for approximately four seconds, separated by an interval of about one second. However, in some instances a message can display until it is cancelled or terminated. For example, the Comm Server can display modem dialing information on the LCD for the duration of the dialing process. Setting LCD Status Message Display You can display LCD general status messages for a controller by setting all S4 switch positions 5-8 to On or Off. Setting S4 switch positions 5-8 to On or Off also controls the ICU Block feature, which prevents or allows users from modifying the ICU configuration, as shown in Table 7.1. When ICU Block is On, the LCD displays general status messages; however, fields in the ICU dialog box are grayed out and cannot be edited. With ICU Block Off, the LCD displays general status messages, and users can read, write, and update the ICU configuration. To display status messages on the LCD and turn ICU Block On or Off, set Switch 4 positions 5-8 to the following: Table 7.1: LCD Status Display Messages Display General Messages (Read only) - ICU Block On Display General Messages (Read/Write/Update) ICU Block Off S4-5 On Off S4-6 On Off S4-7 On Off S4-8 On Off Switch Position iSTAR Pro Installation and Configuration Guide 7-3 iSTAR Pro Diagnostic Tests iSTAR Pro Diagnostic Tests iSTAR Pro firmware provides diagnostic information for: Readers Cards Outputs Inputs Serial (RS-232/RS-485) ports Ethernet and PCMCIA ports PCMCIA internal modem, network, and memory cards DIMM memory Battery charger Use switch S4 to activate diagnostic tests. Diagnostic information displays on the iSTAR Pro LCD. You do not have to configure the C•CURE 800/8000 or C•CURE 9000 to run diagnostic tests. Note: Diagnostic tests add overhead to iSTAR Pro processing, and may degrade system performance. When the diagnostic tests are complete, deactivate the test by resetting S4 to display status information. Card Reader Diagnostics You can display the most recent card data processed by any reader on the iSTAR Pro either in fast mode or slow mode. When in fast mode, the most recent card data displays on the LED for approximately one second. When in slow mode, the most recent data displays for several seconds. To set the mode for card reader diagnostics, set S4 switches 5-8 to the positions shown in Table 7.2. 7-4 iSTAR Pro Installation and Configuration Guide Using the LCD Diagnostic Display Table 7.2: Reader Diagnostic Switch Settings Switch Fast Mode Slow Mode S4-5 Off Off S4-6 On Off S4-7 Off Off S4-8 On On You can also use the iSTAR Web Page Diagnostic Utility to view reader diagnostic information. Refer to “Diagnostic Screens,” on page 6-10 for information about this utility. Output Diagnostics The iSTAR Pro provides three types of output tests: Manual output test – tests a specific output that is activated manually by the technician Automatic output test – automatically activates and tests every output on the system ACM output test – automatically activates and tests only ACM outputs Caution: Do not activate outputs on a live system! iSTAR Pro Installation and Configuration Guide 7-5 iSTAR Pro Diagnostic Tests Manual Output Test The manual output test is an end-to-end test that displays information about outputs that are activated manually by a technician. The outputs you are testing can be attached to the iSTAR Pro through readers and R/8 boards. Information displays on the LED for two seconds. To activate the manual output test, set S4 switches 5-8 to the positions shown in Table 7.3. Table 7.3: Manual Output Test Switch Settings Switch Position S4-5 Off S4-6 Off S4-7 On S4-8 On Automatic Output Test (All Outputs) The automatic output test is an end-to-end test that automatically activates all outputs attached to the iSTAR Pro. The outputs you are testing can be attached to the iSTAR Pro through readers and R/8 boards. Output information displays on the LED for approximately one second. However, since outputs activate faster than the one second LCD display, the LCD will not display all output information. To activate the automatic output test, set S4 switches 5-8 to the positions shown in Table 7.4. Table 7.4: Automatic Output Test Switch Settings Switch 7-6 Position S4-5 Off S4-6 On S4-7 On S4-8 On iSTAR Pro Installation and Configuration Guide Using the LCD Diagnostic Display Automatic ACM-only Output Test The ACM-only output test automatically activates all ACM outputs one by one. Test results are indicated by the LED associated with each ACM output. To activate the ACM output test, set S4 switches 5-8 to the positions shown in Table 7.5. Table 7.5: ACM-only Output Test Switch Settings Switch Position S4-5 Off S4-6 On S4-7 Off S4-8 Off Input Diagnostics The input diagnostic test is an end-to-end test that displays information about inputs that are activated manually. Inputs tested can be attached to the iSTAR Pro through the ACM, readers, and I/8 boards. Information displays on the LED for either one second (Position 6, On) or two seconds (Position 6, Off). To activate input diagnostic tests, set S4 switches 5-8 to the positions shown in Table 7.6. Table 7.6: Input Test Switch Settings Position Setting S4-5 Off S4-6 On – One second LED display Off – Two second LED display S4-7 On S4-8 Off iSTAR Pro Installation and Configuration Guide 7-7 iSTAR Pro Diagnostic Tests RS-232 and RS-485 Diagnostics The iSTAR Pro tests the RS-232 (P6) and RS-485 (P7) ports on the GCM when the iSTAR Pro reboots. Success and failure results display on the HyperTerminal diagnostic window, if one is configured for the system. Systems with the RS-485 and/or RS-232 components wired for loopback will display test results on the iSTAR Pro LCD if the S4 switches are set as shown in Table 7.7. The LCD display includes only success messages. Figure 7.2 shows loopback wiring for the RS-232 port. P3 P10 P5 Pin 5 Pin 4 P7 Pin 3 S1 LED1 LED2 LCD1 + - + - + - + - + P6 - Pin 2 J4 S5 Pin 1 P9 Figure 7.2: RS-232 Loopback Wiring Figure 7.3 shows wiring for the RS-485 port. P3 P10 Pin 4 P5 Pin 3 P7 Pin 2 S1 LED1 LED2 LCD1 + - + - + - + - + P6 - Pin 1 J4 S5 Figure 7.3: RS-485 Loopback Wiring 7-8 iSTAR Pro Installation and Configuration Guide P9 Using the LCD Diagnostic Display On board Ethernet and PCMCIA Diagnostics The on board Ethernet and PCMCIA tests display diagnostic information about Ethernet and PCMCIA connections. The display also includes information about memory and internal modem cards, if they are installed in the PCMCIA slots at the time of the test. Caution: You must test on board Ethernet network interface cards (NICs) and PCMCIA NICs separately. You can connect only one network interface, either on board Ethernet or PCMCIA, during the diagnostic test. To test the Ethernet and PCMCIA ports, set S4-5 through S4-8 to the positions shown in Table 7.7. Table 7.7: Ethernet, PCMCIA, RS-232, RS-485 Test Switch Settings Switch Position S4-5 On S4-6 Off S4-7 Off S4-8 Off To test the on board Ethernet port 1. Connect a laptop or computer with ICU Version 3.2.2 or higher to the network that connects to the iSTAR Pro. 2. Connect the Ethernet cable to J4 on the GCM. Note: You must disconnect the PCMCIA card, if one is installed, when you test the onboard Ethernet port. 3. If you have not already done so, set S4 switches 5-8 to the positions shown in Table 7.7. iSTAR Pro Installation and Configuration Guide 7-9 iSTAR Pro Diagnostic Tests 4. Check the Ethernet LEDs. If the Ethernet is properly connected, LED2 will be lit. If there is communication activity on the Ethernet connection, the LED1 will blink. 5. Verify that the iSTAR Pro is displayed in the ICU (look for the MAC address that is displayed on the LCD). 6. From the ICU, double-click on the entry for this iSTAR Pro to open the Controller dialog box (see Figure 5.8 on page 5-22). 7. On the Controller Identity tab, select the Master Controller option. 8. On the Ethernet Adapter tab, select the Specify an IP address option. Then, in the IP Address field, type 1.1.1.3. 9. If the iSTAR Pro retains the IP address (1.1.1.3), then the Ethernet and Flash have passed the diagnostic test. 10. When the test is complete, set S4 Positions 5-8 to display status messages (see Table 7.1 on page 7-2). To test the PCMCIA slots 1. Connect a laptop or computer with ICU Version 3.2.2 to the subnet that includes the iSTAR Pro you want to test. 2. Install a PCMCIA Ethernet card and PCMCIA Compact Flash Memory card into the PCMCIA slots on the GCM. 3. Disconnect the Ethernet cable from J4 and connect it to the PCMCIA Ethernet card. 4. Press the Reset Switch on the GCM to reset the board. 5. If you have not already done so, set S4 switches 5-8 to the positions shown in Table 7.7. 7-10 iSTAR Pro Installation and Configuration Guide Using the LCD Diagnostic Display 6. Observe the LCD display for test results. If the Ethernet card passes the diagnostic test, you will see the following message on the LCD: Ethernet PC Card * Passed * If the Flash Memory card passes the diagnostic test, you will see the following message on the LCD: PC Memory Card * Passed * 7. When the test is complete, set S4 Positions 5-8 to display status messages (see Table 7.1 on page 7-3). The LCD displays only success messages. If no message displays, the card is defective/not recognized by the iSTAR Pro, or the PCMCIA port is not communicating. Modem Card Diagnostics To test a PCMCIA modem card: 1. Insert the modem card into either PCMCIA slot. 2. Set S4 switches 5-8 to the positions shown in Table 7.7. The LCD displays only success messages. If no message displays, the card is defective/not recognized by the iSTAR Pro, or the PCMCIA port is not communicating. Refer to “Qualified PCMCIA Cards,” on page B-3 for information about supported modem cards. iSTAR Pro Installation and Configuration Guide 7-11 iSTAR Pro Diagnostic Tests DIMM Memory Diagnostics DIMM memory diagnostics test the memory that is installed on the DIMM connector (P3) at the top of the iSTAR Pro. Because the iSTAR Pro transfers data from memory during reboot, you must reboot the iSTAR Pro to begin the diagnostic test, and reboot again to resume normal iSTAR Pro operations. To test DIMM memory 1. To start the DIMM memory test, set S4 switches 5-8 to the positions shown in Table 7.8. Table 7.8: DIMM Memory Test Switch Settings Switch Position S4-5 On S4-6 On S4-7 Off S4-8 Off After setting the switches, the LCD instructs you to reboot the iSTAR Pro. 2. Press the iSTAR Pro Reset Switch (see Figure A.1 on page A-2). The LCD displays the results of the diagnostic test. If the DIMM memory passes, the following message is displayed on the LCD: DIMM Test Passed Reboot 3. Set S4 switches 5-8 to display status messages (see Table 7.1 on page 7-3). 4. Reboot the iSTAR Pro. 7-12 iSTAR Pro Installation and Configuration Guide Using the LCD Diagnostic Display Battery Charger Diagnostics The function of the iSTAR Pro GCM batteries is to provide enough power to retain the volatile memory data in the event of a power failure. The GCM batteries provide 24 hour backup, and require 24 hour charge time. The cells should be replaced as follows: Every year After a complete discharge NOTE. NOTE The iSTAR Pro Battery Charger test does not indicate battery condition, it only tests the charger circuit. The batteries provide power to retain the volatile memory data (clearances, activity, etc.) in the event of a power failure. The batteries do not supply enough power for iSTAR Pro normal operations. Caution: Risk of explosion if battery is replaced by an incorrect type. Dispose of used batteries according to the instructions. To test the battery charging circuit 1. Make sure all batteries are the correct type NiMH (Nickel Metal Hydride- AA size. Minimum 1800 milli-amp hours. 2. Activate the battery charger diagnostic test by setting DIP Switch S4 positions 5 through 8, as shown in Table 7.9. Table 7.9: Battery Charger Test Switch Settings Switch Position S4-5 On S4-6 Off S4-7 Off S4-8 On iSTAR Pro Installation and Configuration Guide 7-13 iSTAR Pro Diagnostic Tests 3. Remove one battery from the battery charger. 4. Check the LCD display. The following display indicates a functional battery charger: Charger on: 7.7v - 8.0v Charger off: 5.0v - 5.3v 5. When the test is complete, reinsert the battery and reset S4 switches 5-8 to display status messages (see Table 7.1 on page 7-3). 7-14 iSTAR Pro Installation and Configuration Guide Using the LCD Diagnostic Display Restricted Functions Some S4 settings are reserved, or are used only at the request of Software House Customer Support. Table 7.10 shows reserved and restricted settings. Table 7.10: Restricted Functions S4 Switch Setting Position 1 On Off Description Position 2 Position 3 Position 4 On or On or On or Off Off Off On Off Off Reserved. Do not use these settings unless specifically requested to do so by Software House Customer Support. To clear on board DIMM memory and data on Flash memory, set S4 switches 5-8 to these positions, then press the reset button. This resets the iSTAR Pro configuration to the factory default. You will have to reconfigure the IP address and identity parameters if you use these settings. Off Off On Off Reserved. Do not use these settings unless specifically requested to do so by Software House Customer Support. Off Off Off On If reset is pressed, causes the iSTAR Pro to reboot using the boot image instead of the main image. iSTAR Pro Installation and Configuration Guide 7-15 Restricted Functions 7-16 iSTAR Pro Installation and Configuration Guide A Controls and Indicators This appendix provides information about switches, reset buttons, jumpers, and status LEDs on the General Controller Module (GCM) and the Access Controller Module (ACM). In This Appendix GCM Controls and Indicators.............................................................. A-2 ACM Controls and Indicators.............................................................. A-6 iSTAR Pro Installation and Configuration Guide A-1 GCM Controls and Indicators GCM Controls and Indicators The GCM contains the following switches and reset buttons for use during hardware setup and configuration. Reset button – reboots the iSTAR Pro S1 and S2 – configures P6 for RS-232 (default) or RS-485 (do not use) S4 – activates iSTAR Pro diagnostic features LED indicators – indicate Ethernet link and data transmission Figure A.1 shows the location of GCM controls and indicators. S2 Switch Power Indicator P3 P10 P5 S4 Switch P7 RS-485 P7 LCD1 S1 LED1 LED2 P6 RS-232 P6 J4 Reset Button S5 P9 Ethernet Link S1 Switch Ethernet Data Transmit Figure A.1: GCM Controls and LEDs A-2 iSTAR Pro Installation and Configuration Guide LCD Display Controls and Indicators Component Description This section describes GCM controls and indicators. Reset Push in the reset button (S5) to reboot the iSTAR Pro (when power is on). S1 and S2 (Configure RS-232) The S1 and S2 switches configure RS-232 on the P6 component. Table A.1 shows the default settings that configure P6 for RS-232. Table A.1: RS-232 Default Settings Switch 1 Switch 2 1 2 3 4 5 6 7 8 1 2 On Off On Off On Off On Off On Off S2 (Terminate RS-485) Table A.2 shows the S2 settings that terminate RS-485 on P7. Table A.2: Settings to Terminate RS-485 Position 5 Position 6 On On Cautions: S2 positions 1, 2 and 7 are reserved for iSTAR Pro operations. Do not reset these positions. S2 position 8 sets the Ethernet port to full duplex (Off). In almost all cases, this switch should be in the off position. iSTAR Pro Installation and Configuration Guide A-3 GCM Controls and Indicators S4 (Diagnostic and Status Messages) S4 positions 5 through 8: Activate status messages (with ICU Block on or off) Activate diagnostic tests for troubleshooting Disable DIMM slot memory burst mode Table A.3 shows S4 switch settings for Positions 5 through 8. Table A.3: S4 Switch Settings for Diagnostic and Status Messages S4 Switch Setting Description S4-5 S4-6 S4-7 S4-8 Off Off Off Off ICU Block Off (Read/Write/Update) - Display General Messages On On On On ICU Block On (Read only) - Display General Messages Off Off Off On Display card data from last card read (slow mode). Off On Off On Display card data from last card read (fast mode). Off Off On Off Display supervised input changes, 2 second LCD display. Off On On Off Display supervised input changes, 1 second LCD display. Off Off On On Manual output test (including readers and R/8 boards). Off On Off Off Automatic ACM output test (does not include readers and R/8 boards). Off On On On Automatic ACM output test (including readers and R/8 boards). On Off Off Off Test Ethernet/PCMCIA ports and devices. On On Off Off Test DIMM memory. On Off Off On Test battery charger. On Off On On Disable DIMM slot memory burst mode. You must disable burst mode if you are not using a supported DIMM (see page 1-3) and cannot boot the iSTAR Pro or you are receiving boot errors. After disabling burst mode, the iSTAR Pro will boot normally. After booting the iSTAR Pro, you can set S4-5 through S4-8 to other positions as needed. If the memory does not work in burst mode, disable burst mode when you boot the iSTAR Pro. A-4 iSTAR Pro Installation and Configuration Guide Controls and Indicators S4 Restricted Switches S4 positions 1 through 4: Are reserved for iSTAR Pro features Activate diagnostic or repair operations for use by Technical Support representatives. Table A.4 shows S4 settings for Positions 1 through 4. Table A.4: S4 Restricted Switches Switch Setting Description Position 1 Position 2 Position 3 Position 4 On On or Off On or Off On or Off Reserved. Do not set position 1 to Off unless specifically instructed to do so by Customer Support. Off Off Off Off Normal operation. Off On Off Off Clears on board DIMM memory and data on flash memory. Note: Off Off On Off Off Off On On Off On Off On Off On On Off Off On On On Off Off Off On This switch resets the iSTAR Pro to the factory default. You must reconfigure the IP address and identity parameters if you use these settings. Reserved. Do not use these combinations. Causes iSTAR Pro to reboot using the boot image instead of the main image. LED Indicators GCM LEDs indicate the following conditions: LED1 - Ethernet data transmission LED2 - Ethernet link LED4 - GCM power indicator iSTAR Pro Installation and Configuration Guide A-5 ACM Controls and Indicators ACM Controls and Indicators The ACM contains the following switches and reset buttons for use during hardware setup and configuration. Reset button – resets ACM software S2 – enables/disables unused Wiegand connections S3 – controls LED display (the position of this switch is inverted) P34 – sets voltage for Wiegand readers LED indicators – indicate ACM power, RS-485 transmit, and RS-485 receive Figure A.2 shows iSTAR Pro controls and LEDs. S2 Wiegand Enable/Disable S4 (RS-485 Termination P34 (Voltage) Power LED S3 Reset RS-485 Data Receive LED RS-485 Data Transmit LED Figure A.2: ACM Controls and Indicators A-6 iSTAR Pro Installation and Configuration Guide Controls and Indicators Component Description This section describes ACM controls and indicators. Reset Push in the reset (S1) switch to reboot the iSTAR Pro. S2 The S2 component contains switches that enable and disable unused Wiegand connections. Table A.5 shows S2 settings: Table A.5: S2 Settings for Wiegand Connections Position Component Off On 1 P17 Enabled Disabled 2 P18 Enabled Disabled 3 P19 Enabled Disabled 4 P20 Enabled Disabled 5 P21 Enabled Disabled 6 P22 Enabled Disabled 7 P23 Enabled Disabled 8 P24 Enabled Disabled S3 S3 position 1 sets LED features. This switch and position perform the same function as the JP 19 connector on the iSTAR Classic board. Table A.6 shows S3 settings for Position 1. Please note that the position of the S3 switch is inverted on the ACM. Table A.6: S3 Switch Settings LED S3 Position 1 Closed Green Low Output to turn on Green (Pin 7 low, Pin 5 high) S3 Position 1 Open High Output to turn on Green (Pin 7 high, Pin 5 low) iSTAR Pro Installation and Configuration Guide A-7 ACM Controls and Indicators LED S3 Position 1 Closed S3 Position 1 Open Red Low Output to turn on Red (Pin 5 low, Pin 7 high) High Output to turn on Red (Pin 5 high, Pin 7 low) Yellow Normally pulses at 1 kHz to control bi-color LED. Goes high to make LED red, low to make LED green. Pulsing makes LED appear yellow. N/A S4 S4 switches terminate RS-485 ports. Table A.7 shows S4 switch settings. Table A.7: S4 Switch Settings Switch A-8 RS-485 Component On Off S1 P25 Terminated Not terminated S2 P27 Terminated Not terminated S3 P29 Terminated Not terminated S4 P31 Terminated Not terminated S5 P26 Terminated Not terminated S6 P28 Terminated Not terminated S7 P30 Terminated Not terminated S8 P32 Terminated Not terminated iSTAR Pro Installation and Configuration Guide Controls and Indicators LEDS ACM LEDs indicate the following conditions: DS1 - RS-485 data received DS2 - RS-485 data transmit DS3 - ACM power DS1 and DS2 should be on solid. If DS1 and DS2 are blinking, it indicates a reader bus error. In general, this indicates that a hardware unit (such as a reader, I/8 board, or R/8 board) is configured in the C•CURE software but is not seen by the hardware. This may or may not be a hardware failure, depending on the intent of the technician (that is, the hardware may have been configured in the C•CURE software before the hardware has been installed). Jumpers The P34 jumper sets voltage for Wiegand readers. Right – voltage is set at 5 VDC Left – voltage is set at 12 VDC All readers must operate at the same voltage. iSTAR Pro Installation and Configuration Guide A-9 ACM Controls and Indicators LED and Beep Control Switch 3 (S3) on the ACM controls the reader LED display and whether the reader beeps on a card read. Table A.8: S3 LED and Beep Control S3-1 S3-2 S3-3 LED Control LED control Beep control The LED control is for read heads connected to the Wiegand (WG) ports. The LEDs on read heads that are connected to the STARn ports are controlled by the RM-4 or RM-4E. S3-1 and S3-2 provide the same LED control that is available on the RM-4 and RM-4E. Table A.9 shows the possible settings of S3-1 and S3-2. Table A.9: S3 LED Control External Bi-color LED Control A-10 S3-1 S3-2 Function OFF OFF External Bi-Color OFF ON 3-wire (R,G,Y) ON OFF 1 Wire (A,B,C) ON ON 1 Wire (A,B,C) If both switches are Off, the Function is External Bi-color, which refers to the two LEDs (Red and Green) in the reader. The function is essentially Tri-color because in some cases the LEDs will appear as Yellow. iSTAR Pro Installation and Configuration Guide Controls and Indicators 2 Wire (Red and Green) There are two instances of External Bi-color; two wire and one wire. With two wire, the Red and Green LED drives are wired as shown in Figure 2 FIGURE 2. External Bi-color (2 wire) 1 Wire (Yellow) With one wire, the Yellow drive is wired as shown in Figure 3 iSTAR Pro Installation and Configuration Guide A-11 ACM Controls and Indicators FIGURE 3. External Bi-color (1 wire) The Yellow LED drive gets inverted in the read head resulting in a Red LED when the signal is low and a Green LED when the signal is high. If the Yellow LED drive is oscillating, the Red and Green LEDs will oscillate and it will appear to the human eye that the LED is Yellow. The iSTAR Pro will oscillate the Yellow drive at 1 KHz when a Yellow LED display is required. 3 Wire (Red, Green, Yellow) When S3-1 is Off and S3-2 is On, it specifies Three wire LED control. In this case, the Red, Green, and Yellow LED drives are wired to its associated LED of the same color as shown in Figure 4. A-12 iSTAR Pro Installation and Configuration Guide Controls and Indicators FIGURE 4. Three wire LED control When S3-1 is On, it specifies One Wire (A,B,C) mode. In this case, a single LED drive (Red or Green or Yellow) is wired with varying results as shown in Figure 5. Three Wire LED Control mode is typically used for older read heads that have a single LED that is either On, Off, or flashing. iSTAR Pro Installation and Configuration Guide A-13 ACM Controls and Indicators One Wire (A, B, C) FIGURE 5. One Wire (A,B,C) LED control Beep Control Settings S3-3 Off - Do not Beep on card read. S3-3 On - Beep on card read. A-14 iSTAR Pro Installation and Configuration Guide B Part Numbers This appendix contains the part numbers. In This Appendix iSTAR Pro Part Numbers......................................................................B-2 Qualified PCMCIA Cards.....................................................................B-3 iSTAR Pro Installation and Configuration Guide B-1 iSTAR Pro Part Numbers iSTAR Pro Part Numbers The following table shows the part numbers for iSTAR Pro and ACM assemblies: Table B.1: iSTAR Pro Part Numbers Part Number Reader Support Memory STAR008W-64A GCM and 1-ACM assembly (RM or Wiegand) 1-8 readers 64 MB STAR016W-64A GCM and 2-ACM assembly (RM or Wiegand) Up to 16 readers 64 MB The following table shows spare battery pack upgrades. Table B.2: Memory Upgrades Part Number STAR-BATA Description Spare battery pack - 5 batteries For iSTAR Pro only The following table shows additional components and replacements: Table B.3: Additional Components and Replacements Part Number B-2 Description Memory STAR-ACM8-WA Add-on ACM assembly 8 MB STARGC-64MBA Add-on GCM assembly 64 MB STAR-CAN Enclosure N/A STAR-PS Power supply and cable assembly N/A iSTAR Pro Installation and Configuration Guide Part Numbers Qualified PCMCIA Cards Software House has qualified these PCMCIA cards and supports their use in iSTAR controllers. See the Software House price list for details and ordering information. Internal Modem Card Table B.4: Qualified Modem Cards Part Number Description STAR - PCC - MODEM iSTAR Pro PCMCIA modem card for dial-up primary or secondary communication on iSTAR Pro 100BaseT Ethernet Card Table B.5: Qualified Ethernet Cards Part Number STAR-PCC-NIC iSTAR Pro PCMCIA 10/100 NIC card for primary or secondary communication on iSTAR Pro Compact Flash Memory Table B.6: Qualified Flash Memory Cards Compact Flash Memory Mfg p/n SanDisk 16-bit card adapter SDAD38A10 SanDisk Compact Flash memory card, 64 MB SDCFB-64-A10 iSTAR Pro Installation and Configuration Guide B-3 Qualified PCMCIA Cards DIMM Memory board Table B.7: Qualified DIMM Memory Card Approved DIMM Memory Card for iSTAR Pro Kingston 128MB SDRAM, 168-pin PC 133 bus, Non-parity, Unbuffered, CAS latency of 2 B-4 iSTAR Pro Installation and Configuration Guide Mfg p/n KVR133X64C2/128 Index Numerics Alternate master, connections between host and 2-11 1 Wire (Yellow) A-11 ARM-1 1-16 100BaseT Ethernet B-3 Attempting host connection status message 5-18 2 Wire (Red and Green) A-11 Attempting master connection status message 5-18 3 Wire (Red, Green, Yellow) A-12 A AC power connecting 4-21 fail input 1-11, 4-19 Automatic output diagnostic test 7-6 Auxiliary Relay Module 1-16 B Backward compatibility 1-5 Access Control Module. See ACM Baud rates 3-5 ACM 1-12 to 1-14 capacities 1-15 component description 1-14 connecting security devices to 1-17 LED indicators 1-14 output diagnostic tests 7-7 part numbers B-2 parts diagram 1-13 power input 1-14 relay board 1-14 reset button 1-14 ribbon connector 1-14 supervised inputs 1-14 Beaconing for Host status message 5-18 Active ICUs, showing, via status bar 5-19 Alternate master configurations 2-7 Beaconing for IP Address status message 5-18 Beaconing for Master status message 5-18 Beep Control Settings A-14 Boot date/time (GMT), controller 6-6 Boot errors, cause A-4 Broadcasting, across subnet 5-8 Burst mode, disabling 1-3, A-4 C Cabinet, mounting 1-6 Canadian Radio Emissions Requirements xv iSTAR Pro Installation and Configuration Guide Index-1 Index Card data diagnostic tests 7-4 Communications, baud rates 3-5 Cards 1-12 anti-passback status 1-4 smart 1-12 Wiegand biometric 1-12 Wiegand swipe 1-12 Configurations GCM memory 1-11 maximum per controller 1-15 selecting master in ICU 5-23 CE Compliance xvi Cluster Information screen 6-7 Cluster members about 2-5 assigning IP addresses to 5-17 connections with alternate master and 2-11 losing connection with master 2-12 primary path and 2-8 using C•CURE Administration Application to configure 5-4, 5-6 Clusters about 2-5 definition of 1-3 display Object Store Databases screen 6-8 displaying Cluster Information screen 6-7 events in 1-3 maintaining communications 2-10 obtaining information about, using ICU 5-8 setting parameters 1-19 specifying master 2-14 system activity and 1-4 Comm Fail status message 5-18 Communications maintaining 2-10 modem 3-5 specifying methods 2-14 supported by iSTAR Pro 2-2 Communications paths 2-9 Primary communications path. See Primary Path Primary. See Primary Path Secondary communications Path. See Secondary Path Index-2 iSTAR Pro Installation and Configuration Guide configure iSTAR Classic 5-37 iSTAR eX 5-37 iSTAR Pro 5-37 Configuring a forced door event 1-3 controllers using ICU 5-20 ICU password 5-12 master using ICU 5-4 RAS 5-28 SNMP 5-29 using Controller Communication Information window 5-20 configuring 5-37 Connected to alternate master status message 5-18 Connected to Host status message 5-18 Connected to Master status message 5-18 Connecting AC power 4-21 controller to host via RAS dialup modem 4-16 controller to host via RS-232 4-13 controller to network 4-11 Connection types 1-2 Connections specifying parameters for primary path 2-14 types of 2-8 viewing status of controller 1-20 Connectors expansion 1-11 RJ-45 jack (10bT) 1-11 Control signal, equipment wiring specifications 3-12 Index Controller Communication Information window 5-20, 5-21 Controller status screen via web 6-4 Controllers boot date/time (GMT) using web to check 6-6 check available SDRAM memory capacity 6-9 check if auto DST active via web 6-6 check master or host IP address via web 6-5 check master or host MAC address via web 6-5 check total SDRAM memory capacity 6-9 check type (master or member) via web 6-4 configuring using ICU 5-20 connecting to host via RAS dialup modem 4-16 connecting to host via RS-232 4-13 diagnostic level control reports 6-12 display local date/time via web 6-5 display Object Store Database 6-8 display of GMT via web 6-5 displaying in ICU window 5-17 displaying status 5-18 displaying the Diagnostic Level Control screen 6-12 displaying the number of, on network 5-19 displaying type of 5-18 entering URL 6-2 free memory status 6-6 indicating master 5-23 MAC address, check via web 6-5 maximum configuration 1-15 mounting 4-4, 4-6 specifying for communications with C•CURE system host 2-15 total flash ROM memory 6-6 using web to access 6-2 view status of 1-20 viewing IP address 5-17 viewing MAC address 5-17 Conventions used in this manual xiii Current, determining maximum power consumption 3-6 D Database check memory still available for controller 6-9 check size of controller 6-9 Database information, viewing 6-8 Diagnostic debug port 1-11 Diagnostic information, displaying 1-4, 6-12 Diagnostic LCD 1-4 Diagnostic Level Control screen 6-12 Diagnostic status, viewing 6-4 Diagnostic switch settings A-4 Diagnostic tests ACM output 7-7 automatic output 7-6 card data 7-4 Ethernet and PCMCIA 7-9 input diagnostics 7-7 manual output 7-6 modem and memory card 7-11 reader 7-4 RS-232 and RS-485 7-8 types of 7-4, 7-5 Diagnostic Utility 6-1 cluster information 6-7 connecting to 5-33 database information 6-8 features 1-20 main screen 6-3 navigating 6-3 network diagnostics 6-10 reader and I/O 6-11 SID diagnostic levels 6-12 iSTAR Pro Installation and Configuration Guide Index-3 Index starting 6-2 viewing status screens 6-4 Dialup connections 1-2 Dialup modems connecting controller to host via RAS 4-16 DIMM memory socket 1-2 specifications 1-2 supported 1-3 Documentation conventions xiii Door contact, equipment wiring specifications 3-12 Downloading firmware updates 5-38 Events, for controllers in clusters 1-3 Expansion connector 1-11 External Bi-color, A-10 F Fail-safe mechanism override xvi FCC Class A xiv FCC Class B xv Firewalls 2-2 Firmware download setting public IP address 5-13 setting TCP/IP port 5-13 DRAM check capacity 6-9 check unused capacity 6-9 Flash memory, installing 4-7 DST, controller on or off 6-6 Flash ROM 1-4 Firmware, upgrading 1-4, 5-38 Forced door event 1-3 E Free memory, controller 6-6 Fully qualified domain names 2-4 Enclosure, mounting 4-4 Environmental requirements 3-4 Equipment wiring specifications door contact 3-12 modem, iSTAR Pro 3-12 readers 3-13 relay control 3-12 Request-to-exit 3-12 RS-485 3-12 supervised inputs 3-12 Ethernet cluster members 2-5 connecting controller to network 4-11 diagnostic test 7-9 options 3-11 part numbers B-3 ports 1-11 Index-4 iSTAR Pro Installation and Configuration Guide G Gateway router 1-4 Gateways 2-2 GCM 1-8 to 1-11 component description 1-11 controls and indicators A-2 expansion connector 1-11 features 1-8 identifying MAC address 5-17 input connectors 1-11 LED indicators 1-11 parts diagram 1-10 power input 1-11 reset button 1-11 Global antipassback, status 1-4 Index GMT date/time, controller display via web 6-5 Green LED A-12 Guidelines for setting up primary path 2-14 H Help, ICU 5-15 Host connecting to controller via RAS dialup modem 4-16 connecting to controller via RS-232 4-13 connections between alternate master and 2-11 displaying IP address 5-17 networking with 1-5 Host connections 4-10 to 4-18 using RS-232 4-12 via modem 4-15 via network 4-10 I I/8 module description 1-16 ICU 5-1, 5-1 to 5-39 Advanced tab 5-27 assigning cluster member address 5-17 assigning master IP address 5-17 Attempting host connection message 5-18 Attempting master connection message 5-18 Beaconing for Host message 5-18 Beaconing for IP Address message 5-18 Beaconing for Master message 5-18 changing password 5-12 Comm Fail message 5-18 configuring controllers 5-20 configuring iSTAR clusters 5-4 configuring master controller 5-3 Connected to alternate master message 5-18 Connected to Host message 5-18 Connected to Master message 5-18 Controller Identity tab 5-22 controller information displayed using 1-20 copying to PC or laptop 5-7 displaying host IP address 5-17 displaying number of active 5-19 displaying parent IP address 5-17 displaying type of controller 5-18 Ethernet Adapter tab 5-23 Host/Master tab 5-25 how cluster information is displayed 5-8 main window 5-9 main window features 5-14 Not Connected message 5-18 opening monitor controller Diagnostic screen 5-15 opening Options window 5-12 pinging controllers 5-15 RAS tab 5-26 rebooting message 5-18 refreshing controller information 5-11 refreshing window 5-15 setting parameters 1-19 starting 5-9 status of controllers 5-18 troubleshooting tools 5-3 using on PC or laptop 5-7, 5-20 using password window 5-9 using the toolbar 5-14 using to manually configure the master 5-4 WAN configurations 5-4, 5-5 ICU Help 5-15 ICU lock 5-8 ICU options, setting 5-11 ICU password, changing 5-12 Identifying master or member 5-18 Indicators iSTAR Pro Installation and Configuration Guide Index-5 Index ACM LED 1-14 GCM LED 1-11 L Input diagnostic tests 7-7 Laptop, using ICU on 5-7, 5-20 Inputs ACM supervised 1-14 connecting to P6 4-19 definition of 1-17 devices. See devices GCM connectors 1-11 supervised 1-17 types of 1-17 LCD display 1-4, 1-11 configuring for status and diagnostic messages 7-2 displaying status messages 7-3 location 7-2 Installing checking site before 3-2 equipment requirements 3-2 tools required 3-3 LED Control A-10 LEDs checking GCM A-2 function A-5, A-6, A-9 function and location A-2 Local address management 2-3 Local date/time, controller display 6-5 Installing Flash memory 4-7 Logging controller diagnostics 6-12 Internet, using for iSTAR Pro diagnostics 6-3 Low battery input 1-11, 4-19 IP address assigning to cluster members 5-17 assigning to master 5-17 displaying cluster member 6-7 parents 5-17 viewing controller 1-20, 5-17 viewing parent 1-20, 5-17 M iSTAR controller 5-16 MAC address in web diagnostic window 6-3 address, controller 6-5 address, description of 5-22 displaying address 5-22 GCM label with address 5-17 viewing address 1-20, 5-17 iSTAR eX configuring 5-37 Main screen, iSTAR web-based Diagnostic Utility 6-3 iSTAR board 6-5 iSTAR Classic 5-16, 5-37 iSTAR eX Controller 5-16 Manual output diagnostic tests 7-6 iSTAR Pro 5-37 Master or host connection status, using web to check 6-6 IP address, assigned to master or host 6-5 MAC address, for controller 6-5 iSTAR Pro Controller 5-16 iSTAR web-based Diagnostic Utility. See Diagnostic Utility Masters about 2-5, 2-8 assigning IP addresses to 5-17 Index-6 iSTAR Pro Installation and Configuration Guide Index cluster members losing connection with 2-12 displaying IP address 5-17 indicating 5-23 primary communications path and 2-8 specifying for cluster 2-14 using ICU to manually configure 5-4 Memory check controller DRAM 6-9 Number of controllers, displaying 5-19 O Object Store Databases screen 6-8 Options dialog box, opening 5-12 Output, definition of 1-17 Memory card diagnostic test 7-11 Memory configuration, GCM 1-11 Memory enhancements 1-2 Menu bar, ICU window 5-19 Modem 3-5 equipment wiring specifications 3-12 P P34 function A-6 using A-9 Modem cards B-3 Parameters, setting for cluster 1-19 Modem diagnostic test 7-11 Parent’s IP address, viewing 1-20 Modules, optional 1-16 Part numbers ACM B-2 Ethernet cards B-3 iSTAR Pro B-2 PCMCIA cards B-3 Monitor controller diagnostic screen, opening 5-15 Mounting the enclosure 4-4 Name, viewing controller status 1-20 Password configuring for ICU 5-12 ICU window 5-9 network 5-33, 5-35 Names, controller 5-17 Path to host, using web to check on 6-6 Navigating, iSTAR Web Diagnostic Utility (see Diagnostic Utility) 6-3 PC, using ICU on 5-7, 5-20 N NetBIOS 2-4 Network communicating via TCP/IP 2-2 platforms 2-2 requirements 3-4 PCMCIA 1-11 approved cards B-3 diagnostic test 7-9 Physical requirements 3-4 Pinging selected controller via ICU 5-15 Network Password dialog box 6-2 Ports Ethernet 1-11 GCM serial 1-11 PC card 1-11 Not Connected status message 5-18 Power Network connections 1-2 Network diagnostics, viewing 6-10 iSTAR Pro Installation and Configuration Guide Index-7 Index ACM input 1-14 equipment wiring specifications 3-12 GCM input 1-11 requirements 3-5 Power ratings RM ports 3-7 Wiegand ports 3-7 Power requirements components 3-6 PCMCIA Ethernet 3-10 PCMCIA modems 3-10 Software House readers 3-8 third-party readers 3-10 power requirements 3-10 Rebooting status message 5-18 Recommended PCMCIA Cards B-3 Red LED A-12 Refresh ICU window 5-15 Relay board, ACM 1-14 Relay control, equipment wiring specifications 3-12 Reports, viewing or logging controller diagnostic 6-12 Request-to-exit, (RTE) equipment wiring specifications 3-12 Public IP address, setting for firmware downloads 5-13 Requirements baud rate 3-5 ground 3-15 ground wiring 3-15 installation 3-4 modem 3-5 power 3-5 system network 3-4 Q Reset button A-2, A-6 ACM 1-14, A-6 GCM 1-11, A-2 Queries, broadcasting 5-15 Reset, using A-3, A-7 Querying subnet 5-8 Ribbon connector, ACM 1-14 R RJ-45 Ethernet 10BaseT, equipment wiring specifications 3-12 jack connector (10bT) 1-11 Primary path guidelines for 2-14 main elements 2-8 setting up 2-14 types of connections 2-8 R/8 module description 1-16 RAS configuring 5-28 dialup modem connections 4-16 Reader and I/O diagnostics 6-11 Reader diagnostic tests 7-4 Readers equipment wiring specifications 3-13 Index-8 iSTAR Pro Installation and Configuration Guide RM ports, power ratings 3-7 RM-4 1-16 RM-4E 1-16 ROM, flash 1-4 Router, gateway 1-4 RS-232 1-11 configuring A-3 connecting controller to host via 4-13 Index diagnostic test 7-8 requirements 3-15 RS-485 1-11 diagnostic test 7-8 wiring specifications 3-12 S system cabinet 3-4 Starting Diagnostic Utility 5-33, 6-2 Static electricity 4-4 Status displaying controller 5-18 using Diagnostic Utility to view controller 6-4 viewing controller icons 5-17 Status messages, displaying on the LCD 7-3 S1 function A-2 using A-3 Subnet querying 5-8 using PC or laptop with ICU on 5-7, 5-20 function A-6 using A-3, A-7 Subsystems, viewing reports for 6-12 S2 S3 function A-6 using A-7 S4 Supervised Input Translator Board 1-16 Supervised inputs 1-17 equipment wiring specifications 3-12 System activity, in cluster 1-4 System cabinet, specifications 3-4 diagnostic settings A-4 restricted settings 7-15, A-5 using A-8 Secondary path setting up 2-15 types of connections 2-9 Security devices, connecting to ACM 1-17 Serial connections 1-2 Signals equipment wiring specifications 3-12 Single master configurations 2-7 Site checking before installation 3-2 installation requirements 3-4 SNMP, configuring 5-29 System components 1-6 System diagnostic levels, displaying 6-12 System diagnostics, viewing controllers 6-12 System requirements, network 3-4 T Tamper input 4-19 TCP/IP port, setting for firmware downloads 5-13 TCP/IP, overview of 2-2 Three Wire LED Control A-13 Toolbar, ICU 5-14 Tools, installation 3-3 Software House readers, power requirements 3-8 Total memory, controller 6-6 Specifications baud rates 3-5 Total object store, database 6-9 Type of controller, viewing 1-20 iSTAR Pro Installation and Configuration Guide Index-9 Index U UL Listing xiv supervised inputs 3-12 Upgrading firmware 1-4 Y URL, entering controller 6-2 Yellow LED A-12 User message window 5-37 V version 6-5 Viewing controller diagnostics 6-12 Viewing diagnostic information 1-4 W Web based iSTAR Diagnostic Utility screen 6-3 Web diagnostics controller status screen (also see Diagnostic Utility) 6-4 Wiegand card 1-12 biotmetric 1-12 proximity 1-12 smart 1-12 swipe 1-12 Wiegand ports, power ratings 3-7 Wiegand proximity 1-12 Wiring ground requirements 3-15 requirements 3-12 Wiring specifications control signal 3-12 door contact 3-12 modem, iSTAR Pro 3-12 readers 3-13 relay control 3-12 Request-to-exit 3-12 RS-485 3-12 Index-10 iSTAR Pro Installation and Configuration Guide