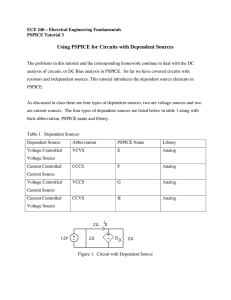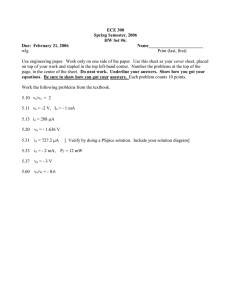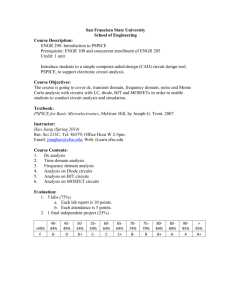PSPICE Basics - California State University, Northridge
advertisement

ECE 240 – Electrical Engineering Fundamentals PSPICE Tutorial 1 PSPICE Basics Introduction This tutorial will introduce Orcad PSPICE. It will take you through the steps of entering a schematic diagram, specifying the type of analysis, running the simulation, and viewing the output file. This tutorial assumes that you are running OrCAD 16.2 Demo, the most recent demo version. However, this is very similar to previous versions. SPICE is an acronym for a Simulation Program with Integrated Circuit Emphasis. It was developed in the Electronics Research Laboratory at the University of California, Berkeley. SPICE is a computer aided simulation program that simulates electric circuits. This program is capable of simulating analog and digital circuits, nonlinear circuits, and transmission lines. The basic SPICE circuit simulator is used in a number of software packages. One very popular software package that includes SPICE is Orcad PSPICE. The projects and tutorials presented in this class will use Orcad PSPICE. This software runs on a PC (no Macintosh version available). In addition to having the ability to model a wide selection of electronic components, SPICE can perform a variety of types of analyses including DC analysis, transient analysis, sinusoidal steady state analysis, etc. You will be introduced to each of these as the semester progresses. The Orcad PSPICE software allows the user to input their circuits using a schematic capture program (called "Capture" or “Capture CIS”). The software creates a SPICE input file from this diagram and performs the analysis. Other versions of SPICE require that the circuit configuration be input in a text-based format. In this course, we will utilize the Capture program. Component values may be specified as an integer (4, 12, -8), or a real number (2.5, 3.14159, 1.414). Integers and real numbers may be followed by either an integer exponent (7E-6, 2.136E3) or a symbolic scale factor (7U, 2.136K). Table 1 below summarizes the symbolic scale factors used in PSPICE. Letters immediately following a number that are not scale factors are ignored, as are letters immediately following a scale factor. For example 10, 10v, 10Hz and 10A all represent the same number, as do 2.5m, 2.5MA, 2.5msec, and 2.5Mohms. Do NOT include spaces in your values. For example, "15ohms" is correct, but "15 ohms" is not. Table 1. PSPICE Scale Factors Symbol F P N U M K MEG G T Exponential Form 1E-15 1E-12 1E-9 1E-6 1E-3 1E3 1E6 1E9 1E12 Note the difference between the use of “M” and “MEG” as a scale factor. Starting a New PSPICE File To learn the fundamental steps of running a PSPICE simulation we will begin with the simple resistive circuit shown in figure 1. Figure 1. Resistive Circuit 1. On the computer's Desktop screen, click on Start, move the cursor to Programs à Orcad 16.2 àCapture CIS. Depending on the directory names that you used during the installation these titles may read differently. No license will be found if you are running the demo version. Indicate that you want to start using the demo license. 2. The Orcad Capture window should open. Click on File à New à Project.. 3. The New Project dialog box should open. 4. Type the name of your circuit in the "Name" box, and indicate the path to the directory in which you want to store your file under "Location". 5. Click on the radio button next to: Analog or Mixed A/D, then click OK. 6. The Create PSPICE Project dialog box will appear. Select "Create a blank project", and click OK. 7. A schematic entry window will appear. The screen should now look similar to that in Figure 2. Due to the differences in versions your display may have a different appearance. Figure 2. Schematic Entry Window Figure 3. Place Part Dialog Box Placing the Parts 1. Select Place à Part. The place part dialog box will open as shown in figure 3 (again, it may have a different appearance). In the lower left-hand corner a list of the libraries that have been loaded will appear. Your list may be different that the one shown in the figure. If this is the first time you are running PSPICE on a particular computer all of the libraries may not appear. At a minimum you should install the libraries: analog, eval, source, and special. To add a Library, click on the Add Library Icon (a small square above the library list in version 16.2). The libraries listed above can be found in the following directory: ../tools/capture/library/pspice/demo (or something similar) Add each of the four libraries listed above. 2. In the Place Part dialog box, click on the "Analog" library, then click on the "R" in the Part List. A drawing of a resistor should appear in the lower right corner. Press Enter/Return. 3. Move your mouse pointer over the schematic window. A resistor should be following the pointer. Drag the resistor to the desired location and click once to place it. 4. Drag to the next location to place the second resistor and click to place it. 5. Since we want the third resistor to be vertical, right-click the mouse button and select "Rotate" from the popup menu. Then click to place the third resistor (see figure 4). Figure 4. Resistor Placement 6. Once all of the resistors have been placed, right-click the mouse button and select "End Mode" from the pop-up menu. This will cause the resistor to disappear. Alternatively, you may enter “ESC”. 7. Next, we need to add the DC voltage source. Select the "Source" library from the Place Part window and the part "VDC." Place this on the schematic as you did with the resistors. 8. Every circuit that is simulated on PSPICE must have a ground node indicated. This is done by entering the ground symbol. To place the ground, select Placeà Ground (or click on the ground symbol on the toolbar). Select the "Source" library and the ground part labeled "0". It is very important that you use this particular ground or your simulation will not run. The first time you use this ground you may need to add the Source library from the Place Ground window. Place the ground as shown in figure 5. Figure 5. Circuit Element Placement Wiring the schematic 1. Select the Place Wire button from the toolbar. 2. Drag the cross-hair pointer to the positive end of the VDC source. Click on it. 3. Move the cross-hair pointer to the left terminal marker of the first resistor. Click on it. 4. Repeat the procedure until all components are connected. 5. Click the right mouse button. Select End Wire and click on it. Your schematic should now appear as the one in figure 6. Figure 6. Wired Circuit Setting the component values 1. All of the resistor values default to 1KΩ. To change a resistor value, double click on the resistor value. The Display Properties box appears. 2. In the Value box, type in the desired resistance. Make sure to use the appropriate suffix as listed in the PSPICE introduction. Click on OK. 3. Repeat for all resistors. 4. Using the same procedure change the value of the dc voltage source to 10V. The circuit should now appear as the one in figure 7. Figure 7. Circuit with Component Values Specifying the type of analysis 1. In this simple DC circuit there are no time varying voltages or currents. Thus, we only need to find the values of the dc voltages and currents throughout the circuit. This is referred to as a DC Bias analysis. 2. Choose the menu option: PSPICE à New Simulation Profile. A dialog box will open. Type in the name of the simulation as "DC Bias". Click Create. 3. The Simulations Settings dialog box opens. Under Analysis Type, select Bias Point and click OK. 4. Save your circuit. Running the Simulation 1. Select the menu option: PSPICE à Run. The simulation will run and the simulation window will open as shown in figure 8. 2. In the lower left corner of the window is an output text section that displays the progress of the simulation and any errors that were encountered. The remaining sections will be discussed later. 3. In this example, we will view the results of the simulation as a SPICE output file. Select the menu option: View à Output File. A text file will appear in the upper window. Figure 9 shows the output and describes each section. Note that the default output includes the voltage at each node and the current flowing through each voltage source. For example, the initial circuit listing in the output shows us that the 3K resistor is connected between nodes N00132 and N00159. The output indicates that the voltages at those two nodes are 8 and 5 volts respectively. Thus, this resistor has 3 volts across it. Figure 8. Simulation Window **** 03/29/01 13:17:18 ************** PSpice Lite (Mar 2000) ***************** ** Profile: "SCHEMATIC1-dc bias" [ C:\Program Files\OrcadLite\project1-SCHEMATIC1-dc bias.sim ] **** CIRCUIT DESCRIPTION ****************************************************************************** ** Creating circuit file "project1-SCHEMATIC1-dc bias.sim.cir" ** WARNING: THIS AUTOMATICALLY GENERATED FILE MAY BE OVERWRITTEN BY SUBSEQUENT SIMULATIONS *Libraries: * Local Libraries : * From [PSPICE NETLIST] section of C:\Program Files\OrcadLite\PSpice\PSpice.ini file: .lib "nom.lib" *Analysis directives: .PROBE V(*) I(*) W(*) D(*) NOISE(*) .INC ".\project1-SCHEMATIC1.net" **** INCLUDING project1-SCHEMATIC1.net **** * source PROJECT1 R_R1 N00102 N00132 2K R_R2 N00132 N00159 3K R_R3 0 N00159 5K V_V1 N00102 0 10V This section is the listing that describes the circuit that you have drawn. Note that there is one line for each component. This line lists the component values and the numbers of the nodes that it is connected between. **** RESUMING "project1-SCHEMATIC1-dc bias.sim.cir" **** .END **** 03/29/01 13:17:18 ************** PSpice Lite (Mar 2000) ***************** ** Profile: "SCHEMATIC1-dc bias" [ C:\Program Files\OrcadLite\project1-SCHEMATIC1-dc bias.sim ] **** SMALL SIGNAL BIAS SOLUTION TEMPERATURE = 27.000 DEG C ****************************************************************************** NODE VOLTAGE (N00102) 10.0000 NODE VOLTAGE (N00132) 8.0000 NODE VOLTAGE (N00159) VOLTAGE SOURCE CURRENTS NAME CURRENT V_V1 -1.000E-03 TOTAL POWER DISSIPATION 1.00E-02 WATTS NODE VOLTAGE 5.0000 This section lists each node number and the corresponding voltage at that node. It also lists the current flowing through each voltage source. JOB CONCLUDED TOTAL JOB TIME .13 Figure 9. PSPICE Output File 4. Return to the window with your schematic. Select PSPICE à Bias Points à Enable Bias Voltage Display (if it is not already selected). The dc bias voltages will now be displayed directly on your diagram eliminating the need to view the output file at all. See figure 10. Experiment with displaying the current and power values. Figure 10. Schematic with Bias Voltage Display Current Sources A DC independent current source can be found in the parts list as IDC. This is similar to the voltage source used above except the current is held at a specified value. Displaying Currents and Power In addition to displaying voltages, current and power values found in the bias point analysis can also be displayed. Enter the schematic shown in Figure 11. Perform the DC bias point analysis. Select PSPICE à Bias Points à Enable Bias Power Display . Confirm that the power values displayed are correct. R1 3 V1 2V R2 1 1A 0 Figure 11. DC Analysis Problem I1