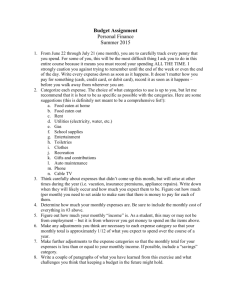Intacct Managing Screen Preferences

Intacct Management & Use: Managing Screen Preferences
The NDH Group, Ltd.
May, 2014
Overview & Objective – The purpose of this I M & U is to demonstrate how system settings are adjusted to allow for streamlined data entry in various modules. Screen settings are both user and company specific.
Initial Navigation – To navigate to the My Preferences screen (from the Accounting Console):
1. Go to the Applications dropdown
2. Select the Company Module
3. Under Company, click on the My Preferences (link)
User Screen Settings – The title “Preferences for [User ID]” should appear in the upper left hand corner, proceed as follows (settings will affect named user performance, but not the company as a whole):
• Personalize Interactive Behavior o Auto Insert Decimal Point – Insert a decimal point before the last two entered numbers. o Enable Type Ahead – As you type, the system anticipates and displays suggestions. o Show Line Item Details On The Line Item – Shows all detail of the <Show Details> (curtain). o Expand Line Details – Shows the details area when selecting line items. o Enable Tab On Enter Key – Use the enter key to move between fields in your applications.
• General Preferences o Default Warehouse – Select a default warehouse for use in PO, OE, and Inv. Control screens.
Company Screen Settings: GL – For settings which affect all GL Module users navigate as follows:
I. General Ledger Module > Configure General Ledger (link) > Scroll to section “Dimension Settings” >
• Display Dimensions (for any dimensions enabled): o Show Fields Consecutively on a Single Line o Show Fields in a Single Column o Show Fields in a Popup Box
II. GL Module > Transactions > Click the (+) (button) for Journal Entry > Click the [More Actions] (button) in the upper right hand corner > Select Edit Entries Layout (link) >
• Line Items – Customization; move column headers and transfer fields to Show Details area.
• <Show Details> (curtain) – Customization; move fields and transfer to Line Items level.
No form adjustments are possible to the Header section of the Journal Entry screen.
No form adjustments are possible to the Entries (show default) section of the Journal Entry screen.
Company Screen Settings: AP – For settings which affect all AP Module users navigate as follows:
I. Accounts Payable Module > Configure Accounts Payable (link) > Scroll to section “Screen Settings” >
• Bill / Adjustment Memo Line (display as) o Single Line With a Pop-Up o Double Line o Triple Line
No additional custom form adjustments are possible to the AP Bill screen.
Company Screen Settings: AR – For settings which affect all AR Module users navigate as follows:
I. Accounts Receivable Module > Configure Accounts Receivable (link) > Scroll to section “Screen
Settings” >
• Bill / Adjustment Memo Line (display as) o Single Line With a Pop-Up o Double Line o Triple Line
No additional form adjustments are possible to the AR Invoice screen.
Company Screen Settings: PO, OE, Inv. Control – For settings which will affect all Purchasing, Order
Entry, and Inventory Control Module users navigate as follows:
I. Company Module > Company Info (link) > <Display> (tab) > Mark the checkbox “Enable New
Transaction Screens in Order Entry, Purchasing, and Inventory.”
II. PO, OE, Inv. Control Modules > Transactions > Click the (+) (button) for a document > Click the [More
Actions] (button) in the upper right hand corner > Select Edit Entries Layout (link) >
• Line Items – Customization; move column headers and transfer fields to Show Details area.
• <Show Details> (curtain) – Customization; move fields and transfer to Line Item level.
No form adjustments are possible to the Header section of the PO, OE, or Inv. Control screens.
No form adjustments are possible to the Entries (show default) section of the PO, OE, or Inv.
Control screens.
Company Screen Settings: Time & Expense (Expense Reports) – For settings which will affect all
Expense Report users navigate as follows:
I. Time & Expenses Module > Configure Time & Expense (link) > Scroll to section “Expense Report
Requirements” >
• Select To Require the User to Enter Information in the Field o Report Number o Reason for Expense o Paid To and Paid For o Date
• Auto-Populate Dimensions from o Employee First, then Project o Project First, then Employee
Therefore, dependent upon on Employee or Project defaults for Department and/or Location.
II. Time & Expenses Module > Transactions > Click the (+) (button) for Staff Expenses > Click the [More
Actions] (button) in the upper right hand corner > Select Edit Expense Entries Layout (link) >
• Line Items – Customization; move column headers.
No form adjustments are possible to the Header section of the Expense Reports screen.
No form adjustments are possible to the Entries (show defaults) section of the Expense Reports screen.
Company Screen Settings: Time & Expense (Time Reports) – For settings which will affect all Time
Report users navigate as follows:
I. Projects Module > Configure Projects (link) > Scroll to section “Timesheet Settings” >
• Track Time by o Customer and Item o Project and Item o Project and Task o Customer/Project and Task
• Duration o Daily o Weekly o Bi-Weekly o 1st - 15th / 16th - end of the month
• Timesheet Table Display o Show Segments and Locations o Show Time Type (the type of time, such as overtime)
No additional custom form adjustments are possible to the Time Reports screen.
Further Instruction & Use – For further information regarding Managing Screen Preferences contact The
NDH Group, Ltd. at 312.461.0505 or on the web: http://www.ndhcpa.com
.