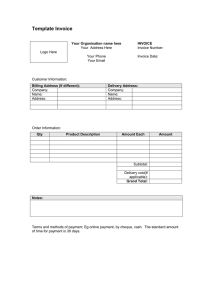How to Guide… Customer Line Item Display (FBL5N

Support
1
How to Guide…
Customer Line
Item Display
(FBL5N)
This document guides the service debtor processor through the use of customer line item display on SAP GUI.
January 2015
2
Table of Contents
1. Introduction ............................................................................................................. 3
2. Running a single customer query ............................................................................ 4
3. Dynamic Selection ................................................................................................... 5
4. Filtering ................................................................................................................... 7
5. Identifying payments and invoice balances ............................................................. 8
6. Document types ...................................................................................................... 8
7. Putting an invoice on hold and recommendations for write off ……………………….9
8. List of available Dunning Blocks…………………………………………………… 10
9. Adding notes and attachments .............................................................................. 11
10. Drilling ................................................................................................................... 11
11. Lists ....................................................................................................................... 13
12. Summary ............................................................................................................... 15
1. Introduction
Using transaction FBL5N Customer line item enquiry in SAP GUI will allow you to see if an invoice has been paid, where to suspend recovery on an invoice, how to drill up the order/contract that created the invoice, how to identify where in the recovery process the invoice is and how to summarise the balance outstanding by customer for a sales office.
Open SAP GUI from your desktop. You can access FBL5N either by your SAP easy access menu folder (Debtor Processing) or by the transaction code and press enter.
The Customer Line Item will be displayed. c
1
2
3
1. Customer account ; A range of customer numbers can be entered or a single value
2. Company code ; This should default depending on access and is a required field
3. Line item selection ; Open items ; unpaid or unmatched documents. Cleared items ; paid documents. All items ; a mixture of both
3
Wherever this button is displayed additional filtering is available, click on it to open the following box which can be used to include or exclude values or ranges.
2. Running a single customer query
Enter the Customer account number and Company code, select all items and click execute
4
By selecting all items a list of of everything for that customer is dislayed as shown in the example below.
3. Dynamic Selection
The Dynamic selection button allows you to make additional selections or filters prior to running the query.
Key fields in Dynamic selctions include; Document date
(invoice date), Document type (invoice, payment, credit note), Document number
(SAP generated document number), Reference Key 1 (sales office code) and
Reference Key 2 (Legacy system invoice number).
To generate a list by Sales Office, remove the customer number but keep the
Company Code and click the Dynamic Selection button to open up the Dynamic
Selections box.
5
6
Scroll down until the Reference Key 1 field appears. Enter the Sales office number, in this example F019 and press enter, then Execute.
A list is displayed as per the example below.
4. Filtering
The quickest way to find out if an invoice has been paid or the balance of an invoice is to filter on the Inv.Ref column. Click into the column header and then the Filter to open up the Filter criteria box.
7
Enter the required invoice number and click on the green tick at the bottom of the box. You can see the payments that have beem made identified by YH and ZL. See section 6 for all document types.
Details of the invoice will be displayed.
5. Identifying payments and invoice balances
By following the process described in the filtering section you will enable you to see an invoice balance with the associated documents that make up the balance. As you can see below the number of documents decreases and only shows the balance for the requested invoice.
II
IP
YH
DG
ZL
RV
CH
ZP
YI
ZI
6. Document types
Listed below are some of the most important document types used in SAP Debtors
M2
M4
M5
M6
M7
M8
IC
Migration Invoice
Migration Invoice
Migration Invoice
Migration Invoice
Migration Invoice
Migration Invoice
AR Instalment Cancel
AR Instalment Inv
AR Instalment Paym
Payment
Customer Credit Memo
Debtor Credit Memo
Sales Order Invoice
Contract Invoice
Payment Posting (Direct Debit)
Legal Costs
Write Off
8
7. Putting invoices on hold and recommendations for write off
If you wish to recommend an invoice for write off or place an invoice on hold then this is also carried out through FBL5N. Find the invoice document following the steps above, limiting your selections using as shown ealier.
Double Click the required invoice and the following screen is shown.
Click the Edit button to allow you to change the Dunn.Block field. Click in to the field to open up the search box and select the relevant Dunning Block as shown in section 8.
Dunning Blocks D-N are specifically for recommending invoices for write off. The most common block for suspending recover of an invoices is Dunning Block Y. NB Please note that if the number featured at the side of the last dunned date is at a 4 then this will have not affect on recovery as the invoices has been passed to debt recovery and you will need to speak to them directly.
It is recommended that you always add a note or attachment as they are an important part of the debtors system as it will enable others to pick up your invoices if you are not available.
Please refer to section 9.
9
8. List of available Dunning blocks
H
I
J
K
L
M
N
A
B
C
D
E
F
G
O
P
Q
R
S
T
U
V
W
X
Y
CFA Accrual Account
Responsibility Transferred To Issuing Service
Special Block Service To Issue Credit Note
Write Off - Not Viable to Pursue (post Legal)
Write Off - Liquidation/Bankruptcy
Write Off - Unemployed (Review)
Write Off - No Goods/Unemployed
Write Off - Unable to Trace/Gone Away
Write Off - Statute Barred
Write Off - Deceased (No Estate)
Write Off - Compassionate Grounds
Write Off - No Response from Service
Write Off (Do not outsource to DCA)
Write Off - DCA Commission only (debt paid)
CFA Pass to Legal
Special Stage - with Legal Services
Account Merged For Claim Contact Debtor Management
Legal Costs still outstanding
To recover on assignment (KNH Leaseholder Charges)
Subject To Land charge
Subject To Charging Order
CFA Court of Protection
CFA Power of Attorney
Invoice disputed
Recovery Suspened: Contact Issuing Service
10
9. Adding notes and attachments
It is good practice to use the notes and attachment boxes to explain why you have added a dunning block to an invoice. Click on the arrow at the side of the Services for
Objects box. This gives you a drop down menu, click on Create then either note or attachment. In this example we are creating a note.
Give the note a title and enter the required information or specify the location of the file if an attachment is to be added and click on the green tick to save.
To view notes and attachements follow the process as above but instead of selecting create, select attachment list and double click the required item.
10. Drilling
From FBL5N you can drill all the way from an invoice/credit note document all the way up to the sales order that created them. This is done by finding the required invoice/credit number (RV) and double clicking to enter the document.
11
Once you are in the document go to the menu bar at the top of the screen and select
Environment.
Select Document Environment and Original Doucment from the options. The electronic version of the invoice will be shown.
Click the document flow button to display the documents associated with the invoice or credit.
12
Highlight the Document you wish to view and click on Display document (the order in this case is the document at the top of the list). The associated document is displayed.
13
11. Lists
The ability to export lists from SAP has proved useful. Lists are used to enable us to collate write off information prior to authorisation and to assess balances outstanding.
To produce a list in FBL5N use one of the slection critera specified in the dynamic selections and execute the query
FBL5N will produce a list that looks something like the screen shot below
The information above is broken down by customer account number but doesn’t tell you who the customer is. The name of the customer is available but you need to add it in.
To do this click select layout button, scroll down the pop up list and choose Default
Layout. with Name and this will be applied on a one off basis.
The list now looks like this.
You can do a number of things with the list such as filtering and sorting but a useful tool is to subtotal. Using subtotal and your selection criteria you can find out how much a customer owes by a specified sales office for each customer who has had a bill from that sales office. Run your query as specified above and press the column header for the item you wish to subtotal by and click, this adds the subtotal to your query and it will now looks something similar to the view below.
14
This list shows all items for a complete company code with a subtotal applied by customer number. To export to Excel you need to select List from the Menu Bar and
Export then choose Spreadsheet. From the drop down select XLSX format and click on the green tick .
You will be asked to chose where the item will be saved and to give the exported file a name. You will be asked to Click OK to confirm the export as normal with Windows File and Save processes. Once the export has completed you will get a saved file and the spreadsheet will open on you desktop
12. Summary
To summarise FBL5N is a powerful tool and is used for most aspects of debtor enquiries once invoice/credit note has been raised. It is really Important that it is used correctly to identify if things have been paid and where things are in the debt recovery process. This guide hopefully provides some guidance to support you in the use of
FBL5N.
15