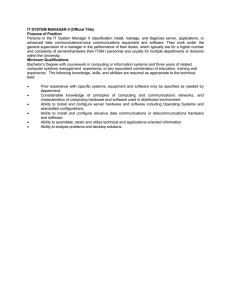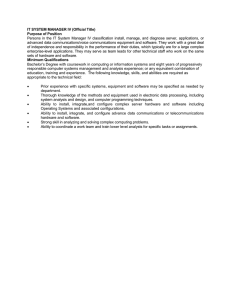Output Manager Installation Guide
advertisement

Output Manager Installation Guide Version 3.2 SP2 Notable Solutions, Inc. 530 Gaither Road, Suite 400 Rockville, MD 20850 (240) 268-8100 www.notablesolutions.com Legal Notice © 2009 — 2014 Notable Solutions, Inc. THE INFORMATION CONTAINED IN THIS DOCUMENT IS SUBJECT TO CHANGE WITHOUT NOTICE. NOTABLE SOLUTIONS, INC., MAKES NO WARRANTY OF ANY KIND WITH RESPECT TO THIS INFORMATION. NOTABLE SOLUTIONS, INC., SPECIFICALLY DISCLAIMS THE IMPLIED WARRANTY OF MERCHANTABILITY AND FITNESS FOR A PARTICULAR PURPOSE. NOTABLE SOLUTIONS, INC., SHALL NOT BE LIABLE FOR ANY DIRECT, INDIRECT, INCIDENTAL, CONSEQUENTIAL, OR OTHER DAMAGE ALLEGED IN CONNECTION WITH THE FURNISHING OR USE OF THIS INFORMATION. Contents Preface........................................................................................................................ 5 Product Overview..................................................................................................... 6 Output Manager Product Features...................................................................................................................... 7 Output Manager Components...............................................................................................................................9 Output Manager Database........................................................................................................................ 9 Output Manager Services....................................................................................................................... 10 Output Manager User Interfaces............................................................................................................ 12 System Requirements............................................................................................. 14 Output Output Output Output Output Output Output Manager Manager Manager Manager Manager Manager Manager Core Server Requirements...................................................................................................... 14 Distributed Server Requirements............................................................................................ 15 Web Server Requirements.......................................................................................................15 Console Requirements............................................................................................................ 16 File Store Requirements..........................................................................................................16 Web Client Requirements....................................................................................................... 16 High Availability Requirements..............................................................................................16 Installing Output Manager on a Single Machine................................................ 18 How to prepare the network...............................................................................................................................18 How to install the software on a single machine...............................................................................................19 How to install the database.................................................................................................................... 19 How to install the services..................................................................................................................... 20 How to install the Output Manager Console......................................................................................... 20 How to install the Output Manager Web Server....................................................................................20 How to configure Output Manager.................................................................................................................... 21 How to configure the Output Manager database to use SQL authentication.....................................................22 How to configure the file store.......................................................................................................................... 23 How to install the Output Manager license....................................................................................................... 23 How to activate the license................................................................................................................................ 24 How to activate all DBM components via the Internet......................................................................... 24 How to perform custom DBM activation via the Internet.....................................................................24 How to perform custom DBM activation manually.............................................................................. 25 Installing Output Manager in a High Availability Environment....................... 26 Overview............................................................................................................................................................. 26 How to install the software................................................................................................................................ 28 How to install the services..................................................................................................................... 28 How to install the database.................................................................................................................... 28 How to install the Output Manager Console......................................................................................... 29 How to install the Output Manager Web Server....................................................................................29 How to Configure Output Manager................................................................................................................... 29 How to configure back-end servers....................................................................................................... 30 How to configure front-end servers....................................................................................................... 30 How to configure the Output Manager database to use SQL authentication.....................................................31 How to install the Output Manager license....................................................................................................... 31 How to manually activate the license.................................................................................................... 32 How to configure the file store.......................................................................................................................... 33 Installing Output Manager Service Packs........................................................... 34 Installing the Output Manager Console............................................................................................................. 34 Installing the services and the database............................................................................................................. 34 How to Upgrade Output Manager....................................................................... 35 Prerequisites........................................................................................................................................................ 35 How to back up MFF profiles........................................................................................................................... 35 How to remove Output Manager components................................................................................................... 35 How to install the new version of Output Manager.......................................................................................... 36 How to install the database when upgrading Output Manager.............................................................. 37 How to install the services when upgrading Output Manager...............................................................37 How to install the Console when upgrading Output Manager...............................................................37 How to install the Output Manager Web Server when upgrading Output Manager.............................. 38 How to configure Output Manager when upgrading Output Manager.................................................. 38 How to restore MFF profiles............................................................................................................................. 39 How to verify the upgrade................................................................................................................................. 39 How to Remove the Output Manager Software.................................................. 40 Integrations.............................................................................................................. 41 SAP NetWeaver.................................................................................................................................................. 41 Remote Function Call mode...................................................................................................................41 Command line mode...............................................................................................................................44 Switch tasking modes............................................................................................................................. 47 Create output devices..............................................................................................................................47 Update the integration configuration file............................................................................................... 49 Register Output Manager........................................................................................................................49 Configure Output Manager.....................................................................................................................50 Output Manager Port Usage................................................................................. 51 Getting Help............................................................................................................ 53 Preface Purpose of this Document This document explains how to install and configure Output Manager. The document is intended for Output Manager and AutoStore administrators. Output Manager consists of the following software components: • • • • • • A SQL database to store configuration information and document metadata A service to manage all database access Support services Output Manger console for administration and configuration Optional web interface, desktop client, and device embedded interfaces Optional AutoStore Workflow 6 for Output Manager Version Compatibility • Output Manager 3.2 Trademark Information The Notable Solutions logo, AutoStore, and Output Manager are either registered trademarks or trademarks of Notable Solutions, Inc., in the United States and/or other countries. Microsoft, Windows, Internet Explorer, SQL Server, and SNA Server are either registered trademarks or trademarks of the Microsoft Corporation in the United States and/or other countries. WebSphere is a registered trademark of IBM in the United States. Pentium is a registered trademark of Intel Corporation. Adobe, Acrobat, and Reader are either registered trademarks or trademarks of Adobe Systems Incorporated. Océ PRISMAproduction is a trademark of Océ-Technologies B.V. All other trademarks are the sole property of their respective owners. Related Documentation For more information about Output Manager, AutoStore, and other Notable Solutions software products, refer to the online help and other documentation provided with the products. Revision History Version Date 1.0 October 2, 2012 2.01 November 15, 2013 2.02 January 4, 2014 2.03 August 5, 2014 2.04 January 5, 2015 Copyright © 2014 Notable Solutions, Inc. 5 Product Overview Output Manager provides a comprehensive solution for the management of your organization’s document output. Output Manager consolidates input from multiple platforms and applications and centrally manages resources and documents, providing end-to-end tracking and reporting. Although documents traditionally travel directly from origin to destination, there are considerable benefits to routing them through a centralized system. Output Manager is therefore built around these main concepts: • • • • • • • Maximize the number of sources from which you can receive documents. Provide greater control over documents than can be found in other products. Manage and expand the number of document destinations. Insure the security and integrity of documents throughout the send/receive cycle. Produce a completely integrated audit trail and accounting functionality in order to monitor and control your costs. Supply the tools necessary to convert document formats based upon the final destination. Provide an observable process to a variety of audiences including administrators, print operators, end users, and management. Receiving Documents Due to Output Manager's many input options, you will find that no matter where your documents originate, receiving them into Output Manager occurs seamlessly. If the source is a mainframe, you can use NJE over TCP/IP. From IP sources, Output Manager can receive documents via LPD, Socket, or FTP connections. Other input options include network folders, email, web uploads, and Windows applications. Regardless of your source, Output Manager receives all available document properties, which can then be used to determine the respective document’s path through the system. Managing Documents When documents arrive into Output Manager, they are first logged into the application database, and then routed either manually or using rules. Once documents arrive into Output Manager, their properties are logged into the application database. What happens next depends on the business rules configured by administrators. If no routing rules are configured, then the documents are collected for manual routing, which can be done through our intuitive user interface. Most of our customers, however, prefer to take advantage of the Output Manager advanced dynamic routing functionality. Using a plain English interface, product administrators can use all of the document’s properties (and even the document’s contents) to dictate where it should be sent. These rules also control whether a document needs to undergo any transformations before it is routed to the final destination. Transforming Documents Output Manager can transform incoming documents to be compatible to their destination. There are often cases where the document origin is not compatible with the document destination. Most common scenarios include AFP, PDF, or Metacode files that need to be printed on PCL printers, print documents to be posted as PDF files on the web, large reports to be burst into smaller pieces before being sent to various recipients, and so on. Output Manager includes comprehensive support for converting and repurposing documents. Managing Destinations Output Manager supports a variety of destinations including network folders, FTP, email, and printers. After Output Manager performs any necessary transformations, documents are ready to be routed to the final destination. In the case of printers, these can be added either manually or through the Output Manager auto-discovery capabilities. When Output Manager recognizes a printer it logs capabilities (color, duplex, PCL, and so on.) and monitors it continuously. This monitoring extends beyond the basic, checking values such as the level of toner or whether there is paper in the Copyright © 2014 Notable Solutions, Inc. 6 trays. Proactive monitoring prevents documents from being sent to unavailable printers and instantly alerts help desk staff of problems even before a document is sent to the device. User Communication Administrators can use the Output Manager Console to centrally monitor all sources, documents, transformation processes, and destinations. The intuitive user interface provides a complete, real-time picture of everything that is happening in a company’s output processes. In addition to real-time monitoring, Output Manager supports a wide array of notification options. Administrators can choose to be notified should any errors occur while documents are being received, converted, or routed. Additionally, they can choose to be notified if problems arise with monitored printers. End users can also be alerted about the status of the documents they submit or are responsible for. Finally, Output Manager gives management access to reports that encompass all activity, including cost allocation to projects or departments. Output Manager Product Features Output Manager includes a rich collection of features and benefits. Inbound connectivity Output Manager input counts mainframes, network folders, email, Web uploads, and all Windows applications among its source options. Output Manager provides one point of control for your entire document workflow. With such control, you can use powerful features related to routing, scheduling, security, business rules, and automation; Output Manager then uses these features for all of your document distribution processes. No matter where your documents originate, receiving them into Output Manager occurs seamlessly. Regardless of source, Output Manager receives all available document properties (page count, document or file name and type, file size, user name and other statistics and attributes), and uses them to determine that document’s path through the system. Document and data handling As documents arrive into Output Manager, all of their properties are logged. Depending on the business rules that you configure you can decide, through our intuitive user interface, to which output device or destination a file should be sent. The print spool interface gives you complete control over the printing and routing of documents. You can then direct files from any of the many input sources to a variety of destinations, to predefined destinations for your output based on the same business rules, or both a variety of and predefined destinations. Output Manager assures the security of your documents while giving you the freedom to hold, redirect, duplicate, split, merge, enhance, or edit them as necessary. The way documents are handled can be predefined so that each time that Output Manager is notified that a particular document is coming into the system, it will automatically perform the tasks you define. The entire process is easily set up with the graphical rules builder. The interface used to create rules is second to none in terms of ease of use, flexibility, available options, logic flow, and functionality. Document bursting, merging, enhancing, reformatting Often, the format in which the document originated is not compatible with the format required by the destination device. Changes to the document might be necessary, yet the application where it originated cannot be easily modified. Output Manager includes comprehensive support for converting and repurposing such documents. For example, Output Manager can: • • • • • • Separate, split, merge, or filter individual documents or batches of documents. Classify and index information inside documents. Rotate misaligned pages and change page sizes. Burst large documents based on fields inside the documents (for example, zip codes). Merge several documents into one. Filter documents or individual pages according to predefined criteria. Copyright © 2014 Notable Solutions, Inc. 7 • • • Add or delete text, barcodes, overlays, and images. Change page sizes and reposition page content. Provide conversions for AFP, IPDS, Xerox Metacode and LCDS, PCL, Postscript, PDF, TIFF, and more. Destination management Once document handling activities are complete, documents are ready to be routed to any number of destination types. For each defined printer, Output Manager logs all possible capabilities — everything from color to toner to paper levels. Even the number of documents waiting to be printed can be selected as a routing criterion to send a document to a printer that is not as busy. User interfaces Output Manager is server-based and accessible from numerous clients. It includes .Net, Web, and embedded user interfaces that can monitor all sources, documents, document management activities, and destinations. Users can safely customize their own views while administrators can insure that user security is enforced regardless of the user interface selected. Output Manager requires no add-on products, no new configurations to implement and manage, and no programming changes to your existing applications. Just install Output Manager to use the built-in features. Device management Output Manager offers an unparalleled view of your print infrastructure including desktop, network, and production print devices. It all starts with the automatic discovery process, which finds and creates a complete profile of all of the printers on your network. With the tree view and the advanced grouping, filtering, and searching capabilities, you can find any device in just seconds, even if there are thousands of them. Using the drag-and-drop feature, you can instantly move any of the documents to another device, while the security model gives you complete control over what can be printed on each printer and by whom. Failover printing Output Manager features several types of failover printing with devices or groups of printers that back each other up. By checking the status of the primary output device, Output Manager can automatically reroute output to an alternate device and, if desired, notify the user of the change in destination. Load balancing You can use Output Manager to configure groups of printers that support load balancing by determining the best device to print to in each printer group. Output Manager then notifies the user where the report will print out. The result is a more even workload among devices. It can also help eliminate underutilized printers on your network. Release anywhere Rather than sending a document directly to a destination device, Output Manager can secure the document and allow it to be picked up at any printer. Output Manager can receive a document, notify the user that it has arrived, and wait for the user to log in at any printer to retrieve it. Print security Administrators can set rules for security at many different levels using the Output Manager integrated security layer. Access can be limited for any device or user interface depending on the rules defined. Rules for workflow management can also be tailored so that users can manipulate only queues and jobs for which they are authorized. Based upon the logon credentials for each user, restrictions and permissions can be granted and revoked for configuration changes to objects, data conversions, viewing, and printing, monitoring jobs, deleting, and reprinting documents. Security can also be set-up to monitor certain user activities. Any action denied due to insufficient policies may be logged and reviewed by the administrator. Copyright © 2014 Notable Solutions, Inc. 8 Accounting and auditing Output Manager provides an extensive audit trail of every activity. Every file that passes through Output Manager, every device event, and every click by a user is logged and traceable. You can report on who printed what; when and where documents were printed (or reprinted); and even see what all of that printing cost you for billing or charge-back purposes. You can even use Output Manager to find out how many times a printer jammed, or which process was started at a particular time. Implementation of the Output Manager audit and accounting functions does not require any alteration of your networks or the addition of a dedicated print server. Output Manager can recognize whether a job contains color and apply the appropriate charge for such usage. Proactive device support With Output Manager, your help desk can be alerted to output device issues before users even know they exist. Our proactive device-management platform monitors all output devices for errors and sends immediate notifications when they occur. In addition, your support staff can use Output Manager to manage any output device, printers, and the documents waiting in their queues, all within the same user interface. Reporting One of the key features of Output Manager is the ability to provide insight into your company’s document output infrastructure through its various reports. There are two main ways in which Output Manager provides reporting: • • You can build your own reports using the data available in the Output Manager database. If you prefer a complete reporting solution, Output Manager has a reporting module, which provides reports via the web and the Output Manager Reports application. The Reports application includes a Report Designer that can be used by Output Manager administrators to edit the out-of-the-box reports or create new ones from templates. Output Manager Components Output Manager is a complex software system, consisting of many components. Some of these components are required for base operations, while others are only required if the respective functionality is desired. Component Description Database The Output Manager Database is a central component of the Output Manager software package that stores all data for the application. Services The Output Manager services provide functionality, interfaces, and data access for an Output Manager server. User interfaces Output Manager user interface components enable users to administer and interact with an Output Manager server. Output Manager Database The Output Manager Database is a central component of the Output Manager software package that stores all data for the application. The Output Manager Database can be installed on any edition of Microsoft SQL Server 2005, Microsoft SQL Server 2008, Microsoft SQL Server Express 2005, or later versions. The database performs the following functions: • • • • Stores all configuration data for Output Manager. Includes information about and provides pointers to all active, retained, and archived documents in the system. Logs all activity in Output Manager. Supports the Output Manager Services in the regular operation of the system. Copyright © 2014 Notable Solutions, Inc. 9 Only one Output Manager Database can be used per Output Manager installation. Depending on the scale of the system, we recommend hosting the database on a powerful hardware platform. Technologies such as clustering, replication, and mirroring can be used to ensure continuous operation of the database. Please refer to the Microsoft SQL Server documentation for details on how to build a fault tolerant setup. Output Manager Services The Output Manager services provide functionality, interfaces, and data access for an Output Manager server. Output Manager is a Microsoft Windows based software system, designed in C# using modern .Net technology. Windows services therefore constitute the backbone of the system. They can be hosted on physical or virtual machines running Windows XP, Windows 2003 Server, Windows Vista, or Windows 2008 Server. For large installs of Output Manager, we recommended these services be installed on machines running server operating systems. Throughout this guide, any machine that has at least one Output Manager Backup Database Service installed is called an Output Manager Server. The following services are available in Output Manager: • • • • • Output Manager DBM Service Output Manager Input Service Output Manager Output Service Output Manager SNMP Service Output Manager Rules Agent Service Only one instance of each of these services can be installed on a single server. For example, all five services can be installed on a server, but only one instance of each service can be installed on that server. Table 1: Output Manager services Service Description Output Manager DBM Service The DBM (database manager) Service is the central point through which all other services and user interfaces communicate. Every action or request from another Output Manager Service or an Output Manager user interface goes through the DBM Service. The DBM Service is also the only service that communicates with the database. For large installations of Output Manager, we recommended using multiple DBM Services, in order to distribute the load. In such cases, all DBM Services would connect to the same Output Manager Database. Output Manager Input Service The Input Service is responsible for receiving documents into Output Manager. It includes support for all of the source types available in Output Manager: • • • • • • • • • • • • AutoStore Email FTP IPP LPD Mobile Server NetWeaver Network folders Output Manager server Socket TCP/IP NJE WCF API Copyright © 2014 Notable Solutions, Inc. 10 Service Description • • • Web Upload WebSphere MQ Windows queues Multiple Input Services can be used as part of an Output Manager installation. Each machine where the Input Service is installed can receive documents. Output Manager Output Service The Output Service is responsible for sending documents from Output Manager to destinations. It includes support for all of the destination types available in Output Manager: Creating a new database replaces any previously created database. The Configuration Manager will warn you that it will erase all existing data before it replaces an existing database. • • • • • • • • • • • • • • • AutoStore Email Fiery Device FTP IPDS IPP JDF/JMF LPR Network folders Output Manager server PRISMAProduction SharePoint Socket WebSphere MQ Windows queues Multiple Output Services can be used as part of an Output Manager installation. Any machine that is running the Output Service can send documents. Output Manager SNMP Service The SNMP Service performs the following two main functions: • • Detection of printers on the network. Continuous monitoring of printer status using SNMP. Multiple SNMP Services can be used as part of an Output Manager installation. Each machine where the SNMP Service is installed can monitor specified printers. Output Manager Rules Agent Service The Rules Agent Service acts as an agent for the rules engine that is integrated in the DBM Service. Certain Actions in Output Manager can be configured to be executed on other machines. The Rules Agent Service has to be installed on the respective machine in order for the Action to be properly executed. Multiple Rules Copyright © 2014 Notable Solutions, Inc. 11 Service Description Agent Services can be used as part of an Output Manager installation. Output Manager User Interfaces Output Manager user interface components enable users to administer and interact with an Output Manager server. There are several user interfaces that administrators, operators, and end users can use to interact with Output Manager. These user interfaces vary in terms of platforms they can be run on, richness of features, and footprint. Table 2: Output Manager user interfaces Interface Output Manager Console Description The Output Manager Console is the main user interface for Output Manager. Designed in C#, it can be installed on any machine running Windows XP, Windows Server 2003, Windows Vista or Windows 7 Professional, Windows Server 2008, or Windows Server 2012. Multiple Output Manager Consoles can connect to the same DBM Service simultaneously. The Output Manager Console is the most feature rich Output Manager user interface. It can be used by administrators to configure the product, operators to manage destinations and documents, and end users to access active, retained, and archived documents. Granular security controls allow for varied access to features, depending on the identity of the logged in user. Output Manager Web Interface The Output Manager Web Interface can be accessed from any web browser, regardless of the operating system of the machine. This user interface is targeted towards operators and end users, so it lacks the administrative features of the Output Manager Console. The functionality available in the Output Manager Web Interface includes: • • • • • Output Manager Desktop Client Displaying the list of active and retained documents. Downloading and viewing the contents of documents. Routing documents to destinations. Changing the state of documents. Reprinting documents. The Output Manager Desktop Client is designed for Windows workstations in typical office print environments. It is a small footprint software package that can be deployed using any desktop deployment application. Running as a tray application, the Output Manager Desktop Client allows end users to see the status of documents they submit, and perform tasks such as changing the state, reprinting, or rerouting documents. It also allows the downloading and viewing of documents. Copyright © 2014 Notable Solutions, Inc. 12 Interface Description The Output Manager Desktop Client includes functionality related to accounting and cost control. It can be configured to generate pop-ups that ask users to associate the proper billing accounts with the documents they are printing. The Output Manager Desktop Client can also monitor users’ local printing, such as documents going to USB and parallel port printers, as well as direct IP printing. Output Manager Embedded Interfaces In addition to the user interfaces running on PC platforms, Output Manager also supports user interfaces embedded in certain printer models. These embedded user interfaces allow users who walk up to the printers to see the list of their documents in Output Manager. Documents can then be released for printing or reprinted from the printer. Copyright © 2014 Notable Solutions, Inc. 13 System Requirements This section describes minimum requirements for Output Manager components. Specific requirements depend on the operating system, expected production volume, and other applications in the environment. Output Manager Core Server Requirements The following table lists minimum requirements for the Output Manager Core Server. Table 3: Output Manager Core Server requirements Component Operating system Requirements • • • Microsoft Windows 7 (32- and 64-bit) Microsoft Windows Vista (32- and 64-bit) Microsoft Windows Server 2008 R2: • • Clustering support will be available only for Windows 2008 R2. • With the latest service pack. Microsoft Windows Server 2012 R2 Framework Microsoft .NET Framework version 4.0 Software • • • Microsoft SQL Server 2005 (any edition and may require Microsoft .NET Framework version 3.5 SP1) Microsoft SQL Server 2008 (may require Microsoft .NET Framework version 3.5 SP1) Microsoft SQL Server 2012 Microsoft SQL Server can run on a separate server. For Microsoft SQL Server 2005 SP3, Microsoft SQL Server 2005 SP4, Microsoft SQL Server 2008 SP1, and Microsoft SQL Server 2008 R2, verify that you have the latest cumulative updates installed. There is a known issue in these versions that causes the database size to grow unnecessarily. Installing the latest cumulative updates fixes the problem. Processor • • 3.0 GHz single core processor 2+ GHz multi-core processor Memory • • 6+ GB of RAM with Microsoft SQL Server 4 GB of RAM without Microsoft SQL Server Hard disk 200 GB Virtualization • • Virtual servers running VMware are supported. VMware VMotion is supported but with licensing restrictions. Copyright © 2014 Notable Solutions, Inc. 14 Component Requirements VMware VMotion licenses may expire out if vMotion moves virtual servers to new hardware. Output Manager Distributed Server Requirements The following table lists minimum requirements for an Output Manager Distributed Server that runs all Output Manager services except the DBM service. Table 4: Output Manager Distributed Server requirements Component Requirements Operating system • • • • Framework Microsoft .NET Framework version 4.0 Network Connectivity to the central Output Manager Core Server Processor • • Memory 4 GB of RAM (6+ GB of RAM recommended) Hard disk 200 GB Microsoft Windows 7 (32- and 64-bit) Microsoft Windows Vista (32- and 64-bit) Microsoft Windows Server 2008 R2 Microsoft Windows Server 2012 R2 3.0 GHz single core processor 2+ GHz multi-core processor Output Manager Web Server Requirements The following table lists minimum requirements for Output Manager Web Server instances that support web clients. Table 5: Output Manager Web Server requirements Component Requirements Operating system • • • • Framework Microsoft .NET Framework version 4.0 Software Internet Information Server (IIS) version 6.x or 7.x Processor • • 3.0 GHz single core processor 2+ GHz multi-core processor Memory • • 4 GB of RAM 6+ GB of RAM with Output Manager Core services or Microsoft SQL Server Microsoft Windows 7 (32- and 64-bit) Microsoft Windows Vista (32- and 64-bit) Microsoft Windows Server 2008 R2 Microsoft Windows Server 2012 R2 Copyright © 2014 Notable Solutions, Inc. 15 Component Hard disk Requirements 200 GB Output Manager Console Requirements The following table lists minimum requirements for the Output Manager Console installed on a server or workstation. Table 6: Output Manager Console requirements Component Requirements Operating system • • • • Framework Microsoft .NET Framework version 4.0 Processor 1.6 GHz Memory 2 GB of RAM Network Connectivity to a central Output Manager Core server Microsoft Windows Vista (32- or 64-bit) Microsoft Windows 7 (32- and 64-bit) Microsoft Windows Server 2008 R2 Microsoft Windows Server 2012 R2 Output Manager File Store Requirements The Output Manager software stores all documents in one or more file store locations. File stores are frequently located on Output Manager core servers or on Output Manager distributed servers, but they can also be defined elsewhere on the network. The file store size can vary depending on system utilization. A minimum recommended file store location has 500 GB of available space, with the capacity to expand as necessary. Output Manager Web Client Requirements The Output Manager Web client requires one of the following browsers: • • • Internet Explorer version 9.x and later Google Chrome version 10.x and later Firefox version 4.x and later Note: The Output Manager Web Console does not support mobile browsers. The Output Manager Web Kiosk supports mobile browsers. Output Manager High Availability Requirements The Output Manager components in a high availability environment must meet the requirements described in: • • • • • Output Manager Core Server Requirements on page 14 Output Manager Web Server Requirements on page 15 Output Manager Console Requirements on page 16 Output Manager File Store Requirements on page 16 Output Manager Web Client Requirements on page 16 Copyright © 2014 Notable Solutions, Inc. 16 A high availability environment requires a load balancer to receive client requests and distribute them to the physical back-end Output Manager servers in the environment. Refer to the documentation for your load balancer for load balancer requirements and for more information on how to add the load balancer to your network. Installing Output Manager in a High Availability Environment on page 26 provides more information on installing and configuring components in a high availability environment. Copyright © 2014 Notable Solutions, Inc. 17 Installing Output Manager on a Single Machine This section describes how to install Output Manager on a single machine. This section describes the following tasks: Task Description How to prepare the network on page 18 Before you install the software, complete the steps in this procedure to prepare the network. How to install the software on a single machine on page 19 Follow the instructions in this section to install the Output Manager software. How to configure Output Manager on page 21 Follow the steps in this procedure to configure Output Manager for use on a single machine. How to configure the Output Manager database to use SQL authentication on page 22 Complete the steps in this procedure to configure the Output Manager database to use SQL authentication on a single machine. How to configure the file store on page 23 Complete the steps in this procedure to configure the default file store. How to install the Output Manager license on page 23 Complete this procedure to install an Output Manager license. How to activate the license on page 24 Use one of the procedures in this section to activate a license file. How to prepare the network Before you install the software, complete the steps in this procedure to prepare the network. 1. Set up local administrators. a) In Windows Explorer, right-click My Computer and click Manage. b) In the Computer Management window, expand Local Users and Groups and click Groups. c) In the Name column, double-click Administrators. This opens the Administrators Properties window. d) Click Add and add the following users: • • The user account designated as the Output Manager Services logon account. All users that will be administrators for the Output Manager Console. These users will have unrestricted access to the Output Manager Console. 2. Set up Microsoft SQL Server Administrators. This must be done by an existing SQL Server Administrator. Give the administrator a list of the users that will need to have full rights to the Output Manager installation. 3. Configure the network firewall setup to allow the following: • 515 TCP for LPR/LPD traffic • All the ports the Output Manager sockets will use • File and printer sharing 4. If you are not using Windows firewall, add the following Output Manager services to the exception list for all TCP and UDP ports. Copyright © 2014 Notable Solutions, Inc. 18 • • • • • Output Manager DBM Service Output Manager Input Service Output Manager Output Service Output Manager Rules Agent Service Output Manager SNMP Service If you are using Windows firewall, the Output Manager Server Configuration Utility will automatically add these exceptions. For additional information, refer to the Windows Help and Support for information on modifying the firewall configuration. 5. Create a file store folder on this server and configure its Sharing and Security for Output Manager use. a) From Windows Explorer, create a file store folder on this server. b) Right click the new folder and click Sharing and Security on the shortcut menu. c) On the Sharing tab, make sure the folder is configured to share and click Permissions. d) On the Share Permissions tab, click Add and add the Output Manager Services logon account user name. e) Grant the user name Full Control permissions, then click OK. f) On the Security tab, verify that the Administrators group has Full Control permission. g) Click OK. These settings will be used for Windows folders that are the Network Folder source and destination type. How to install the software on a single machine Follow the instructions in this section to install the Output Manager software. Close all Microsoft Windows applications before installing the software. 1. 2. 3. 4. Download the Output Manager software from the Notable Solutions Web License portal. Unzip the installation package to a temporary location. Run the autorun.exe file in the unzipped installation package as an Administrator. Click Check and Install Prerequisites to verify that the Output Manager server satisfies all software requirements. Missing software appears in red text. Click Install Now to install missing software. 5. Perform the following procedures to install the Output Manager components: a) Install the database Follow the steps in this procedure to set up the Output Manager database for running Output Manager on a single machine. b) Install the services Perform the steps in this procedure to install the Output Manager services for use on a single machine. c) Install the Output Manager Console Perform the steps in this task to install the Output Manager Console for use on a single machine. d) Install the Output Manager Web Server Follow the steps in this task to install the Output Manager Web Server for use on a single machine. How to install the database Follow the steps in this procedure to set up the Output Manager database for running Output Manager on a single machine. If you are using SQL Server 2005 SP3, SQL Server 2005 SP4, SQL Server 2008 SP1, or SQL Server 2008 R2 verify that you have the latest cumulative updates installed. There is a known issue in these versions of SQL Server causing the database size to grow unnecessarily. Installing the latest cumulative updates for these versions will automatically fix the problem. 1. Click Setup Output Manager Database. Copyright © 2014 Notable Solutions, Inc. 19 2. If you do not have an instance of Microsoft SQL Server that you plan to use, click Install SQL Express and follow the wizard steps to install SQL Express. 3. Click Set up OM Database. This displays the OM Manager Database Installer dialog box. 4. In the Server name list, click the instance of SQL Server that you want to use with Output Manager. Note: The default instance of SQL Server or SQL Express on the local machine appears in this list as (local) or (local)\SQLEXPRESS. 5. Chose the authentication method. Authentication method Windows Authentication SQL Server Authentication Comments In most cases, choose this option to use a Windows user logon credentials to access the database. Use this to enter a SQL Server user name and password. Select this option if Windows authentication is not implemented for the database. 6. In the New database name box, enter the database name. 7. Click Advanced to verify the database configuration settings are appropriate. We recommend leaving the default settings, unless your SQL administrator requires different settings. 8. Click OK. 9. Click Run. 10. When prompted whether to create the database, click Yes, and when the process completes, click OK. 11. Click Back. How to install the services Perform the steps in this procedure to install the Output Manager services for use on a single machine. 1. Click Install Output Manager. 2. On the Installer Menu, click OM Services Custom Install. This opens the Output Manager Services wizard. 3. On the Welcome page, click Next. 4. Review the license agreement and then select I accept the terms in the license agreement, and click Next. To install the software, you must accept the terms of the license agreement. 5. Select the Complete setup type, and click Next. 6. Click Install. 7. When the installation completes, click Finish. How to install the Output Manager Console Perform the steps in this task to install the Output Manager Console for use on a single machine. 1. On the Installer Menu, click Install OM Console Custom to open the Output Manager Console wizard. 2. On the Welcome page, click Next. 3. Review the license agreement and then select I accept the terms in the license agreement. Click Next. To install the software, you must accept the terms of the license agreement. 4. Click Install, and when the installation is complete, click Finish. How to install the Output Manager Web Server Follow the steps in this task to install the Output Manager Web Server for use on a single machine. 1. Click Install Output Manager Web Server to open the Output Manager Web Server wizard. Copyright © 2014 Notable Solutions, Inc. 20 2. On the Welcome page, click Next. 3. Select the folder where the Output Manager Web Server will be installed, and then click Next. The default folder is C:\inetpub\wwwroot\omweb. To choose a different folder, click Change and select the appropriate folder. 4. Click Install, and when the installation is complete, click Finish. 5. In Windows Explorer, open the folder where the Web Server was installed. If you used the default location, open the C:\inetpub\wwwroot\omweb folder. 6. Open the web.config file, and at the bottom of the file, replace the PRIMARY_DBMHOST entry with the name of the machine you are using. 7. Save and close the file. How to configure Output Manager Follow the steps in this procedure to configure Output Manager for use on a single machine. 1. On the first installation window, click Configure OM. This opens the Output Manager Server Configuration Utility. The SQL Server Instance, the Database Name, and the OM DBM Host Name are automatically configured when the database is created. To complete the automatic configuration, you need only configure the Service Logon Credentials, described in steps 2k through 2m. To configure the Output Manager DBM Service manually, proceed with step 2. 2. Complete the following steps from the OM services configuration tab to manually set up the Output Manager DBM configuration. a) In the OM DBM Configuration grid, select the Output Manager DBM service check box in the Selected column. b) Click in the SQL Server Instance column and click the browse (…) button. c) In the Select SQL Server Instance dialog box, select the SQL Server\Instance and click OK. d) In the SQL Authentication Type column, select the authentication type, either SQL or Windows. Selecting SQL opens the Specify SQL User dialog box in which you can enter the user name and password of the SQL user for connecting to the SQL Server instance. The user must be a member of the sysadmin server role for the SQL Server instance. e) Click in the Database Name column and click the Browse button. f) In the Select SQL Database dialog box, select the database you created previously in the installation process and click OK. g) Click Apply. h) In the OM Service Configuration grid, select all of the check boxes in the Selected column. This will select all four of the Output Manager services. i) Click in any of the cells in the OM DBM Host Name column and click the Browse button. j) In the Select the DBM Server dialog box, select the computer that your Output Manager DBM service is running on. You will need to select the Domain and Computer. When complete, click OK. Notice all of the cells in the column are populated. k) Click in any of the cells in the Service Logon Credentials column and click the Browse button. l) In the Select User dialog box, choose how the service will log on. You can decide if it will log on as a local system account or you can enter a specific account. Use Local System Account if the DBM will communicate with the local SQL database, local Output Manager services, and local file resources. All other cases use a Windows Service account for the logon. In most cases, you will choose This account and select the service logon account that was created during the Prepare the Network installation steps. Selecting an account will require you to complete the password boxes. m) When complete, click OK. Notice all of the cells in the column are populated. n) Click Apply. Copyright © 2014 Notable Solutions, Inc. 21 3. 4. 5. 6. 7. 8. o) Verify all of the items are selected and click Start Selected Service. Notice that the status column changes to Running for all services. Select the OM security administration tab. Notice all fields are populated with the previous selections. Click Connect. The text box now displays Successful Connection. Under the Users and Groups grid, add users who will have full administrative rights to Output Manager Console. You can click Add to select users or click Add Current User to add the currently signed in user. These users must be members of the Administrative group on the server and have administrative permissions to the database. It is important to remember that the users added here will have unrestricted rights to Output Manager. Click Apply. Click OK. Click the red close (x) button to close the auto run. This completes the software installation. How to configure the Output Manager database to use SQL authentication Complete the steps in this procedure to configure the Output Manager database to use SQL authentication on a single machine. Important: If you selected to use SQL for the SQL authentication type on the OM services configuration tab, you must complete this procedure. If you chose to use Windows for the SQL authentication type, you can skip these steps and proceed to Configure the file store. 1. Open Microsoft SQL Server Management Studio Express. You can access this utility by clicking Start > All Programs > Microsoft SQL Server > Microsoft SQL Server Management Studio Express. 2. Configure the authentication mode. a) Right-click the SQL Server instance and click Server Properties. This opens the Server Properties dialog box. b) In the left pane, click Security. c) Under Server authentication, choose SQL Server and Windows Authentication mode. d) Click OK. e) If the server authentication was changed from Windows Authentication Mode to SQL Server and Windows Authentication mode, you must restart SQL Server. To do this, right-click the SQL Server instance in the tree and choose to restart when all databases are available to be restarted. 3. Configure the password. a) In the tree, expand the Security folder and then the logon folder, and select users that you want to configure. b) Right-click the selected users, and click Properties. This opens the Login Properties dialog box. c) In the left pane, select General. d) Enter the appropriate user password in the Password and Confirm password boxes. e) Click OK. 4. Add the user to the sysadmin role. a) In the tree, expand the Security folder and then the Server Roles folder. Right-click the sysadmin role and click Properties. This opens the Server Role Properties dialog box. b) Click Add. Copyright © 2014 Notable Solutions, Inc. 22 This opens the Select Logins dialog box. c) Click Browse and select the users you need to add to the sysadmin role, and then click OK. d) If necessary, click Check Names to verify the names and then click OK. e) In the Server Role Properties dialog box, click OK 5. Close Microsoft SQL Server Management Studio Express and log back in using the new sysadmin user. How to configure the file store Complete the steps in this procedure to configure the default file store. Output Manager only stores the properties of a document. The actual files are stored in network folders, called file stores. Initially administrators must configure a default file store in the Administration application. Administrators can then define additional file stores for individual sources. 1. Double-click the OM Console icon on your desktop. 2. On the warning message that displays, click Yes to select the file store now. Completing this step opens the Set General Preferences utility. 3. To add a file store, under Document file store path, click Add. This opens the File Store dialog box. 4. Enter the network folder path where the Output Manager files are stored or click the Browse button to select a folder. The Output Manager DBM Service will need to have permissions assigned to access the selected network folder. Verify the file store folder does not contain any empty folders. Empty folders in the file store folder will be deleted when the Output Manager cleanup process runs. 5. Click OK. 6. To select a default file store, in the grid click the Default check box cell for the appropriate file store. The default file store will be used when a file store has not been specified. • • • To modify a file store, select a file store in the grid and click Edit to open the File Store dialog box. To view usage details of the drive where the file store is located, select a file store in the grid and click Details. To remove a file store, select file store with a status of New and click Remove. You can only remove file stores with a New status. Tip: You can define additional file stores that will be available for selection from individual sources on the More settings tab. The default file store is selected by default. If you select one of the other file stores for a source, all of the documents arriving via that source will be stored in the selected file store. 7. Click Apply to save the changes. How to install the Output Manager license Complete this procedure to install an Output Manager license. The Output Manager license is typically installed at the same time that the software is installed. 1. In the Output Manager Console navigation pane, select the Administration application. 2. In the navigation pane, click Manage License. This displays the Manage License Utility in the right panel. 3. Click License Wizard. This opens the License Wizard. 4. In the License Operation dialog box, select Install and activate a new license, and click Next. 5. In the License File Installation dialog box, determine if you want to install the license automatically using an Internet connection or manually by selecting the license file. Copyright © 2014 Notable Solutions, Inc. 23 • To install the license automatically, choose Install License Automatically. An internet connection is required to install automatically. Enter the License key for this Output Manager system. Tip: During Output Manager order processing an Output Manager license was created that matches the options ordered. The license key was sent in an email to the ordering customer. If you cannot locate your license key, contact Notable Solutions, Inc. Technical Support or Sales for assistance. • To install the license manually, choose Install License Manually. In the License file box, type the path and file name of your license file or click the browse button to locate the file and select it. 6. Click Next. 7. In the License Confirmation dialog box, confirm the license information is correct and click Next. Note: The Next button will not activate if the License key is not recognized. 8. In the Activate OM License dialog box, you can choose to activate the software at this time. • • To activate the software, refer to Activating the license to complete the activation. To complete the installation without activating the license, select Skip activation at this time, then click Next, and Finish. Note: You can activate the license at a later time using the License Wizard. How to activate the license Use one of the procedures in this section to activate a license file. • • • Activate all DBM components via the Internet Perform custom DBM activation via the Internet Perform custom DBM activation manually How to activate all DBM components via the Internet This method automatically activates all DBM components using an Internet connection. An internet connection is required to use this method. 1. In the Activate License dialog box, click Activate all DBM components via the Internet, and click Next. This displays a confirmation dialog box showing that the activation is complete. 2. Click Next, and then click Finish. How to perform custom DBM activation via the Internet This method allows you to activate selected Output Manager components via the Internet. An internet connection is required to use this method. 1. 2. 3. 4. In the Activate License dialog box, select Custom DBM activation and click Next. In the Custom DBM Activation dialog box, select the Output Manager DBM components you want to activate. Select the Use Internet connection check box. Click Next. This displays the activation confirmation. 5. Click Next, and then click Finish. 6. In the Manage License Utility, verify that the License Status shows the license is activated with the proper version number. If some Output Manager DBM components are activated and some are not, the license status will show Partial Activation. Copyright © 2014 Notable Solutions, Inc. 24 How to perform custom DBM activation manually This method allows you to choose the Output Manager components you want to activate and activate the license manually. Use this method if you do not have an Internet connection. 1. In the Activate License dialog box, select Custom DBM activation and click Next. 2. In the Custom DBM Activation dialog box, select the components you want to activate. Important: Do not select the Use Internet connection check box. 3. On a computer that is connected to the Internet, open Internet Explorer and browse to the NSi Web License (weblicense.nsiautostore.com) web page. 4. Click Activation in the left column. 5. In the Product type list, select Output Manager Server. 6. In the Serial box, enter the license serial number. 7. In the Version box, enter the Output Manager software version number. 8. In the HW Code box, enter the value from the Hardware Code column on the Custom DBM Activation dialog box. 9. Click Get Code. 10. Copy the activation code and paste into the Activation Code column in the Custom DBM Activation dialog box. This will need to be pasted into the row that corresponds to the Hardware Code used in step 8 on page 25. 11. Click Next. This displays a selection confirmation that Output Manager DBM components were selected and the activation method. 12. Click Next. This displays an activation confirmation. 13. Click Next, and then click Finish. 14. In the Manage License Utility, verify the License Status shows the license is activated with the proper version number. If some Output Manager DBM components are activated and some are not the license status will show Partial Activation. Copyright © 2014 Notable Solutions, Inc. 25 Installing Output Manager in a High Availability Environment This section describes how to install Output Manager in a high availability environment. This section contains the topics described in the following table. Complete installation and configuration procedures in the order listed. Topic Description Overview on page 26 This topic describes high availability and provides the high-level steps for setting up an environment for high availability. How to install the software on page 28 Follow the instructions in this section to install the Output Manager software components on the physical servers. How to Configure Output Manager on page 29 Configure the physical back-end Output Manager servers to function as a single logical Output Manager server and then configure the physical front-end servers. How to install the Output Manager license on page 31 Complete this procedure to install an Output Manager license. How to configure the file store on page 33 Complete the steps in this procedure to configure the default file store. Overview This topic describes high availability and provides the high-level steps for setting up an environment for high availability. A high availability environment is scalable and reliable. You can add as many physical back-end servers as necessary to meet the performance demands of a growing network. When you configure an environment for high availability, you configure all the physical back-end Output Manager servers to function as a single logical Output Manager server. A load balancer receives requests from the client devices and distributes the requests to the physical servers. The load balancer ensures uninterrupted service if a physical server fails. The following figure shows a typical high availability environment and describes the roles of components in the environment: Copyright © 2014 Notable Solutions, Inc. 26 1. 2. 3. 4. 5. 6. Output Manager back-end servers each host DBM, Rules Agent, and Output services. Single Output Manager database. File store that stores the physical files. Load balancer chooses the DBM for each incoming request. Device connections to DBM are load-balanced. Output Manager front-end servers provide Microsoft Windows Print and Document services role, and OM Input and SNMP services. 7. The connection from the front-end server to the DBM service is load-balanced. 8. Workstation prints to shared Microsoft Windows print queues. 9. Desktop Client connects to a single load-balanced DBM. The following figure shows the relationship between the load balancer and the physical back-end servers that form the single logical server: Copyright © 2014 Notable Solutions, Inc. 27 How to install the software Follow the instructions in this section to install the Output Manager software components on the physical servers. Close all Microsoft Windows applications before installing the software. 1. Download the Output Manager software installation package from the Notable Solutions Web License portal to a share to which all servers have access. 2. Unzip the installation package to a temporary location on the share. 3. From the first physical server, run the autorun.exe file in the unzipped installation package as an Administrator. 4. Click Check and Install Prerequisites to verify that the physical server satisfies the Output Manager software requirements. Missing software appears in red text. Click Install Now to install missing software. 5. Repeat steps 1 through 4 for the remaining physical servers. 6. Install Output Manager software components as follows: a) How to install the services on page 28 b) How to install the database on page 28 c) How to install the Output Manager Console on page 29 d) How to install the Output Manager Web Server on page 29 How to install the services Perform the steps in this procedure to install the Output Manager services in a high availability environment. 1. Install the Input service and SNMP service on each physical front-end server as follows: a) On the main installation wizard screen, click Install Output Manager. b) Select Custom Install from the OM Services drop-down list box. c) Advance through the wizard, making sure to review and accept the license agreement. d) On the Setup Type dialog box, select Custom. e) On the Custom Setup dialog box, select the NSi OM Input Service and NSi OM SNMP Service features. f) Complete the installation by advancing through the installation wizard. 2. Install the DBM, Output, and Rules Agent services on each physical back-end server as follows: a) On the main installation wizard screen, click Install Output Manager. b) Select Custom Install from the OM Services drop-down list box. c) Advance through the wizard, making sure to review and accept the license agreement. d) On the Setup Type dialog box, select Custom. e) On the Custom Setup dialog box, select the NSi OM DBM Service, NSi OM Output Service, and NSi OM Rules Agent features. f) Complete the installation by advancing through the installation wizard. How to install the database Follow the steps in this procedure to install the Output Manager database. As a best practice for high availability environments, use Microsoft SQL Server Standard Edition or better instead of Microsoft SQL Server Express. If you are using Microsoft SQL Server 2005 SP3, Microsoft SQL Server 2005 SP4, Microsoft SQL Server 2008 SP1, or Microsoft SQL Server 2008 R2, verify that you have the latest cumulative updates installed. There is a known issue in these versions of Microsoft SQL Server that causes the database size to grow unnecessarily. Installing the latest cumulative updates for these versions resolves the issue. Microsoft SQL Server 2008 provides mirroring to a disaster recovery server. Microsoft SQL Server 2012 provides mirroring and availability groups to provide disaster recovery. 1. On the main installation wizard screen, click Setup Output Manager Database. Copyright © 2014 Notable Solutions, Inc. 28 2. Select Custom from the Set up OM Database drop-down list box and click Set up OM Database. 3. In the Server name drop-down list box, select the Microsoft SQL Server instance that hosts the Output Manager database. 4. Select an authentication method: Authentication method Comments Windows authentication Select this option to use Microsoft Windows logon credentials to access the database. SQL Server authentication Select this option to use a Microsoft SQL Server user name and password. Select this option if Microsoft Windows authentication is not implemented for the database. 5. In the New database name field, type the database name. 6. Click Advanced to verify that the database configuration settings are correct. As a best practice, use the default settings unless your Microsoft SQL administrator provides different settings. 7. Click OK. 8. Click Run. 9. When prompted whether to create the database, click Yes, and when the process completes, click OK. 10. Click Back. How to install the Output Manager Console Perform the steps in this task to install the Output Manager Console. 1. On the main installation wizard screen, click Install Output Manager. 2. From the Install drop-down list box, select the console installation type and click Install. 3. Advance through the installation wizard, making sure to review and accept the license agreement. When you connect to the single logical Output Manager server through the console, you connect through HTTP or HTTPS using the load balancer DNS name instead of a physical server name. How to install the Output Manager Web Server Follow the steps in this task to install the Output Manager Web Server. 1. Click Install Output Manager Web Server to open the Output Manager Web Server wizard. 2. On the Welcome page, click Next. 3. Select the folder where the Output Manager Web Server will be installed, and then click Next. The default folder is C:\inetpub\wwwroot\omweb. To choose a different folder, click Change and select the appropriate folder. 4. Click Install, and when the installation is complete, click Finish. 5. In Windows Explorer, open the folder where the Web Server was installed. If you used the default location, open the C:\inetpub\wwwroot\omweb folder. 6. Open the web.config file, and at the bottom of the file, replace the PRIMARY_DBMHOST entry with the name of the machine you are using. 7. Save and close the file. How to Configure Output Manager Configure the physical back-end Output Manager servers to function as a single logical Output Manager server and then configure the physical front-end servers. Copyright © 2014 Notable Solutions, Inc. 29 How to configure back-end servers 1. Select Start > All Programs > NSi > NSi Output Manager Server > OM Server Configuration. 2. Click Select all services. 3. If all services are running, click Stop selected services. 4. Select Use HA. 5. In the HA name field, type a logical server name for the high availability configuration. Verify that the name does not match the name of a physical server on the network. As a best practice, use the high availability logical server name as the DNS alias for the load balancer. 6. Select the SQL Server Instance for the Output Manager database. 7. Select the SQL authentication type. As a best practice, use Microsoft Windows authentication. If you use Microsoft Windows authentication, do not complete the procedure in How to configure the Output Manager database to use SQL authentication on page 31. If you use SQL authentication, complete the procedure in How to configure the Output Manager database to use SQL authentication on page 31 before configuring services as described in the following steps. 8. Type the database name or select it from the Select SQL Database dialog box. 9. Configure the DBM, Output, and Rules Agent services: a) Click Select all services. When all of the services are selected, specifying values for the following substeps for one service populates the same settings for the other services with the same values. b) Enter the DNS name for the load balancer. c) Select the service logon credentials. Verify that the domain account is a local administrator on the machine on which the service is running and that the account has access to network folders and services. If the account is not a local administrator, errors occur when trying to open HTTP listening ports. 10. Start the DBM service and then the Output and Rules Agent services on the back-end servers. Important: Start a single DBM service on a single server and allow it to completely start before starting any other services on any other server. In general, start the services on the back-end servers first. How to configure front-end servers 1. 2. 3. 4. 5. Select Start > All Programs > NSi > NSi Output Manager Server > OM Server Configuration. Click Select all services. If all services are running, click Stop selected services. Select Use HA. In the HA name field, type a logical server name for the high availability configuration. Verify that the name does not match the name of a physical server on the network. As a best practice, use the high availability logical server name as the DNS alias for the load balancer. 6. Configure the Input and SNMP services: a) Click Select all services. When all of the services are selected, specifying values for the following substeps for one service populates the same settings for the other service with the same values. b) Select the OM DBM Host Name server. This value is the DNS name for the load balancer. c) Select the service logon credentials. Verify that the domain account is a local administrator on the machine on which the service is running and that the account has access to network folders and services. If the account is not a local administrator, errors occur when trying to open HTTP listening ports. Copyright © 2014 Notable Solutions, Inc. 30 Since all of the services are selected, the Input and SNMP services populate with the credentials that you enter. 7. Start the Input and SNMP services. How to configure the Output Manager database to use SQL authentication Complete the steps in this procedure to configure the Output Manager database to use SQL authentication. Important: If you selected to use SQL for the SQL authentication type on the OM services configuration tab, you must complete this procedure. If you are using Microsoft Windows authentication for the SQL authentication type, you can skip these steps and proceed to How to configure the file store on page 33. 1. Open Microsoft SQL Server Management Studio Express. You can access this utility by clicking Start > All Programs > Microsoft SQL Server > Microsoft SQL Server Management Studio Express. 2. Configure the authentication mode. a) Right-click the SQL Server instance and click Server Properties. This opens the Server Properties dialog box. b) In the left pane, click Security. c) Under Server authentication, choose SQL Server and Windows Authentication mode. d) Click OK. e) If the server authentication was changed from Windows Authentication Mode to SQL Server and Windows Authentication mode, you must restart SQL Server. To do this, right-click the SQL Server instance in the tree and choose to restart when all databases are available to be restarted. 3. Configure the password. a) In the tree, expand the Security folder and then the logon folder, and select users that you want to configure. b) Right-click the selected users, and click Properties. This opens the Login Properties dialog box. c) In the left pane, select General. d) Enter the appropriate user password in the Password and Confirm password boxes. e) Click OK. 4. Add the user to the sysadmin role. a) In the tree, expand the Security folder and then the Server Roles folder. Right-click the sysadmin role and click Properties. This opens the Server Role Properties dialog box. b) Click Add. This opens the Select Logins dialog box. c) Click Browse and select the users you need to add to the sysadmin role, and then click OK. d) If necessary, click Check Names to verify the names and then click OK. e) In the Server Role Properties dialog box, click OK 5. Close Microsoft SQL Server Management Studio Express and log back in using the new sysadmin user. How to install the Output Manager license Complete this procedure to install an Output Manager license. The Output Manager license is typically installed at the same time that the software is installed. 1. Double-click the OM Console icon on your desktop. 2. Connect to the single logical Output Manager server through HTTP or HTTPS using the load balancer DNS name instead of a physical server name. Copyright © 2014 Notable Solutions, Inc. 31 If you started the Output Manager Console on a new system, a license prompt appears. Click Yes to go to the Manage License screen. If you started the Output Manager Console on an existing system, select the Administration application and click Manage License. 3. Click License Wizard. This opens the License Wizard. 4. In the License Operation dialog box, select Install and activate a new license, and click Next. 5. In the License File Installation dialog box, determine if you want to install the license automatically using an Internet connection or manually by selecting the license file. • To install the license automatically, choose Install License Automatically. An internet connection is required to install automatically. Enter the License key for this Output Manager system. Tip: During Output Manager order processing an Output Manager license was created that matches the options ordered. The license key was sent in an email to the ordering customer. If you cannot locate your license key, contact Notable Solutions, Inc. Technical Support or Sales for assistance. • To install the license manually, choose Install License Manually. In the License file box, type the path and file name of your license file or click the browse button to locate the file and select it. 6. Click Next. 7. In the License Confirmation dialog box, confirm the license information is correct and click Next. Note: The Next button will not activate if the License key is not recognized. 8. In the Activate OM License dialog box, you can choose to activate the software at this time. • • To activate the software, refer to Activating the license to complete the activation. To complete the installation without activating the license, select Skip activation at this time, then click Next, and Finish. How to manually activate the license 1. In the Activate License dialog box, select Custom DBM activation and click Next. 2. In the Custom DBM Activation dialog box, select the components you want to activate. Important: Do not select the Use Internet connection check box. 3. On a computer that is connected to the Internet, open Internet Explorer and browse to the NSi Web License (weblicense.nsiautostore.com) web page. 4. Click Activation in the left column. 5. In the Product type list, select Output Manager Server. 6. In the Serial box, enter the license serial number. 7. In the Version box, enter the Output Manager software version number. 8. In the HW Code box, enter the value from the Hardware Code column on the Custom DBM Activation dialog box. 9. Click Get Code. 10. Copy the activation code and paste into the Activation Code column in the Custom DBM Activation dialog box. This will need to be pasted into the row that corresponds to the Hardware Code used in step 8 on page 32. 11. Click Next. This displays a selection confirmation that Output Manager DBM components were selected and the activation method. 12. Click Next. This displays an activation confirmation. 13. Click Next, and then click Finish. Copyright © 2014 Notable Solutions, Inc. 32 14. In the Manage License Utility, verify the License Status shows the license is activated with the proper version number. If some Output Manager DBM components are activated and some are not the license status will show Partial Activation. How to configure the file store Complete the steps in this procedure to configure the default file store. Output Manager only stores the properties of a document in the database. The actual files are stored in network folders called file stores. Initially, administrators configure a default file store in the Administration application. Administrators can then define additional file stores for individual sources. As a best practice in a high availability environment, set up the file store in an external storage location so all servers have the same access to the document files. File stores are difficult to change later, so determine the best organization for your files early in the implementation process. 1. Double-click the OM Console icon on your desktop. 2. Connect to the single logical Output Manager server through HTTP or HTTPS using the load balancer DNS name instead of a physical server name. When the Output Manager Console starts on a new system, a warning message informs the administrator that there is no file store. Click Yes to navigate to the Set General Preferences administrative task to add a file store. 3. To add a file store, under Document file store path, click Add. 4. Enter the network folder path where the Output Manager files are stored or click the Browse button to select a folder. The Output Manager DBM service account needs permissions to access the selected network folder. Verify the file store folder does not contain any empty folders. Empty folders in the file store folder will be deleted when the Output Manager cleanup process runs. 5. Click OK. 6. To select a default file store, in the grid click the Default check box cell for the appropriate file store. The default file store will be used when a file store has not been specified. • • • To modify a file store, select a file store in the grid and click Edit to open the File Store dialog box. To view usage details of the drive where the file store is located, select a file store in the grid and click Details. To remove a file store, select file store with a status of New and click Remove. You can only remove file stores with a New status. Tip: You can define additional file stores that will be available for selection from individual sources on the More settings tab. The default file store is selected by default. If you select one of the other file stores for a source, all of the documents arriving via that source will be stored in the selected file store. 7. Click Apply to save the changes. Copyright © 2014 Notable Solutions, Inc. 33 Installing Output Manager Service Packs Follow the procedures in this topic to download and apply Output Manager service packs. Installing the Output Manager Console 1. On the Output Manager server, select Start > Programs > NSi > NSi Output Manager Console > Check for Output Manager updates. 2. Download the update package and unzip it to a temporary location on the server. 3. Double-click the autorun.exe file. 4. Follow the installation wizard prompts to install the console. Installing the services and the database 1. On the Output Manager server, select Start > Programs > NSi > NSi Output Manager Server > Check for Output Manager updates. 2. Download the update package and unzip it to a temporary location on the server. 3. Double-click the autorun.exe file. 4. Follow the installation wizard prompts to install the services and the database. Copyright © 2014 Notable Solutions, Inc. 34 How to Upgrade Output Manager Perform the procedures in this section to upgrade your current Output Manager installation to a newer version. Attention: Before you begin: • • Verify that the users performing the upgrade have both Output Manager and operating system Administrator rights on the systems that contain Output Manager components: SQL Server, computers that have Output Manager services, IIS folder, and the license file folder. Notify anyone involved with document flow that Output Manager will be down for an upgrade. Include people that manage any of the Output Manager resources (printers, applications, and customers) and anyone that sends and receives documents using Output Manager. 1. Remove Output Manager components Complete the steps in this procedure to remove the Output Manager components before upgrading. 2. Install the new version Complete the steps in this procedure to install the Output Manager software. 3. Verify the upgrade Complete the steps in this procedure to verify the upgrade completed successfully. Prerequisites Before you upgrade Output Manager: • • Verify that the users performing the upgrade have both Output Manager and operating system Administrator rights on the systems that contain Output Manager components: SQL Server, computers that have Output Manager services, IIS folder, and the license file folder. Notify users involved with document flow that Output Manager will be down for an upgrade. Include users who manage Output Manager resources such as printers, applications, and customers and notify users who send and receive documents using Output Manager. How to back up MFF profiles Before upgrading Output Manager, back up the MFF profiles to preserve your custom settings. 1. On the Output Manager server, go to the Profiles directory in the Output Manager installation directory. For example: C:\Program Files\NSi\Output Manager\Services\Transforms\Profiles\ 2. Copy the Profiles directory to a temporary location. How to remove Output Manager components Complete the steps in this procedure to remove the Output Manager components before upgrading. Before you begin this procedure, make sure all Output Manager processes have completed, including scheduled processes. 1. Disable all sources to ensure no further input will occur. 2. Verify the location and status of the Output Manager components in the Manage Product Components Utility: a) Review the Status column to verify all Output Manager Console windows are closed. Copyright © 2014 Notable Solutions, Inc. 35 The Status column will display a red x ( ) for closed Output Manager Console and a green check ( ) for active Output Manager Console windows. Once an Output Manager Console has connected to the Output Manager installation it will always be listed in the Manage Product Components grid. b) Make a note of the following for each of the Output Manager services: • Server name • Domain • Credentials (the service log in account) 3. Close any active Output Manager Console windows. 4. At each server with a Output Manager service listed in the Manage Product Components Utility, complete the following steps. Important: If multiple machines are running Output Manager services, you must complete these steps on each machine. Make sure you complete these steps last for the server that is running the Output Manager DBM Service. a) Open the Output Manager Server Configuration Utility. On the task bar, click Start > All Programs > NSi > Output Manager Server > OM Server Configuration. b) On the NSi services configuration tab, make note of the SQL Server Instance and the Database Name that appear in the NSi DBM Configuration grid. This information will be used later in the upgrade procedure. c) Stop all of the Output Manager services except for the Output Manager DBM Service (unless this is the only server with Output Manager services or it is the last server to have its services stopped). To stop the services, select the services in the grid and click Stop Selected Service. Wait for the Status column to display Stopped for all of the services. This indicates all of the Output Manager service components are stopped for the selected server. d) Click OK to close the Output Manager Server Configuration Utility. e) Repeat this procedure for each server with a Output Manager service, stopping the Output Manager DBM service last. Note: The upgrade process will save a backup of the database before upgrading. The backup is located on the server with Microsoft SQL Server in the \\Program Files\Microsoft SQL Server\MSSQL.1\M SSQL\Backup folder. You can open SQL Server Management Studio to view the backup database. 5. Remove the Output Manager components using the following steps. Important: If you uninstall Output Manager while another user is running it, the program might not uninstall completely. Verify all sessions connected to the server have stopped the Output Manager components. You can use the Terminal Service manager on the server operating systems to review the processes running per session. a) In Windows Control Panel, open Add or Remove Programs (or Programs and Features in Windows 7 or Windows Vista). b) In the program list, select Output Manager Console, and click Remove. The Uninstall program will close any open programs. Any unsaved data is discarded. c) From the confirmation dialog box, click Yes to continue. d) Wait for the uninstall to complete. e) Repeat steps these steps for Output Manager Database Scripts and Output Manager Services. How to install the new version of Output Manager Complete the steps in this procedure to install the Output Manager software. Before you run the Setup program, exit all Windows applications. 1. Insert the Output Manager CD into the CD-ROM drive. Copyright © 2014 Notable Solutions, Inc. 36 The Output Manager Setup program runs automatically. If autorun is disabled on your system or if the setup program does not start by itself, right-click Start on the task bar and click Explore. Navigate to the CD-ROM drive and double-click Autorun.exe. When the Output Manager installation window appears, notice that you can move the pointer over the links to display text describing the purpose of each link. 2. Verify that all software prerequisites are installed. • If the prerequisites are not met, red text will display below the link stating Software prerequisites are not met. Click Check and Install Prerequisites to open a list of the software prerequisites along with their installation status. Next to each item that is not installed, click the Install Now button and follow the steps to install the appropriate software. Once everything is installed, click Back. • If this text does not appear, continue with step 3. 3. Perform the following procedures to install the Output Manager Components: a) Install the database Complete the steps in this procedure to upgrade or clone the database to the new version. b) Install the services Follow steps in this procedure to install services during an upgrade of the Output Manager application. c) Install the Output Manager Console Perform the step in this task to install the Output Manager Console during upgrade to a new version of the Output Manager application. d) Install the Output Manager Web Server Follow the steps in this task to configure Output Manager when performing an upgrade to a new version of the application. How to install the database when upgrading Output Manager Complete the steps in this procedure to upgrade or clone the database to the new version. 1. Click Setup Output Manager Database. 2. Click Setup OM Database Typical. This automatically installs the Output Manager Database Scripts and opens the Output Manager Database Installer dialog box. 3. In the Database to upgrade list, select the database that was used in production. 4. To upgrade the database, leave the New database name box empty. If you want to clone the database (create a copy of the database and only upgrade the copy), enter the name of the new database in the New database name box. The database that you select to upgrade will remain at the old Output Manager version. 5. Click Run. 6. Review the confirmation messages that display and click Yes to continue. 7. When you see that the database was installed successfully, click OK. 8. Click Back. How to install the services when upgrading Output Manager Follow steps in this procedure to install services during an upgrade of the Output Manager application. 1. Click Install Output Manager. 2. Click OM Services Upgrade. Output Manager completes a silent installation of the Output Manager services for the upgrade. How to install the Console when upgrading Output Manager Perform the step in this task to install the Output Manager Console during upgrade to a new version of the Output Manager application. Copyright © 2014 Notable Solutions, Inc. 37 • Click Install OM Console Typical. How to install the Output Manager Web Server when upgrading Output Manager Follow the steps in this task to install the Output Manager Web Server during installation of a new version of the Output Manager application. 1. Click Install OM Web Application to open the Output Manager Web Application wizard. 2. On the Welcome page, click Next. 3. Select the folder where the Output Manager Web Server will be installed, and then click Next. The default folder is C:\inetpub\wwwroot\omweb. To choose a different folder, click Change and select the appropriate folder. 4. Click Install, and when the installation is complete, click Finish. 5. In Windows Explorer, open the folder where the Web Server was installed. If you used the default location, open the C:\inetpub\wwwroot\omweb folder. 6. Open the web.config file, and at the bottom of the file, replace the PRIMARY_DBMHOST entry with the name of the machine you are using. 7. Save and close the file. How to configure Output Manager when upgrading Output Manager Follow the steps in this task to configure Output Manager when performing an upgrade to a new version of the application. 1. On the first installation window, click Configure Output Manager. This opens the Output Manager Server Configuration Utility. 2. On the OM services configuration tab, select all of the boxes in the OM DBM Configuration and the OM Service Configuration grids. The OM DBM Configuration grid only appears the Output Manager DBM Service is already installed. Only installed Output Manager services will display in the OM Service Configuration grid. 3. Verify that the SQL Server Instance and Database Name cells have the same information as selected in the OM Database Installer dialog box. 4. Verify the OM DBM Host Name cell value is correct. To change the value, do the following: a) Click in any of the cells in the OM DBM Host Name column and click the Browse button. The OM DBM Host Name is the computer where the Output Manager DBM Service is installed. b) In the Select the DBM Server dialog box, select the computer that is running the Output Manager DBM service. You will need to select the Domain and Computer. c) When complete, click OK. After you complete these step, notice all of the cells in the column are populated. 5. Verify the Service Logon Credentials cell value is correct. To change the value, do the following: a) Click in any of the cells in the Service Logon Credentials column, and click the Browse button. b) In the Select User dialog box, choose whether the service will log on using the local system account or a specified service logon account. Choosing an account requires you to complete the password boxes. Use Local System Account if the DBM will communicate with the local SQL database, local Output Manager services, and local file resources. Otherwise, use a Windows service logon account to log onto the service. In most cases, you will choose This account and select the service logon account that was specified during the initial installation of the Output Manager application. c) When complete, click OK. After you complete these steps, notice that all of the cells in the column are populated. 6. Click Apply. 7. Verify all of the items are selected and click Start Selected Service. Copyright © 2014 Notable Solutions, Inc. 38 Notice the status column changes to Running for all services. 8. Click the OM security administration tab. Notice all fields are populated with the previous selections. 9. Verify the SQL Server\Instance and the Database fields are set to the same as configured on the OM services configuration tab. 10. In the Authentication list, choose the authentication type: Windows or SQL. If you choose Windows Authentication, click Connect. The Users and Groups grid will display the Windows users and groups configured sing this tab in the previous version of Output Manager. These users will have full administrative rights to the Output Manager Console. 11. Click OK. 12. Click the Exit button to close the installation wizard. This completes the software update. Once the first update is complete, continue installing updates on other servers. After the first Output Manager DBM Service is configured and started, any other services that will communicate through that DBM can be configured and started. If additional DBM services were installed, you can repeat this procedure for each service. The database only needs to be upgraded/cloned once. All DBM installations will point to a single database. How to restore MFF profiles After you upgrade Output Manager, restore the MFF profiles that contain your custom reprint settings. 1. On the Output Manager server, go to the temporary location where you backed up the Profiles directory before upgrading. 2. Copy the contents of the Profiles directory from the temporary location to the Profiles directory in the Output Manager installation directory (for example, C:\Program Files\NSi\Output Manager\Services\T ransforms\Profiles\). How to verify the upgrade Complete the steps in this procedure to verify the upgrade completed successfully. 1. Open an Output Manager Console connecting to the Output Manager DBM system using a Output Manager System Administrator user account. 2. On the menu bar, verify the service status lights are all green. 3. Verify the information in the status bar is correct and the Connection Status is Connected. 4. On the menu bar, select Help > About, and verify the version and serial numbers are correct. 5. Verify the destinations, sources, documents, and library trees are the same as before the upgrade. 6. In the navigation pane click Administration and verify the utilities show the correct information. 7. On the menu bar, select Tools > Message Console, and in the Message Console, review the messages and address any errors that may have appeared since the Started OM SNMP Service message. 8. Activate the installed Output Manager license to operate with the new version on Output Manager. 9. Verify the Valid OM license, serial number message is listed without error. Close the Message Console. 10. Test high priority or high volume document flows with representative users before announcing that the Output Manager system is ready for use. Copyright © 2014 Notable Solutions, Inc. 39 How to Remove the Output Manager Software Complete the steps in this procedure to remove the Output Manager components that were installed by the setup program. 1. If you do not intend to reinstall the software, make note of the Output Manager file store for cleanup later in the uninstall process. To do this, open a source configuration and select the More settings tab. For the Set file store option, click the down arrow and note the file store paths. 2. Make sure all Output Manager processes have completed, including scheduled processes. Disable all sources to ensure no further input will occur. 3. Close all Output Manager programs and utilities. 4. Stop all Output Manager services from the Output Manager Server Configuration Utility. a) On the Windows task bar, click Start > All Programs > NSi > Output Manager Server > OM Server Configuration. This opens the Output Manager Server Configuration Utility. b) On the OM services configuration tab, select all of the services and click Stop Selected Service. Wait for the Status column to display Stopped for all of the services. This indicates all of the Output Manager service components are stopped for the selected server. c) If other machines are running Output Manager services, complete these steps on each machine. Make sure you complete these steps last for the server that is running the DBM service. 5. Open Control Panel > Add or Remove Programs (or Programs and Features in Windows Vista or Windows 7). 6. In the program list, select Output Manager Console and click Remove. The uninstall program will close any open programs. Any unsaved data is discarded. 7. In the confirmation dialog box, click Yes to continue. Wait for the uninstall to complete. 8. Repeat steps 6 on page 40 through 7 on page 40 for each of the remaining Output Manager programs listed in Add or Remove Programs. The Uninstall program does not remove information created during Output Manager configuration and operation. If you intend to reinstall the software quit now to keep these items. Complete the remaining steps to permanently remove all program data. 9. Delete the C:\Program Files\NSi\Output Manager folder. 10. Delete each of the Output Manager file store folders noted above. 11. Delete the C:\Users\username\AppData\Roaming\NSi folder. This folder needs to be deleted for each user logon that has accessed the Output Manager Console and the All Users folder. Make sure you repeat this step from each computer that has accessed Output Manager Console (for each logon). 12. Delete the Output Manager database. a) Delete the Output Manager database from the Microsoft SQL Server Management Studio. b) In the \\Program Files (x86)\Microsoft SQL Server\MSSQL.1\MSSQL\DATA folder, delete the following files: • database name_datetimestamp.mdf • database name_datetimestamp_Log.ldf 13. Delete any associated ports. a) In the Windows Control Panel, open Printers and Faxes. b) On the menu bar, click File > Server Properties. c) On the Ports tab, select the ports that are no longer needed and click Delete Port. Copyright © 2014 Notable Solutions, Inc. 40 Integrations SAP NetWeaver You can integrate Output Manager with SAP NetWeaver through Remote Function Call (RFC) mode or command line mode. In RFC mode, Output Manager and the SAP system communicate over TCP/IP through the RFC interface. In command line mode, Output Manager and the SAP system use an intermediate application to communicate through operating system commands. Before integrating Output Manager with SAP NetWeaver, verify that the SAP NetWeaver environment is installed and operational. For more information on SAP NetWeaver, visit http://scn.sap.com/community/netweaver. Remote Function Call mode Complete the following procedures for a Remote Function Call (RFC) integration: 1. Create the Remote Function Call connection on page 41 2. Create the Real Output Management System on page 42 3. Create the Logical Output Management System on page 43 Create the Remote Function Call connection 1. In the SAP NetWeaver GUI for Microsoft Windows, type SM59 in the transaction field and press Enter. 2. Select TCP/IP connections and click create ( ). 3. Configure RFC connection settings as shown in the following example: Copyright © 2014 Notable Solutions, Inc. 41 Note: The Gateway Host value is the name of the machine that hosts SAP NetWeaver. 4. Save the settings. Create the Real Output Management System 1. 2. 3. 4. 5. 6. Log in to the SAP NetWeaver GUI for Microsoft Windows. Type SPAD in the transaction field and press Enter. On the Spool Administration screen, click Full administration. Click the Output management systems tab. Click Display next to Real Output Management Systems. Click Change ( ) and then press Shift+F1. 7. Configure Real Output Management System settings as shown in the following example: Copyright © 2014 Notable Solutions, Inc. 42 Important: For Initialization Instance, use the RFC Destination value that you specified in Create the Remote Function Call connection on page 41. If you select Polling for Job Status, SAP NetWeaver polls Output Manager for document and device status. If you select Callback for Job Status, Output Manager notifies SAP NetWeaver when document and device events occur. Callback provides more detailed status updates. 8. Save the settings. Create the Logical Output Management System 1. 2. 3. 4. 5. 6. Log in to the SAP NetWeaver GUI for Microsoft Windows. Type SPAD in the transaction field and press Enter. On the Spool Administration screen, click Full administration. Click the Output management systems tab. Click Display next to Logical Output Management Systems. Click Change ( ) and then press F1. 7. Configure Logical Output Management System settings as shown in the following example: Copyright © 2014 Notable Solutions, Inc. 43 Important: For Tasking target, type the RFC Destination value that you specified in Create the Remote Function Call connection on page 41 . Do not select Data direct. 8. Save the settings. Command line mode Complete the following procedures for a command line integration: 1. Create the Real Output Management System on page 44 2. Create the Logical Output Management System on page 45 3. Configure operating system commands on page 46 Create the Real Output Management System 1. 2. 3. 4. 5. 6. Log in to the SAP NetWeaver GUI for Microsoft Windows. Type SPAD in the transaction field and press Enter. On the Spool Administration screen, click Full administration. Click the Output management systems tab. Click Display next to Real Output Management Systems. Click Change ( ) and then press Shift+F1. 7. Configure Real Output Management System settings as shown in the following example: Copyright © 2014 Notable Solutions, Inc. 44 If you select Polling for Job Status, SAP NetWeaver polls Output Manager for document and device status. If you select Callback for Job Status, Output Manager notifies SAP NetWeaver when document and device events occur. Callback provides more detailed status updates. 8. Save the settings. Create the Logical Output Management System 1. 2. 3. 4. 5. 6. Log in to the SAP NetWeaver GUI for Microsoft Windows. Type SPAD in the transaction field and press Enter. On the Spool Administration screen, click Full administration. Click the Output management systems tab. Click Display for Logical Output Management Systems. Click Change ( ) and then press F1. 7. Configure Logical Output Management System settings as shown in the following example: Copyright © 2014 Notable Solutions, Inc. 45 Note: For Tasking target, use the selector tool to select the value. 8. Save the settings. Configure operating system commands 1. 2. 3. 4. 5. 6. Log in to the SAP NetWeaver GUI for Microsoft Windows. Type SPAD in the transaction field and press Enter. On the Spool Administration screen, click Full administration. Click the Output management systems tab. Click Display next to Logical Output Management Systems. Select the row for the Logical Output Management System that you created in Create the Logical Output Management System on page 45 and then press Shift+F1. 7. Configure Output Management System commands as shown in the following example: Copyright © 2014 Notable Solutions, Inc. 46 Important: The Path value in the example shows the path to the default Output Manager installation directory. If you installed Output Manager in a different location, update the path for your environment. Use double quotation marks to enclose folder names with spaces. 8. Save the settings. Switch tasking modes Complete this procedure only when you switch tasking modes for an existing integration. 1. 2. 3. 4. 5. 6. Log in to the SAP NetWeaver GUI for Microsoft Windows. Type SPAD in the transaction field and press Enter. On the Spool Administration screen, click Full administration. Click the Output management systems tab. Click Display next to Real Output Management Systems. On the Spool Administration: Real Output Management System screen, select Command line and RFC server in the Tasking section. 7. Go to the Spool Administration: Logical Output Management System screen and select the new mode in the Tasking section. 8. Go back to the Spool Administration: Real Output Management System screen and select only the new mode in the Tasking section. Create output devices Complete this procedure to create and configure SAP NetWeaver output device settings for Remote Function Call (RFC) and command line integrations with Output Manager. 1. 2. 3. 4. Log in to the SAP NetWeaver GUI for Microsoft Windows. Type SPAD in the transaction field and press Enter. On the Spool Administration screen, click Full administration. Click the Devices / servers tab. Copyright © 2014 Notable Solutions, Inc. 47 5. Click Display next to Output Devices. 6. Click Change ( ) and then press Shift+F1. 7. On the DeviceAttributes tab, configure device settings as shown in the following example: 8. On the Access Method tab, specify host printer information as shown in the following example: Copyright © 2014 Notable Solutions, Inc. 48 Important: When you create the SAP NetWeaver source in Output Manager, use the Host printer value from the Access Method tab as the name of the source. 9. Save the settings. Update the integration configuration file The integration configuration file defines Output Manager DBM and Input service settings and specifies the folder where SAP NetWeaver stores documents for Output Manager. 1. If different machines host SAP NetWeaver and the Output Manager DBM and Input services, update the endpoint values for the DBM and Input services: a) Browse to the NetWeaver subfolder in the Output Manager installation folder. The following example shows the path to the subfolder for a default Output Manager installation: C:\Program Files\NSi\Output Manager\Services\NetWeaver b) Open the NWToOM.exe.config file in a text editor. c) Update the host name part of the Input and DBM address attributes for your environment as shown in the following example: <client> <endpoint address="http://server-omsap01:8066/OM/InputServiceInterface" name="IOMInputExternalSubmit" binding="basicHttpBinding" bindingConfiguration="inputServiceHttpBinding" contract="IOMInputExternalSubmit"/> <endpoint address="http://server-omsap01:8068/OM/DbmInterface" name="IDbmNetWeaver" binding="basicHttpBinding" bindingConfiguration="dbmHttpBinding" contract="IDbmNetWeaver"/> </client> 2. Define the staging folder that SAP NetWeaver uses to send documents to Output Manager as shown in the following example: <appSettings> <add key="SubmissionFileStaging" value="\\server-omsap01\Staging"> </add> </appSettings> 3. Save the changes. Register Output Manager Notable Solutions provides an application for registering Output Manager in the SAP NetWeaver System Landscape Directory (SLD). The application is pre-configured with settings for supplying Output Manager data to the SAP platform. After registration, SAP Solution Manager recognizes Output Manager as a third-party system in the SAP system landscape. 1. Browse to the NetWeaver subfolder in the Output Manager installation folder and open a command prompt. The following example shows the path to the subfolder for a default Output Manager installation: C:\Program Files\NSi\Output Manager\Services\NetWeaver 2. Run the following command: NWToOM SLDREG <sldhost> <port> <user> <password> <xmlregfile> Copyright © 2014 Notable Solutions, Inc. 49 where: • • • • • sldhost is the host on which the SLD server runs port is the HTTP or HTTPS port on which the SLD server runs user is the user name for connecting to the SLD server password is the password for connecting to the SLD server xmlregfile is the SLD registration XML file Notable Solutions provides OM.xml as the SLD registration XML file. Configure Output Manager To configure Output Manager for a Remote Function Call (RFC) integration with SAP NetWeaver, use the Configure NetWeaver Integration utility accessible through the Administration application in the Output Manager Console. The Ouput Manager Console Help provides more information on configuring settings. To configure Output Manager for a command line integration with SAP NetWeaver, use the Output Manager Console to create and configure a NetWeaver source. When you name the source, use the Host printer value that you specified on the Access Method tab when completing the procedure in Create output devices on page 47. The Ouput Manager Console Help provides more information on creating NetWeaver sources. Copyright © 2014 Notable Solutions, Inc. 50 Output Manager Port Usage The following table describes port usage in an Output Manager environment: Listener DBM Service Port Protocol Client 8070 Net.Tcp * • • • • All other Output Manager services Output Manager Console Output Manager Web Application Output Manager Web Kiosk 8068 HTTP • • • • • • Ricoh Unified Client Xerox EIP Unified Client Konica Minolta iOption Unified Client Output Manager Web Application Output Manager Web Kiosk High Availability configurations: • • • 8069 HTTPS • • • • Ricoh Unified Client Output Manager Web Application Output Manager Web Kiosk High Availability configurations: • • • Input Service Input Service SNMP Service Output Manager Console Input Service SNMP Service Output Manager Console 8072 Net.Tcp • • • DBM AutoStore NSi Mobile 8066 HTTP • • • • • Driver Client Pop-up AutoStore NSi Mobile High Availability DBM 8067 HTTPS • • • AutoStore NSi Mobile High Availability DBM 8075 Net.Tcp Output Manager to Output Manager 8074 HTTPS Output Manager to Output Manager Output Service 8078 Net.Tcp DBM Rules Agent Service 8073 Net.Tcp DBM Copyright © 2014 Notable Solutions, Inc. 51 Listener SNMP Service Desktop Client Port Protocol Client 8076 Net.Tcp DBM 8077 HTTP High Availability DBM 8065 HTTPS High Availability DBM 8100-8125 ** HTTP High Availability DBM * The Net.Tcp protocol uses Transport level security and requires both communication points to run with domain account credentials. An exception is inter-service communication using LocalSystem and communicating on the same machine. ** Typically, only port 8100 is used. Others are needed when a single machine, such as a remote desktop server, is running multiple instances of the client. These ports must be open on the client machines. Additional notes: • • • • • AutoStore and NSi Mobile typically use 8072, 8066, or 8067 to communicate with the Input service but not all three ports. The Output Manager Web Application and the Output Manager Web Kiosk use 8070 by default to communicate with the DBM. If necessary, you can use 8068 or 8069 by specifying the value in the web.config file. In a High Availability installation, the Input service, SNMP service, and the Output Manager Console communicate with the DBM using HTTP or HTTPS, depending on the load balancer configuration. The Ricoh Unified Client uses 8068 or 8069 to communicate with the DBM but not both ports. Output Manager to Output Manager communication does not use 8074 as of this release but might use the port in a subsequent release. Copyright © 2014 Notable Solutions, Inc. 52 Getting Help With Notable Solutions products, we strive to deliver reliability, performance, and ease of use. Use the product Help as your first step to help you resolve problems installing, configuring, tuning, testing, and operating Notable Solutions resources we use when you call our Support Department. HTML HELP Search the HTML Help to find information on installing, configuring, and operating the Output Manager software. HTML Help features the familiar look and feel of a Web page, with similar navigational features. The Help incorporates a complete table of contents, comprehensive index, a favorites tab, glossary terms, and full text search with advanced search capabilities. HTML Help can be accessed at any time by pressing F1, by clicking a Help button, or by clicking Help and then Contents or Index on the menu bar. Many of the solutions found in the Notable Solutions, Inc. Knowledge Base can be found in the Help troubleshooting topics or in common questions topics. Most books in the Help contents contain both a Troubleshooting and a Common Questions topic. Check these topics, where available, as your first step toward solving the problem. Technical Support You can contact Notable Solutions, Inc. by email, fax, or phone to work directly with a Support Analyst. Other methods of technical support include on-site visits, remote control service, and FTP server access. Use the following web links for further assistance. • • • • Contact Notable Solutions for more information about Output Manager Notable Solutions Support Services contact information for Output Manager support or for other product support Notable Solutions Support Forums Notable Solutions Technical Knowledge Base Copyright © 2014 Notable Solutions, Inc. 53