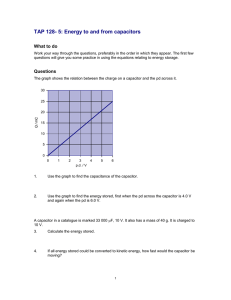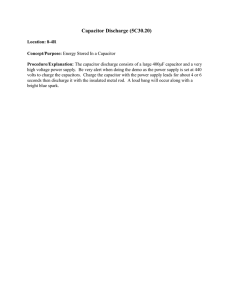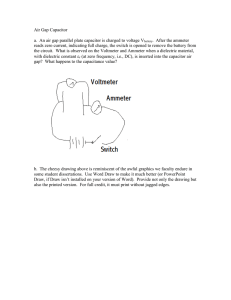Capacitor Bank Controller User Manual
advertisement

User Manual Capacitor Bank Controller Catalog Number 1413-CAP Important User Information Solid-state equipment has operational characteristics differing from those of electromechanical equipment. Safety Guidelines for the Application, Installation and Maintenance of Solid State Controls (publication SGI-1.1 available from your local Rockwell Automation sales office or online at http://www.rockwellautomation.com/literature/) describes some important differences between solid-state equipment and hard-wired electromechanical devices. Because of this difference, and also because of the wide variety of uses for solid-state equipment, all persons responsible for applying this equipment must satisfy themselves that each intended application of this equipment is acceptable. In no event will Rockwell Automation, Inc. be responsible or liable for indirect or consequential damages resulting from the use or application of this equipment. The examples and diagrams in this manual are included solely for illustrative purposes. Because of the many variables and requirements associated with any particular installation, Rockwell Automation, Inc. cannot assume responsibility or liability for actual use based on the examples and diagrams. No patent liability is assumed by Rockwell Automation, Inc. with respect to use of information, circuits, equipment, or software described in this manual. Reproduction of the contents of this manual, in whole or in part, without written permission of Rockwell Automation, Inc., is prohibited. Throughout this manual, when necessary, we use notes to make you aware of safety considerations. WARNING: Identifies information about practices or circumstances that can cause an explosion in a hazardous environment, which may lead to personal injury or death, property damage, or economic loss. ATTENTION: Identifies information about practices or circumstances that can lead to personal injury or death, property damage, or economic loss. Attentions help you identify a hazard, avoid a hazard, and recognize the consequence SHOCK HAZARD: Labels may be on or inside the equipment, for example, a drive or motor, to alert people that dangerous voltage may be present. BURN HAZARD: Labels may be on or inside the equipment, for example, a drive or motor, to alert people that surfaces may reach dangerous temperatures. IMPORTANT Identifies information that is critical for successful application and understanding of the product. Allen-Bradley, Rockwell Software, Rockwell Automation, PanelView, PanelView Component, Powermonitor, Powermonitor 1000, MicroLogix, and TechConnect are trademarks of Rockwell Automation, Inc. Trademarks not belonging to Rockwell Automation are property of their respective companies. Table of Contents Preface Who Should Use This Manual . . . . . . . . . . . . . . . . . . . . . . . . . . . . . . . . . . . . . . 5 Additional Resources . . . . . . . . . . . . . . . . . . . . . . . . . . . . . . . . . . . . . . . . . . . . . . . 5 Chapter 1 General Information Introduction. . . . . . . . . . . . . . . . . . . . . . . . . . . . . . . . . . . . . . . . . . . . . . . . . . . . . . . 7 Description of the Capacitor Bank Controller . . . . . . . . . . . . . . . . . . . . . . . . 7 Functions . . . . . . . . . . . . . . . . . . . . . . . . . . . . . . . . . . . . . . . . . . . . . . . . . . . . . . 7 Options . . . . . . . . . . . . . . . . . . . . . . . . . . . . . . . . . . . . . . . . . . . . . . . . . . . . . . . 8 Chapter 2 Installation System Components . . . . . . . . . . . . . . . . . . . . . . . . . . . . . . . . . . . . . . . . . . . . . . . 9 Optional Additional PowerMonitor 1000 Meters . . . . . . . . . . . . . . . 10 System Architecture . . . . . . . . . . . . . . . . . . . . . . . . . . . . . . . . . . . . . . . . . . . . . . 10 Mount and Connect Your Controller. . . . . . . . . . . . . . . . . . . . . . . . . . . . . . 11 Mount the Controller . . . . . . . . . . . . . . . . . . . . . . . . . . . . . . . . . . . . . . . . 12 Using the Battery . . . . . . . . . . . . . . . . . . . . . . . . . . . . . . . . . . . . . . . . . . . . . 15 Wire the MicroLogix 1400 Controller . . . . . . . . . . . . . . . . . . . . . . . . . 17 Install the PanelView Component C600 Touch Terminal . . . . . . . . . . . 18 Minimum Spacing. . . . . . . . . . . . . . . . . . . . . . . . . . . . . . . . . . . . . . . . . . . . 19 Mounting Angle. . . . . . . . . . . . . . . . . . . . . . . . . . . . . . . . . . . . . . . . . . . . . . 19 Panel Guidelines . . . . . . . . . . . . . . . . . . . . . . . . . . . . . . . . . . . . . . . . . . . . . 19 Panel Cutout Dimensions. . . . . . . . . . . . . . . . . . . . . . . . . . . . . . . . . . . . . 19 Mount the PanelView Component C600 Terminal . . . . . . . . . . . . . 20 Connect Power. . . . . . . . . . . . . . . . . . . . . . . . . . . . . . . . . . . . . . . . . . . . . . . 24 Mount the PowerMonitor 1000 Unit . . . . . . . . . . . . . . . . . . . . . . . . . . . . . . 25 Panel Mount . . . . . . . . . . . . . . . . . . . . . . . . . . . . . . . . . . . . . . . . . . . . . . . . . 25 DIN-rail Mount. . . . . . . . . . . . . . . . . . . . . . . . . . . . . . . . . . . . . . . . . . . . . . 25 Connect the Controller, PanelView Component Terminal, and the PowerMonitor 1000 Meter . . . . . . . . . . . . . . . . . . . . . . . . . . . . . . . . 26 Chapter 3 Configuration Overview . . . . . . . . . . . . . . . . . . . . . . . . . . . . . . . . . . . . . . . . . . . . . . . . . . . . . . . . Communication Settings . . . . . . . . . . . . . . . . . . . . . . . . . . . . . . . . . . . . . . . . . Base Unit . . . . . . . . . . . . . . . . . . . . . . . . . . . . . . . . . . . . . . . . . . . . . . . . . . . . Ethernet HMI Option . . . . . . . . . . . . . . . . . . . . . . . . . . . . . . . . . . . . . . . . MicroLogix 1400 Controller . . . . . . . . . . . . . . . . . . . . . . . . . . . . . . . . . . . . . . Operating Buttons. . . . . . . . . . . . . . . . . . . . . . . . . . . . . . . . . . . . . . . . . . . . Using Menus to Choose Values . . . . . . . . . . . . . . . . . . . . . . . . . . . . . . . . Selecting Between Menu Items . . . . . . . . . . . . . . . . . . . . . . . . . . . . . . . . Cursor Display . . . . . . . . . . . . . . . . . . . . . . . . . . . . . . . . . . . . . . . . . . . . . . . Setting Values . . . . . . . . . . . . . . . . . . . . . . . . . . . . . . . . . . . . . . . . . . . . . . . . Controller Configuration . . . . . . . . . . . . . . . . . . . . . . . . . . . . . . . . . . . . . View MicroLogix 1400 Controller Ethernet Status . . . . . . . . . . . . . . Rockwell Automation Publication 1413-UM001D-EN-P - November 2010 29 30 30 30 31 31 31 32 32 33 33 39 3 Table of Contents PowerMonitor 1000 Meter Configuration. . . . . . . . . . . . . . . . . . . . . . . . . . Parameter Descriptions. . . . . . . . . . . . . . . . . . . . . . . . . . . . . . . . . . . . . . . . Set Parameters with the PowerMonitor 1000 Unit . . . . . . . . . . . . . . Configuration with the PanelView Component C600 Terminal (optional HMI only) . . . . . . . . . . . . . . . . . . . . . . . . . . . . . . . . . . . . Capacitor Bank Commissioning Checklist . . . . . . . . . . . . . . . . . . . . . . 42 43 43 47 53 Chapter 4 Operation Introduction . . . . . . . . . . . . . . . . . . . . . . . . . . . . . . . . . . . . . . . . . . . . . . . . . . . . . Operating Modes. . . . . . . . . . . . . . . . . . . . . . . . . . . . . . . . . . . . . . . . . . . . . . . . . Fault Relay Operation. . . . . . . . . . . . . . . . . . . . . . . . . . . . . . . . . . . . . . . . . Alarms. . . . . . . . . . . . . . . . . . . . . . . . . . . . . . . . . . . . . . . . . . . . . . . . . . . . . . . . . . . Edit and View Data . . . . . . . . . . . . . . . . . . . . . . . . . . . . . . . . . . . . . . . . . . . . . . . MicroLogix 1400 Controller. . . . . . . . . . . . . . . . . . . . . . . . . . . . . . . . . . . Optional PanelView Component C600 HMI . . . . . . . . . . . . . . . . . . . 55 55 56 58 58 58 59 Chapter 5 SCADA Interface Power-circuit Parameters. . . . . . . . . . . . . . . . . . . . . . . . . . . . . . . . . . . . . . . . . . 65 Appendix A Catalog Number Explanation Base Unit with Ethernet 1413-CAP-ME PowerMonitor Meter . . . . . . . . . . . . . . . . . . . . . . . . . . . . . . . . . . . . . . . . . . . . . 67 Ethernet Base Unit with 1413-CAP-ME-PE Ethernet HMI . . . . . . . . . . . . . . . . . . . . . . . . . . . . . . . . . . . . . . . . . . . . . . . . . . . 68 Glossary Index 4 Rockwell Automation Publication 1413-UM001D-EN-P - November 2010 Preface Read this to familiarize yourself with the rest of the manual. It provides information concerning the following: • Who should use this manual • Where to go for more information Who Should Use This Manual Use this manual if you are responsible for designing, installing, programming, or troubleshooting the Capacitor Bank Controller system. You should have a basic understanding of electrical circuitry and familiarity with relay logic. If you do not, obtain the proper training before using this product. Additional Resources Please refer to the following publications for additional information on how to assemble, install, connect, operate, and maintain your capacitor bank controller. Resource Description MicroLogix 1400 Programmable Controllers Installation Instructions, publication 1766-IN001 Provides procedures you use to install and wire your controller. MicroLogix 1400 Programmable Controllers User Manual, publication 1766-UM001 Provides procedures you use to install, wire, and troubleshoot your controller. PowerMonitor 1000 Installation Manual, publication 1408-IN001 Provides product description and functionality. PowerMonitor 1000 User Manual, publication 1408-UM001 Provides a guide to set up communication with the 1408 PowerMonitor 1000 unit by using other applications and controllers. PanelView Component Installation Instructions, publication 2711C-IN001 Provides instructions for installing a PanelView Component terminal. PanelView Component User Manual, publication 2711C-UM001 Provides information for configuring a PanelView Component terminal. Industrial Automation Wiring and Grounding Guidelines, publication 1770-4.1 Provides general guidelines for installing a Rockwell Automation industrial system. Product Certifications website, http://www.ab.com Provides declarations of conformity, certificates, and other certification details. You can view or download publications at http://www.rockwellautomation.com/ literature/. To order paper copies of technical documentation, contact your local Rockwell Automation distributor or sales representative. Rockwell Automation Publication 1413-UM001D-EN-P - November 2010 5 Preface Notes: 6 Rockwell Automation Publication 1413-UM001D-EN-P - November 2010 Chapter 1 General Information Introduction The capacitor bank controller is intended for standard, fixed-function capacitor banks. The controller consists of standard, off-the-shelf, Allen-Bradley hardware with the application ladder code necessary to perform power factor correction. The controller is designed to provide the same base functionality as a fixedfunction capacitor bank controller. Description of the Capacitor Bank Controller The capacitor bank controller is a pre-engineered control system containing a MicroLogix 1400 controller, one or more PowerMonitor 1000 modules, and an optional human-machine interface (HMI). Pre-engineered ladder logic code in the controller gathers real and reactive power data from up to four power feeds (utility feeds and/or generators). The logic operates on the data in standard engineering units of kVAR and kW and minimizes imported and exported reactive power by switching up to 10 steps of capacitance. This strategy controls power factor while reducing the likelihood of voltage surge caused by excessive kVAR export. Functions • • • • Auto configure Manual configure Discharge timer on each step Selectable operating modes – Manual operation – First In, Last Out (FILO) – Balanced, level-out usage of capacitor steps – Best fit, finds best match of capacitor step to system kVAR needs Rockwell Automation Publication 1413-UM001D-EN-P - November 2010 7 Chapter 1 General Information • Alarms – Bad step, indicates blown fuse, capacitor failure – Target power factor not achieved – High / Low voltage – Metering – Communication loss • PowerMonitor data concentrated into the MicroLogix 1400 controller • Phase current, line voltage, frequency, real and reactive power, and power factor Options • Up to three additional PowerMonitor 1000 meters to aggregate up to four total feeds • The PanelView Component C600 Touch HMI terminal with Ethernet communication provides ease of navigation, viewing, and configuration of the capacitor bank controller application 8 Rockwell Automation Publication 1413-UM001D-EN-P - November 2010 Chapter 2 Installation The capacitor bank controller system is supplied as a number of components that you assemble, install, and connect in a suitable enclosure. System Components The key number in the component lists are referenced in the illustrations that follow. Table 1 - Base Configurations Key Quantity Cat. No. Description 1 1 1408-EM3-ENT-A PowerMonitor 1000 unit 2 1 1766-L32BWA MicroLogix 1400 controller 3 Ethernet cable (customer supplied) Table 2 - Optional Components Key Quantity Cat. No. Description 4 1 2711C-T6M PanelView Component C600 Touch Terminal IMPORTANT The PanelView Component terminal can be powered through a 24V DC, 10 W (minimum) power supply that you provide. We recommend an Allen-Bradley Bulletin 1606 power supply. Table 3 - Customer Supplied Components (optional) Quantity Cat. No. Description 1 - Ethernet cable 3.05 m (10 ft) 1 - Ethernet switch IMPORTANT Use standard Ethernet cable (Cat 5 10Base-T) with the Ethernet switch. Rockwell Automation Publication 1413-UM001D-EN-P - November 2010 9 Chapter 2 Installation Optional Additional PowerMonitor 1000 Meters The controller is designed to operate with up to three additional PowerMonitor 1000 meters. Additional PowerMonitor 1000 meters must be ordered separately. Please contact your local Rockwell Automation distributor for information. System Architecture This section illustrates the base system with Ethernet communication. Figure 1 - Local Area Network Connection MicroLogix 1400 Controller ESC 2 OK 4 Optional Ethernet HMI Ethernet Local Area Network 3 RS-485 EtherNet/IP 1 RS-485 RX + ACT - STATUS Powermonitor 1000 PowerMonitor 1000 Meter 10 RS-485 EtherNet/IP RS-485 TX Mod Net RX SHLD LNK + ACT LNK - STATUS Powermonitor 1000 RS-485 EtherNet/IP RS-485 TX Mod Net RX SHLD + ACT - STATUS Powermonitor 1000 RS-485 EtherNet/IP RS-485 TX Mod Net RX SHLD LNK + ACT LNK Optional PowerMonitor 1000 Meters (up to 3) Rockwell Automation Publication 1413-UM001D-EN-P - November 2010 - SHLD STATUS TX Mod Net Powermonitor 1000 Installation Mount and Connect Your Controller Chapter 2 This section describes how to mount the MicroLogix 1400 controller and connect it to a PanelView Component module for use with the capacitor bank controller. Figure 2 - Controller Description 1 2 3 4 5 6 7 ESC 1 OK 13 12 11 Left Side View 10 9 8 Top View Description 1 Comm port 2 - 9-pin D-Shell RS-232C connector 2 Memory module (refer to MicroLogix 1400 Memory Module Installation Instructions, publication 1766-IN010, for instructions on installing the memory module). 3 Output ±24V DC, 240 mA 4 Input terminal block 5 LCD display keypad (ESC, OK, Up, Down, Left, Right) 6 Battery compartment 7 1762 expansion bus connector 8 Battery connector 9 Output terminal block 10 LCD display 11 Indicator status indicator panel 12 Comm port 1 - RJ45 connector 13 Comm port 0 - 8-pin mini DIN RS-232C/RS-485 connector Table 4 - Controller Input and Output Description Cat. No. 1766-L32BWA Description Input Power User Power Embedded Discrete I/O Embedded Analog I/O Comm. Ports 100/240V AC 24V DC, 240 mA 12 Fast 24V DC Inputs 8 Normal 24V DC Inputs 12 Relay Outputs None 1 RS232/RS485 1 Ethernet/IP 1 RS232 Rockwell Automation Publication 1413-UM001D-EN-P - November 2010 11 Chapter 2 Installation Mount the Controller Most applications require installation in an industrial enclosure to reduce the effects of electrical interference and environmental exposure. Locate your controller as far as possible from power lines, load lines, and other sources of electrical noise such as hard-contact switches, relays, and AC motor drives. For more information on proper grounding guidelines, see the Industrial Automation Wiring and Grounding Guidelines, publication 1770-4.1. ATTENTION: Mount the controller horizontally only. Vertical mounting is not supported due to thermal considerations. ATTENTION: Be careful of metal chips when drilling mounting holes for your controller or other equipment within the enclosure or panel. Drilled fragments that fall into the controller could cause damage. Do not drill holes above a mounted controller if the protective debris strips have been removed. WARNING: Do not place the MicroLogix 1400 Programmable Controller in direct sunlight. Prolonged exposure to direct sunlight could degrade the LCD display. WARNING: The local programming terminal port is intended for temporary use only and must not be connected or disconnected unless the area is assured to be nonhazardous. 12 Rockwell Automation Publication 1413-UM001D-EN-P - November 2010 Installation Chapter 2 Mounting Dimensions C A B 1766-L32BWA, 1766-L32AWA, 1766-L32BXB, 1766-L32BWAA, 1766-L32AWAA, 1766-L32BXBA Dimension Height A 90 mm (3.5 in.) B 180 mm (7.087 in.) C 87 mm (3.43 in.) Controller Spacing The controller mounts horizontally, with the expansion I/O extending to the right of the controller. Allow 50 mm (2 in.) of space on all but the right side for adequate ventilation, as shown below. Top ESC Side OK Bottom Rockwell Automation Publication 1413-UM001D-EN-P - November 2010 13 Chapter 2 Installation DIN Rail Mounting The maximum extension of the latch is 14 mm (0.55 in.) in the open position. A screwdriver is required for removal of the controller. The controller can be mounted to EN50022-35x7.5 or EN50022-35x15 DIN rails. DIN rail mounting dimensions are shown below. B A C Dimension Height A 90 mm (3.5 in.) B 27.5 mm (1.08 in.) C 27.5 mm (1.08 in.) Follow these steps to install your controller on the DIN rail. 1. Mount your DIN rail. Make sure that the placement of the controller on the DIN rail meets the recommended spacing requirements (see Controller Spacing on page 13 for more information). Refer to the mounting template inside the back cover of this document. 2. If it is open, close the DIN latch. 3. Hook the top slot over the DIN rail. 4. While pressing the controller down against the top of the rail, snap the bottom of the controller into position. 5. Leave the protective debris strip attached until you are finished wiring the controller and any other devices. Follow these steps to remove your controller from the DIN rail. 1. Place a screwdriver in the DIN rail latch at the bottom of the controller. 2. Holding the controller, pry downward on the latch until the latch locks in the open position. 3. Repeat steps 1 and 2 for the second DIN rail latch. 14 Rockwell Automation Publication 1413-UM001D-EN-P - November 2010 Installation Chapter 2 4. Unhook the top of the DIN rail slot from the rail. ESC OK Open Closed Panel Mounting Mount to panel by using #8 screws. Follow these steps to install your controller with mounting screws. 1. Remove the mounting template from inside the back cover of this document. 2. Secure the template to the mounting surface, making sure your controller is spaced properly (see Controller Spacing on page 13 for more information). 3. Drill holes through the template. 4. Remove the mounting template. Mounting Template 5. Mount the controller. 6. Leave the protective debris strip in place until you are finished wiring the controller and any other devices ESC OK Using the Battery The MicroLogix 1400 controller is equipped with a replaceable battery (catalog number 1747-BA). The Battery Low indicator on the LCD display of the controller shows the status of the replaceable battery. When the battery is low, the indicator is set (displayed as a solid rectangle). This means that either the battery wire connector is disconnected, or the battery may fail within 2 days if it is connected. This product contains a sealed lithium battery which may need to be replaced during the life of the product. At the end of its life, the battery contained in this product should be collected separately from any unsorted municipal waste. The collection and recycling of batteries helps protect the environment and contributes to the conservation of natural resources as valuable materials are recovered. Rockwell Automation Publication 1413-UM001D-EN-P - November 2010 15 Chapter 2 Installation IMPORTANT The MicroLogix 1400 controller ships with the battery wire connector connected. Be sure that the battery wire connector is inserted into the connector port if your application needs battery power. For example, when using a realtime clock (RTC). Replacing the battery when the controller is powered down will lose all user application memory. Replace the battery when the controller is powered on. Refer to the SLC 500 Lithium Battery Installation Instructions, publication 1747-IN515, for more information on installation, handling, usage, storage, and disposal of the battery. WARNING: When you connect or disconnect the battery an electrical arc can occur. This could cause an explosion in hazardous location installations. Be sure that the area is nonhazardous before proceeding. For Safety information on the handling of lithium batteries, including handling and disposal of leaking batteries, see Guidelines for Handling Lithium Batteries, publication AG-5.4. Follow these steps to connect the replaceable battery. 1. Insert the replaceable battery wire connector into the controller’s battery connector. 2. Secure the battery connector wires so that it does not block the 1762 expansion bus connector as shown below. Battery Compartment Battery 1762 I/O Expansion Bus Connector Battery Wire Connector Battery Connector Battery Wires Twisted Pair 16 Rockwell Automation Publication 1413-UM001D-EN-P - November 2010 Installation Chapter 2 Wire the MicroLogix 1400 Controller Follow the diagram to wire the MicroLogix 1400 controller to the capacitor bank controller. COM 0 IN7 IN8 Fault Relay 10 Fault Relay 8 COM 1 IN2 Fault Relay 7 Fault Relay 5 IN5 IN1 IN3 IN4 IN6 VAC L2/N OUT0 OUT1 OUT2 Reset Fault Relay 9 Fault Relay 4 Fault Relay 3 Fault Relay 1 IN0 Fault Relay 6 Fault Relay 2 Master Fault Relay Capacitor Step Contactors or Interposing Relays IN10 COM 2 COM 3 IN15 IN13 IN19 IN17 IN9 IN11 IN12 IN14 IN16 IN18 OUT4 VAC DC5 OUT7 OUT8 OUT10 COM ANA IV0(+) COM ANA IV2(+) IV1(+) IV3(+) Inputs Outputs L1 VAC DC0 VAC Group 0 DC1 VAC DC2 VAC OUT3 DC3 VAC Group 1 Group 2 DC4 VAC Group 3 OUT5 DC6 VAC OUT6 Group 4 Group 5 OUT9 OUT11 OV1 OV0 Spare Output Group 6 Ground 120V AC Control Power 1 Isolated Alarm Output 33 2 7 5 4 6 9 8 10 Capacitor Step Control Power Capacitor Step Contactors or Interposing Relays Rockwell Automation Publication 1413-UM001D-EN-P - November 2010 17 Chapter 2 Installation Install the PanelView Component C600 Touch Terminal Before installing the terminal in a panel, review minimum clearances, panel guidelines, panel cutout dimensions, and product dimensions. IMPORTANT The capacitor bank controller is compatible with the PanelView Component C600 terminal firmware revision 1.3 or later. Figure 3 - PanelView Component C600 Terminal 8 9 PanelView C600 FAULT 1 10 T T- R R- S B 6 1 11 2 3 4 5 6 7 (C600 Series C terminal shown) Item Description Item Description 1 Touch display 7 USB device port 2 24V DC power input 8 Diagnostic status indicator 3 10/100 MBit Ethernet port 9 Replaceable real-time clock battery 4 RS-422 or RS-485 port 10 USB host port 5 Mounting slots (for 2711C-T6M, -T6C Series C or later, 2711C-T6T Series A or later only) 11 Secure digital (SD) card slot 6 RS-232 serial port Parts List PanelView Component terminals ship with these items: • Power terminal block • RS-422/RS-485 5-pin terminal block • Panel cutout template • Accessory CD • A pair of mounting levers (for PanelView Component C600 terminals — 2711C-T6M, 2711C-T6C Series C or later, 2711C-T6T Series A or later) 18 Rockwell Automation Publication 1413-UM001D-EN-P - November 2010 Installation Chapter 2 Minimum Spacing Plan for adequate space around the terminal, inside the enclosure, for ventilation and cabling. Consider heat produced by other devices in the enclosure. The ambient temperature around the terminal must be 0…50 °C (32…122 °F). PanelView Component Top Bottom Sides Back C200 and C300 Keypad C600 Touch 51 mm (2 in.) 51 mm (2 in.) 25 mm (1 in.) 13 mm (0.5 in.) TIP The minimum spacing requirements are sufficient for connecting cables and inserting or removing a memory card. Plan for additional clearance if using the USB host port on the back of the unit. Mounting Angle You can mount the terminal vertically against the panel, or tilted forward or backwards, up to a 45° angle. For mounting angles greater than 45°, the operating temperature is restricted to 40 °C (104 °F). Panel Guidelines Supporting panels must be at least 16 gauge to provide proper sealing against water and dust and to provide proper support. The panel surface must be flat and free of imperfections to maintain an adequate seal and NEMA Type ratings. Panel Cutout Dimensions Use the template shipped with your terminal to mark the cutout dimensions. PanelView Component Terminal Height, Approx., mm (in.) Width, Approx., mm (in.) C600 Touch 135.0 ± 1.0 (5.31 ± 0.04) Rockwell Automation Publication 1413-UM001D-EN-P - November 2010 189.0 ± 1.0 (7.44 ±0.04) 19 Chapter 2 Installation Mount the PanelView Component C600 Terminal PanelView Component C600 terminals install easily in a panel without any tools or hardware. The terminals have panel clamps that automatically latch when the terminal is pushed into the panel opening. ATTENTION: • Disconnect all electrical power from the panel before making the panel cutout. • Make sure the area around the panel cutout is clear. • Take precautions so metal cuttings do not enter any components already installed in the panel. • Failure to follow these instructions may result in personal injury or damage to panel components. Follow these steps to mount the terminal in a panel. 1. Cut an opening in the panel by using the template shipped with the terminal. 2. Make sure the sealing gasket is properly positioned on the terminal. This gasket forms a compression type seal. Do not use sealing compounds. 3. Place the terminal in the panel cutout. IMPORTANT The terminal temperature must be greater than 0 °C (32 °F) during panel installation. 4. Push the terminal firmly into the cutout on all sides and corners until the plastic bezel contacts the enclosure and the gasket is fully compressed. Pane lView PanelVi C600 ew C6 00 PanelV iew C600 You will hear a series of clicks as the clamps self-adjust to the panel thickness. IMPORTANT 20 Do not push on the display when pushing the terminal into the panel or you may damage the display. Rockwell Automation Publication 1413-UM001D-EN-P - November 2010 Installation Chapter 2 These views show the panel clamps fully extended to secure the terminal against the rear of the panel. Fully extended panel clamps 6 1 6 1 ATTENTION: Follow the instructions to provide a proper seal and to prevent potential damage to the terminal. Allen-Bradley assumes no responsibility for water or chemical damage to the terminal or other equipment within the enclosure because of improper installation. 5. Insert a mounting lever into each mounting slot on the terminal, sliding each lever until the short, flat side of the lever touches the surface of the panel. Mounting Slot 6 1 Short, Flat Side of Mounting Lever 6 1 6. When both levers are in place, slide each lever an additional notch or two until you hear a click. 7. Rotate each lever in the direction indicated until it is in the final latch position. Rotate until the short, flat side of the lever aligns with an alignment mark on the terminal. 6 Six Alignment Marks Rockwell Automation Publication 1413-UM001D-EN-P - November 2010 21 Chapter 2 Installation Use this table as a guide to provide an adequate gasket seal between the terminal and the panel. Terminal Markings for Alignment 6 1 Lever Position Panel Thickness Range Typical Gauge 1 1.52…2.01 mm (0.060…0.079 in.) 16 2 2.03…2.64 mm (0.08…0.104 in.) 14 3 2.67…3.15 mm (0.105…0.124 in.) 12 4 3.17…3.66 mm (0.125…0.144 in.) 10 5 3.68…4.16 mm (0.145…0.164 in.) 8/9 6 4.19…4.75 mm (0.165…0.187 in.) 7 Remove the PanelView Component C600 Terminal from the Panel Follow these steps to remove the terminal from the panel. 1. Disconnect power to the terminal. 2. Release the mounting lever by rotating it in the direction indicated, slide it to the bottom of the mounting slot, and remove it. 6 3. Push each panel clamp in until it is fully depressed and locked. Depressed and locked, the panel clamps provide adequate clearance to remove the terminal. 6 1 4. Grip the sides of the bezel and gently pull the terminal out of the panel opening. 6 22 1 Rockwell Automation Publication 1413-UM001D-EN-P - November 2010 Installation Chapter 2 Before reinstalling the terminal in the panel opening, you must release each panel clamp from its locked position. Do this as soon as possible after the removing the terminal from the panel. Follow these steps to unlock each panel clamp. 1. Insert the tip of a #3 - #6, screwdriver, approximately 5 mm (0.20 in.), into the location shown on each clamp, next to the arrow icon , and pull the screwdriver straight out. IMPORTANT Take care to insert the screwdriver in the correct orientation and on the correct side of each clamp, as indicated by the arrow icon. Do not pry the plastic with the screwdriver or you may damage the clamp. Arrow Icon Incorrect Side of Clamp Insert screwdriver here. Other Incorrect Locations for Inserting The Screwdriver The panel clamp will release and return to its unlocked position. 2. Reinstall the terminal in the panel after unlocking all the panel clamps. Rockwell Automation Publication 1413-UM001D-EN-P - November 2010 23 Chapter 2 Installation Connect Power The PanelView Component terminal connects to a customer supplied 24V DC, 10 W (minimum) power source(1). The table shows the power rating. Table 5 - Power Ratings PanelView Component Input Voltage Range Power Consumption, Max C600 18…30V DC (24V DC nom) 10 W (0.42 A) The internal, nonisolated power supply is protected against reverse polarity of the DC+ and DC- connections. ATTENTION: Connecting DC+ or DC- source to the functional earth terminal may damage the device. Miswiring the DC+ source to the DCinput while connected to other equipment through nonisolated ports may cause a ground loop current and damage the device. The input power terminal block supports these wire sizes. Table 6 - Wire Specifications for Input Power Terminal Block Dual-wire Gauge (1) Single-wire Gauge Wire Type Stranded or solid Cu 90 °C (194 °F) 0.33…1.31 mm2 (22…16 AWG) 0.33…2.08 mm2 (22…14 AWG) Terminal Screw Torque 0.45…0.56 N•m (4…5 lb•in) (1) Two-wire maximum per terminal. ATTENTION: Disconnect all power before installing or replacing components. Failure to disconnect power may result in electrical shock or damage to the terminal. Follow these steps to connect power. 1. Verify that the terminal is not connected to a power source. 2. Secure the 24V DC power wires to the terminal block. 3. Secure the functional earth ground wire to the functional earth ground terminal screw on the terminal block. (1) We recommend an Allen-Bradley Bulletin 1606 power supply. 24 Rockwell Automation Publication 1413-UM001D-EN-P - November 2010 Installation Chapter 2 4. Apply 24V DC power to the terminal. DC+ Mount the PowerMonitor 1000 Unit DC- Functional Earth Ground to Ground Bus The PowerMonitor 1000 unit can be mounted on a panel or a DIN rail. Panel Mount Follow these steps to mount the unit on a panel or any flat surface. 1. Extend the top and bottom DIN-rail clips to the panel mount position. 2. Insert a small screwdriver under the spring pin to move the clip, lift it, and pull the clip forward until it extends approximately 6 mm (0.25 in.) from the enclosure. 3. Release the pin and lock the clip in the panel mount position. 4. Mount the unit by using three #8 machine screws. DIN-rail Mount You can mount the unit on standard 35 x 7.5 mm (EN 50 022 – 35 x 7.7) DINrail. To mount on a DIN-rail, leave the mounting clips retracted so the mounting holes are hidden behind the unit. Install on a DIN-rail Follow these steps to mount the unit on a DIN-rail. 1. Tilt the bottom of the unit slightly away from the rail until the notches grab onto the top flange of the DIN-rail. 2. Push the bottom of the enclosure forward towards the DIN-rail. The spring-loaded clip snaps onto the bottom of the rail and holds the unit firmly in place. Rockwell Automation Publication 1413-UM001D-EN-P - November 2010 25 Chapter 2 Installation Remove from a DIN Rail Follow these steps to remove the unit from a DIN-rail. 1. Insert a small screwdriver into the exposed slot in the tab to remove the unit from the DIN rail. 2. Pull enclosure forward and remove from the rail. Connect the Controller, PanelView Component Terminal, and the PowerMonitor 1000 Meter Follow these steps to connect the Capacitor Bank controller parts. 1. Connect a source of 120/230V AC to the control power terminals on the MicroLogix 1400 controller. See the MicroLogix 1400 Programmable Controllers Installation Instructions, publication 1766-IN001, for wiring recommendations. 2. Connect a source of 24V DC to the PanelView Component terminal. The 24V DC power can be obtained from a 24V DC, 10 W (minimum) power supply(1) that you provide. See the PanelView Component Installation Instructions, publication 2711C-IN001, for wiring recommendations. 3. Connect the PowerMonitor 1000 meter to the power circuit, control power, and earth ground. IMPORTANT Verify that the PowerMonitor 1000 meter is wired properly and that the power metering is correct. Incorrect wiring of the PTs and CTs will cause unpredictable capacitor bank control. (1) We recommend an Allen-Bradley Bulletin 1606 power supply. 26 Rockwell Automation Publication 1413-UM001D-EN-P - November 2010 Installation Chapter 2 See the PowerMonitor 1000 Installation Instructions, publication 1408-IN001 for wiring recommendations. MicroLogix 1400 Controller ESC OK Ethernet Local Area Network RS-485 EtherNet/IP Optional Ethernet HMI RS-485 RX + ACT - STATUS Powermonitor 1000 RS-485 EtherNet/IP RS-485 TX Mod Net RX SHLD LNK PowerMonitor 1000 Meter + ACT LNK - STATUS Powermonitor 1000 RS-485 EtherNet/IP RS-485 TX Mod Net RX SHLD + ACT - STATUS Powermonitor 1000 RS-485 EtherNet/IP RS-485 TX Mod Net RX SHLD LNK + ACT - STATUS Powermonitor 1000 TX Mod Net SHLD LNK Optional PowerMonitor 1000 Meters (up to 3) 4. Connect the cummunication cable between the components and the local area Ethernet network or the optional Ethernet switch that you provide. Rockwell Automation Publication 1413-UM001D-EN-P - November 2010 27 Chapter 2 Installation Notes: 28 Rockwell Automation Publication 1413-UM001D-EN-P - November 2010 Chapter 3 Configuration Overview The capacitor bank controller base unit has been set up to require minimal outof-box configuration. The base system has default communication settings. Certain circumstances and options require additional communication configuration, which may include the use of programming software not included with the controller. You are required to configure the PowerMonitor 1000 meters to coordinate them to the power circuit in the base unit and all options. Configuration of the PowerMonitor 1000 meter is performed by using the display on the meter. The MicroLogix 1400 controller requires configuration to coordinate it to the number and size of steps that exist in the capacitor bank being controlled, as well as the desired operating mode and other selections. Use the built-in LCD interface on the MicroLogix 1400 controller or the optional PanelView Component C600 terminal to configure the controller. ATTENTION: Do not operate the capacitor bank controller without first configuring it to suit the controlled capacitor bank and system options. Unpredictable operation, including undesirable power system effects, may result. IMPORTANT The capacitor bank controller is compatible with the PanelView Component C600 terminal firmware revision 1.3 or later. Rockwell Automation Publication 1413-UM001D-EN-P - November 2010 29 Chapter 3 Configuration Communication Settings The following sections provide information on configuring communication for the components. Base Unit Communication settings are factory configured. The MicroLogix 1400 controller settings are contained in the EEPROM memory module. PowerMonitor 1000 meter settings are stored in onboard nonvolatile memory (NVRAM). Configuration settings are listed below. Table 7 - Communication Settings Device/Parameter MicroLogix 1400 Controller PowerMonitor Meter 1 Protocol EtherNet/IP EtherNet/IP Ethernet HMI Option This option allows the PanelView Component C600 terminal to connect to your Ethernet network. The PanelView Component C600 Touch HMI terminal with Ethernet communication provides ease of navigation, viewing, and configuration of the capacitor bank controller application. Default communication settings are factory configured. Table 8 - PanelView Component C600 Ethernet Configuration Settings Device/Parameter MicroLogix 1400 Controller PanelView Componet C600 Operator Terminal PowerMonitor 1000 Meter 1(2) IP Address 192.168.254.100(1) 192.168.254.105 192.168.254.64 Subnet Mask 255.255.0.0 255.255.0.0 255.255.0.0 (1) See MicroLogix 1400 Controller Installation Instructions, publication 1766-UM001 for instructions on changing the controller’s IP Address. If you change the controller’s IP Adress, make sure all of the Capacitor Bank devices are on the same network or IP Address range. (2) The default Gateway for the PowerMonitor 1000 is 128.1.1.1. 30 Rockwell Automation Publication 1413-UM001D-EN-P - November 2010 Configuration MicroLogix 1400 Controller Chapter 3 This section describes how to use the LCD and keypad on the MicroLogix 1400 controller. Operating Buttons ESC Button Function Cursor Buttons Move cursor Select menu item Choose file numbers, values, etc. OK Next menu level, store your entry, apply the changes ESC Previous menu level, cancel your entry OK Using Menus to Choose Values Press To • Go to next menu level. • Store your entry. • Apply the changes. OK ESC • Go to previous menu level. • Cancel your entry since the last Ok. • Press repeatedly to go to the main menu. • Change menu item. • Change value. • Change position. Rockwell Automation Publication 1413-UM001D-EN-P - November 2010 31 Chapter 3 Configuration Selecting Between Menu Items Cursor up or down Apply or Enter OK The symbol " " is used as the cursor. Cursor Display There are two different cursor types: Selection cursor (the symbol “ ”) is displayed left to the selected item. • Move cursor with the up/down arrows Full block navigation is shown as a flashing block: • Change position with left/right arrows • Change values with up/down arrows 32 Rockwell Automation Publication 1413-UM001D-EN-P - November 2010 Configuration Chapter 3 Setting Values Change value = up/down arrows Move cursor between digits = left/right arrows Stores Entries OK ESC Retain previous value Left/right arrow moves the cursor between the digits of the value . Up/down arrow changes the value. Up arrow = increment Down arrow = decrement Controller Configuration You may view and edit the Capacitor Bank Controller parameters by using the LCD interface. The optional PanelView Component terminal provides configuration screens for viewing and editing the parameters, as indicated in the Control and Status Parameter table (Screens: 1 = Configuration, X1 = Extended Configuration 1, X2 = Extended Configuration 2). The range of each integer parameter is 0 … 32,768 unless otherwise specified. The parameters are stored in contiguous locations in data files N7 and N139 (integer) and B3 (Boolean) in the controller. Use the LCD Interface for Configuration The LCD interface provides a basic configuration interface for the capacitor bank controller. In Integer mode, the LCD interface provides read/write access to the configuration parameters listed in the Control and Status Parameters table. Use the LCD interface to manually change the controller configuration parameters. 1. Scroll to and select the desired configuration parameter. Refer to the Control and Status Parameters table on page 34. Rockwell Automation Publication 1413-UM001D-EN-P - November 2010 33 Chapter 3 Configuration 2. Press the Enter key to edit the parameter. 3. Use the up/down keys to change the value of the parameter. TIP If the data is protected or undefined, pressing the up/down key scrolls to the next data element. 4. Press the Enter key to store the new value. Esc key will discard the new value. 5. Repeat steps 2…5 as needed. Table 9 - Control and Status Parameters Address Parameter Unit Description Configurable Range Default PanelView Component Screen N7:0 Capacitor Step 1 Measured Size kVAR Measured and averaged capacitor size for each step No - Configuration N7:1 Capacitor Step 2 Measured Size kVAR No - Configuration N7:2 Capacitor Step 3 Measured Size kVAR No - Configuration N7:3 Capacitor Step 4 Measured Size kVAR No - Configuration N7:4 Capacitor Step 5 Measured Size kVAR No - Configuration N7:5 Capacitor Step 6 Measured Size kVAR No - Configuration N7:6 Capacitor Step 7 Measured Size kVAR No - Configuration N7:7 Capacitor Step 8 Measured Size kVAR No - Configuration N7:8 Capacitor Step 9 Measured Size kVAR No - Configuration N7:9 Capacitor Step 10 Measured Size kVAR No - Configuration 34 Rockwell Automation Publication 1413-UM001D-EN-P - November 2010 Configuration Chapter 3 Table 9 - Control and Status Parameters Address Parameter Unit Description Configurable Range Default PanelView Component Screen N7:10 Capacitor Step 1 Effective Size kVAR Nameplate capacitor size for each step Yes 50 Configuration N7:11 Capacitor Step 2 Effective Size kVAR Yes(2) 50 Configuration N7:12 Capacitor Step 3 Effective Size kVAR Yes(2) 50 Configuration N7:13 Capacitor Step 4 Effective Size kVAR Yes(2) 50 Configuration N7:14 Capacitor Step 5 Effective Size kVAR Yes(2) 50 Configuration N7:15 Capacitor Step 6 Effective Size kVAR Yes(2) 50 Configuration N7:16 Capacitor Step 7 Effective Size kVAR Yes(2) 50 Configuration N7:17 Capacitor Step 8 Effective Size kVAR Yes(2) 50 Configuration N7:18 Capacitor Step 9 Effective Size kVAR Yes(2) 50 Configuration N7:19 Capacitor Step 10 Effective Size kVAR Yes(2) 50 Configuration N7:30 Capacitor Discharge Time seconds The amount of time after a capacitor step is turned off, before a capacitor step is considered fully discharged Yes 60 Configuration N7:31 Nominal Voltage volts The nominal bus voltage of the system Yes 480 Ext Configuration 1 N7:32 Voltage Threshold - High and Low % The voltage percentage from nominal, that will determine high and low limits for alarming Yes 5 Ext Configuration 1 N7:34 Lead Deadband kVAR The leading kVAR limit allowed for the Yes system, before the controller acts to correct lead, typically 33% of smallest capacitor step 20 Configuration N7:35 Lag Deadband kVAR The lagging kVAR limit allowed for the system, before the controller acts to correct lag, typically 66% of largest capacitor step Yes 35 Configuration N7:36 Step Tolerance Low Limit % The kVAR percentage of effective, that will determine low limits for each capacitor step Yes 5 Ext Configuration 2 N7:37 Power Factor Outof-Range Time seconds The amount of time the system kVAR must be out of the range of the lead or lag deadband, before the controller acts to correct Yes 60 Ext Configuration 1 N7:39 Step Tolerance Time seconds The amount of time after a capacitor step is actuated, before taking a sample reading of the system kVAR difference, to determine if the capacitor step is above the step tolerance low limit Yes 30 Ext Configuration 2 N7:40 Voltage High InRange Time seconds The amount of time the bus voltage must be below the high limit before resetting the Voltage High Alarm Yes 120 Ext Configuration 1 N7:41 Voltage Low InRange Time seconds The amount of time the bus voltage must be above the low limit before resetting the Voltage Low Alarm Yes 120 Ext Configuration 1 1…10 0…10 Rockwell Automation Publication 1413-UM001D-EN-P - November 2010 35 Chapter 3 Configuration Table 9 - Control and Status Parameters Address Parameter Unit N7:42 Voltage In-Range Time seconds The amount of time after the Voltage High and Voltage Low alarms have been reset, before signifying that the voltage is in an acceptable range N7:43 Control Word(1) This is the control word for the capacitor bank controller. Bit 4 is used to initiate a restore of factory defaults. This should be treated as a momentary state. Bit 5 is used to initiate the step size buffer. This bit should also be treated as a momentary state. Bit 6 is used for disabling step tolerance. The BCD value for each bit is available for easy setup Yes See Table 10, Control Word (N7:43) for more information. N7:45 Number of PowerMonitor 1000 meters The number of PowerMonitor meters to include in the aggregate kW and kVAR calculations Yes 1…4 1 Configuration N7:46 Number of Capacitor Steps The number of capacitor steps to be controlled Yes 1…10 10 Configuration N7:47 Operating Mode The operating mode: 0 - Manual 1 - FILO 2 - Balanced 3 - Best Fit Yes 0…3 0 Configuration N7:56 Nominal Voltage Scale Multiplier scale 1, 10, 100, or 1000 Yes 1 Ext Configuration 1 N7:59 Number of Samples The number of kVAR samples to average together when auto-configuring capacitor step sizes Yes 5 Ext Configuration 1 N139:10 Write IP address Writes IP address for the PowerMonitor 1000 meter to MicroLogix 1400 controller for messaging (Bit 0), toggle bit 0 to 1 to 0 Yes N139:12 PowerMonitor 1 IP Byte A 1st byte (octet) of PowerMonitor IP Address Yes 0…255 192 Admin N139:13 PowerMonitor 1 IP Byte B 2nd byte (octet) of PowerMonitor IP Address Yes 0…255 168 Admin N139:15 PowerMonitor 1 IP Byte C 3rd byte (octet) of PowerMonitor IP Address Yes 0…255 254 Admin N139:16 PowerMonitor 1 IP Byte D 4th byte (octet) of PowerMonitor IP Address Yes 0…255 64 Admin N139:22 PowerMonitor 2 IP Byte A 1st byte (octet) of PowerMonitor IP Address Yes(3) 0…255 192 Admin N139:23 PowerMonitor 2 IP Byte B 2nd byte (octet) of PowerMonitor IP Address Yes(3) 0…255 168 Admin N139:25 PowerMonitor 2 IP Byte C 3rd byte (octet) of PowerMonitor IP Address Yes(3) 0…255 254 Admin N139:26 PowerMonitor 2 IP Byte D 4th byte (octet) of PowerMonitor IP Address Yes(3) 0…255 65 Admin N139:32 PowerMonitor 3 IP Byte A 1st byte (octet) of PowerMonitor IP Address Yes(3) 0…255 192 Admin N139:33 PowerMonitor 3 IP Byte B 2nd byte (octet) of PowerMonitor IP Address Yes(3) 0…255 168 Admin 36 Description Configurable Range Default PanelView Component Screen Yes 120 Ext Configuration 1 Ext Configuration 2 1…10 Admin Rockwell Automation Publication 1413-UM001D-EN-P - November 2010 Configuration Chapter 3 Table 9 - Control and Status Parameters Address Parameter N139:35 Unit Description Configurable Range Default PanelView Component Screen PowerMonitor 3 IP Byte C 3rd byte (octet) of PowerMonitor IP Address Yes(3) 0…255 254 Admin N139:36 PowerMonitor 3 IP Byte D 4th byte (octet) of PowerMonitor IP Address Yes(3) 0…255 66 Admin N139:42 PowerMonitor 4 IP Byte A 1st byte (octet) of PowerMonitor IP Address Yes(3) 0…255 192 Admin N139:43 PowerMonitor 4 IP Byte B 2nd byte (octet) of PowerMonitor IP Address Yes(3) 0…255 168 Admin N139:45 PowerMonitor 4 IP Byte C 3rd byte (octet) of PowerMonitor IP Address Yes(3) 0…255 254 Admin N139:46 PowerMonitor 4 IP Byte D 4th byte (octet) of PowerMonitor IP Address Yes(3) 0…255 67 Admin N139:52 Reset Input Reset all the Inputs. Bit 1 (write a value of 2, and then back to 0 will Reset all inputs) Yes Ext Configuration 2 N139:99 Wiring diagnostic Perfoms wiring diagnostic for the PowerMonitor wiring (Bit 0) Yes Admin (1) See Table 10, Control Word (N7:43) for more information. (2) Depends on the number of capacitor steps in N7:46. (3) Depends on the number of PowerMonitor 1000 meters in N7:45. Table 10 - Control Word (N7:43) Bit Parameter BCD Value 4 Restore Factory Defaults 16 5 Initialize Step Buffer 32 6 Disable Step Tolerance; 0 = False, 1 = True 64 7 Enable Input Mode; 0 = False, 1 = True 128 Rockwell Automation Publication 1413-UM001D-EN-P - November 2010 37 Chapter 3 Configuration Table 11 - Binary (bit) Elements Address Parameter Configurable Value PanelView Component Terminal Screen B3:0/0 Capacitor Step 1 - Status No 0 = Off, 1 = On Bank Status B3:0/1 Capacitor Step 2 - Status No B3:0/2 Capacitor Step 3 - Status No B3:0/3 Capacitor Step 4 - Status No B3:0/4 Capacitor Step 5 - Status No B3:0/5 Capacitor Step 6 - Status No B3:0/6 Capacitor Step 7 - Status No B3:0/7 Capacitor Step 8 - Status No B3:0/8 Capacitor Step 9 - Status No B3:0/9 Capacitor Step 10 - Status No B3:0/10 Capacitor Step 1 - Alarm No B3:0/11 Capacitor Step 2 - Alarm No B3:0/12 Capacitor Step 3 - Alarm No B3:0/13 Capacitor Step 4 - Alarm No B3:0/14 Capacitor Step 5 - Alarm No B3:0/15 Capacitor Step 6 - Alarm No B3:1/0 Capacitor Step 7 - Alarm No B3:1/1 Capacitor Step 8 - Alarm No B3:1/2 Capacitor Step 9 - Alarm No B3:1/3 Capacitor Step 10 - Alarm No B3:1/4 Capacitor Step 1 - Mode Yes B3:1/5 Capacitor Step 2 - Mode Yes(1) B3:1/6 Capacitor Step 3 - Mode Yes(1) B3:1/7 Capacitor Step 4 - Mode Yes(1) 38 0 = No Alarm, 1 = In Alarm 0 = Manual, 1 = Auto Rockwell Automation Publication 1413-UM001D-EN-P - November 2010 Step Control Configuration Chapter 3 Table 11 - Binary (bit) Elements Address Parameter Configurable Value PanelView Component Terminal Screen B3:1/8 Capacitor Step 5 - Mode Yes(1) 0 = Manual, 1 = Auto Step Control B3:1/9 Capacitor Step 6 - Mode Yes(1) B3:1/10 Capacitor Step 7 - Mode Yes(1) B3:1/11 Capacitor Step 8 - Mode Yes(1) B3:1/12 Capacitor Step 9 - Mode Yes(1) B3:1/13 Capacitor Step 10 - Mode Yes(1) B3:1/14 Capacitor Step 1 - Manual Command Yes B3:1/15 Capacitor Step 2 - Manual Command Yes(1) B3:2/0 Capacitor Step 3 - Manual Command Yes(1) B3:2/1 Capacitor Step 4 - Manual Command Yes(1) B3:2/2 Capacitor Step 5 - Manual Command Yes(1) B3:2/3 Capacitor Step 6 - Manual Command Yes(1) B3:2/4 Capacitor Step 7 - Manual Command Yes(1) B3:2/5 Capacitor Step 8 - Manual Command Yes(1) B3:2/6 Capacitor Step 9 - Manual Command Yes(1) B3:2/7 Capacitor Step 10 - Manual Command Yes(1) B3:2/8 Auto Configure Capacitor Step Sizes Yes Set to 1 to initiate Configuration B3:2/9 System Alarm No 0 = No Alarm, 1 = In Alarm Alarm Summary B3:2/10 Bad Step Alarm No B3:2/11 Power Factor Not Achieved Alarm No B3:2/12 Voltage Alarm No 0 = Command Off, 1 = Command On (1) Depends on the number of capacitor steps in N7:46. View MicroLogix 1400 Controller Ethernet Status The Ethernet configuration screen of the LCD displays the MAC and IP addresses assigned to the MicroLogix 1400 controller. Follow these steps to view the Ethernet configuration for your controller. 1. On the Main Menu screen, select Advanced Set by using the Up and Down keys on the LCD keypad, as shown below. Rockwell Automation Publication 1413-UM001D-EN-P - November 2010 39 Chapter 3 Configuration If the menu items shown in the figure below are not displayed on the Main Menu screen, you need to scroll down the screen by pressing the Down key. 2. Press the OK key on the LCD keypad. The Advanced Set Menu screen is displayed, as shown below. 3. If ENET Cfg is selected, press the OK key, otherwise, select ENET Cfg by using the Up and Down keys, and then press the OK key. The Ethernet Configuration screen is displayed. 4. Press the OK key on the LCD Status menu. When an IP address is not yet assigned to your controller, only the MAC address that is assigned to your controller, represented as XXXXXXXXXXXX below, is displayed. 40 Rockwell Automation Publication 1413-UM001D-EN-P - November 2010 Configuration Chapter 3 A MAC address is a 12-digit hexadecimal number. Your controller ships with a unique MAC address assigned in the factory. You can identify the MAC address of your controller by opening the expansion module cover on your controller. When an IP address is assigned to your controller, both the MAC and IP addresses of your controller are displayed, as shown below. In this example, the MAC address is represented as XXXXXXXXXXXX. The IP address is represented as xxx.xxx.xxx.xxx, where each xxx is a decimal number between 0…255. 5. Press the ESC key to return to the Advanced Set Menu screen, as shown in step 2. Rockwell Automation Publication 1413-UM001D-EN-P - November 2010 41 Chapter 3 Configuration PowerMonitor 1000 Meter Configuration The table below lists the configuration parameters that must be set up for correct operation of the capacitor bank controller. For additional information regarding PowerMonitor 1000 meter configuration, please refer to the PowerMonitor 1000 User Manual, publication 1408-UM001. Table 12 - PowerMonitor Meter Configuration Parameters Parameter PowerMonitor 1 PowerMonitor 2 PowerMonitor 3 PowerMonitor 4 IP address 192.168.254.64 192.168.254.65(1) 192.168.254.66(1) 192.168.254.67(1) Subnet mask 255.255.0.0 Default gateway address 128.1.1.1 Wiring mode PT (VT) primary voltage PT (VT) secondary voltage CT primary current I4 primary current (1) This IP Address is not the default configuration. TIP 42 When using multiple PowerMonitor meters, they all must be installed on the same bus voltage level. Rockwell Automation Publication 1413-UM001D-EN-P - November 2010 Configuration Chapter 3 Parameter Descriptions • Wiring mode – selected to match the physical connections to the power system – Direct Delta – Open Delta – Wye – Single phase – 1 PT 1 CT - LL – 1 PT 1 CT - LN • PT (VT) primary voltage – reflects the voltage rating on the high side of the potential/voltage transformers. Range 1…50,000V, default 480V • PT (VT) secondary voltage – reflects the voltage rating on the low side of the potential/voltage transformers. Range 1…600 V, default 480V • CT primary current – reflects the current rating on the high side of the phase current transformers. Range 1…50,000 A, default 5. The CT secondary current is also adjustable but the default value of 5 A is standard • IP address, subnet mask, default gateway – Ethernet port settings required for communications with the user’s local area network Set Parameters with the PowerMonitor 1000 Unit The Basic Configuration table contains the configuration parameters needed for initial setup of the PowerMonitor meter in the base system. The diagram and table shows the LCD interface buttons and their functions. Figure 4 - LCD Interface Up Arrow RS-485 RX TX STATUS Escape Powermonitor 1000 Mod Net Down Arrow Enter The buttons function differently in each mode. The PowerMonitor 1000 unit enters into Display mode by default. Rockwell Automation Publication 1413-UM001D-EN-P - November 2010 43 Chapter 3 Configuration Table 13 - Button Function Button Mode Display Program Edit Escape Returns to parent menu At top menu, selects default screen Cancels changes to the parameter and returns to Program mode Up arrow Steps back to the previous parameter or menu item Increments the value of the highlighted digit Down arrow Steps forward to the next parameter or menu item Decrements the value of the highlighted digit Enter Steps into a sub-menu or sets default screen Steps into a submenu, selects the parameter to be modified or changes to Edit mode Saves the parameter change and returns to Program mode Up and down arrows together Refreshes the display No effect Moves the highlight cursor one character to the left User choices for display and configuration are organized in a hierarchical menu system within the PowerMonitor 1000 unit. This diagram shows how to navigate in the display and configuration menu. Figure 5 - Menu Navigation Chart Key Default Screen Level 1 Level 2 Next Item (within current level) Level 3 Level 4 Select 44 Rockwell Automation Publication 1413-UM001D-EN-P - November 2010 Previous Item (within current level) Configuration Chapter 3 LCD Screen Display and Configuration Menu Map Figure 6 - Main Menu, Page 1 Default Screen? Level 1 Display Program Password? Level 2 Display Config Setup Display Metering Level 3 Metering Volts Amps Frequency(1) Metering Power(1)(2) Metering Energy(1) See Setup Submenu Level 4 I1 I2 I3 I Average V LN1 V LN2 V LN3 V L12 V L23 V L31 V LN Avg V LL Avg Frequency Unbalance V Unbalance I PF 1 PF 2 PF 3 PF Total KW 1 KW 2 KW 3 KW Total KVAR 1 KVAR 2 KVAR 3 KVAR Total KVA 1 KVA 2 KVA 3 KVA Total Status 1 Cnt Status 2 Cnt kWH Fwd kWH Rev kWH kVARH Fwd (1) The Catalog Number and kVARH Rev kVARH Voltage mode determine which kVAH parameters are displayed. kW Demand (2) Individual phase parameters kVAR Demand kVA Demand are not displayed in Delta modes. PF Demand kW Proj Demand kVAR Proj Demand kVA Proj Demand Rockwell Automation Publication 1413-UM001D-EN-P - November 2010 45 Chapter 3 Configuration Default Screen The PowerMonitor 1000 unit lets you select and navigate to a default screen. The default screen displays at startup and is displayed after the display has been dormant for approximately 30 minutes. To set the current screen as the default, press Enter and click Yes. If you’re in another menu and want to get back to the default screen, continue pressing Escape until you are prompted To Default Screen? Click Yes to display the default screen. Figure 7 - Main Menu, Page 2 Level 2 Display Wiring Diagnostics Display Run Status Display I/O Status Program Commands Program Setup Wiring Status Volts Input Missing Volts Input Inverted Amps Input Missing Amps Input Inverted Voltage Rotation Amps ROtation VOlts Ph1 Angle Volts Ph1 Magnitude Volts Ph2 Angle Volts Ph2 Magnitude Volts Ph3 Angle Volts Ph3 Magnitude Amps Ph1 Angle Amps Ph1 Magnitude Amps Ph2 Angle Amps Ph2 Magnitude Amps Ph3 Angle Amps Ph3 Magnitude Series Number Catalog Number Comm Type WIN Number Application FRN Boot Code FRN Default Device ID Accuracy Class Overall Status Flash Memory SRAM Memory NVRAM Memory SPI Interface Real Time Clock Watchdog Timer Metering Status LCD Interface Serial Interface Ethernet Interface Input Over Range Phase Loss Detection Terminals Locked Date Time KYZ Status S1 Status S1 Status Count S2 Status S2 Status Count Output Word Clear kWh Registers Clear kVARh Registers Clear kVAh Registers Clear Energy All Registers Clear Status 1 Count Clear Status 2 Count Force KYZ On Force KYZ Off Remove KYZ Force Restore Defaults Test Wiring Connections Reset System Clear Min/Max Log Perform Wiring Diagram Store Load Factor Record Clear Load Factor Log Store TOU Record Clear TOU Log Troubleshooting Password See Setup Submenu Level 3 Figure 8 - Setup Submenu Configuration Mode Level 2 Program Mode, Level 3 Display Mode Analog Input Advanced RS485 Ethernet New Password Date Time Meter Averaging DST Enable DST Start Month, Wk, Day DST Start Hour DST End Month, Wk, Day DST End Hour KYZ Output Select KYZ Output Scale KYZ Pulse Duration Status 1 Input Scale Status 2 Input Scale Demand Source Demand Length Demand Periods Demand Sync Delay Unit Error Action Error Log Full Action LCD Display Contrast Protocol Setting Serial Delay mS Baud Rate Serial Address Serial Data Format Inter Character Timeout Max Node Address IP Address Byte a IP Address Byte b IP Address Byte c IP Address Byte d Subnet Mask Byte a Subnet Mask Byte b Subnet Mask Byte c Subnet Mask Byte d Gateway Byte a Gateway Byte b Gateway Byte c Gateway Byte d SNTP Mode Select SNTP Update Rate SNTP Time Zone Time Server Byte a Time Server Byte b Time Server Byte c Time Server Byte d Broadcast Mode Broadcast Port Level 3, 4 Voltage Mode PT Primary PT Secondary CT Primary System PF Setting 46 Rockwell Automation Publication 1413-UM001D-EN-P - November 2010 Configuration Chapter 3 Edit a Parameter Follow these guidelines to edit a parameter: • Press <up> or <down> to change the highlighted digit. • Press <up> and <down> together to move the highlight cursor one place to the left, and press <up> or <down> to set the selected digit’s value. Continue in the same way until the correct value is entered then press <enter> when done. Configuration with the PanelView Component C600 Terminal (optional HMI only) The optional PanelView Component C600 terminal provides you with a more user-friendly interface to the capacitor bank controller. Use the navigation buttons on the bottom of each screen to navigate through the screens. TIP If the Capacitor Bank HMI screens are not showing up, you will need to run the application through the PanelView Component terminal menu. The application project name is 1413-CAP-V3. TIP Only solid fields are configurable; that is, the values in solid fields can be changed. These images show the navigation through the PanelView Component terminal. Clicking each button provides navigation to the configuration and metering screens. This screen shows current realtime Power (kW, kVAR, and powerfactor) and displays the status of which capacitor bank steps are currently On or OFF. The Navication/Menu screen provides navigation to the different screens. Rockwell Automation Publication 1413-UM001D-EN-P - November 2010 47 Chapter 3 Configuration Configure the capacitor bank controller by using the optional PanelView terminal. 1. Press Menu to view the Menu from the Overview screen. 2. Press Configuration to view the Configuration screen from the Menu. In this screen you can configure: • the number of steps. The default value is 10; that will show all 10 steps. Num Step is between 1 and 10. • Number of PowerMonitors from 1…4. Default is 1. At least one PowerMonitor unit must be configured. • Steps in kVAR. This is the size of each capacitor. Step 1 is wired to Output 1 (Capacitor Bank step 1 contact) of the MicroLogix controller and step 10 is wired to output 10 (Capacitor Bank step 10 contact). IMPORTANT Stages and/or sizes of the Capacitor Bank typically require a Power Quality study. The Capacitor Bank modes are Manual, FILO, Balanced, and Best Fit. IMPORTANT For Discharge Time, check with the Capacitor Bank vendor for the appropriate value. One discharge Capacitor Bank value applies to all capacitor steps. 3. To edit a value, touch the desired field and the keypad appears. 4. Enter the desired value by using the keypad and press Enter to store the new value. Pressing ESC cancels a change. TIP 48 This Auto Detect kVAR feature is used in the commissioning phase. It is recommended that the only load is the capacitor bank while using this feature. It may require physically installing the current transformers only for the capacitors. After running this feature, install your Current Transformers to your power side. Rockwell Automation Publication 1413-UM001D-EN-P - November 2010 Configuration Chapter 3 5. Press Auto Detect kVAR to navigate to the Auto Configure Effective kVAR process. TIP The number of measurements to average for each step is entered on the Extended Configuration Screen #2 (F10). 6. Follow steps 1…3 on this screen, then press Auto Detect Cap Size to initiate the auto-configuration process. 7. Navigate to the Extended Status screen and write down the Measured kVAR for each of your capacitor banks. 8. Navigate to the Configuration screen and configure the steps with the measured kVAR data. Rockwell Automation Publication 1413-UM001D-EN-P - November 2010 49 Chapter 3 Configuration 9. Navigate to Menu then to Extended Configuration 1. This screen operates in the same way as the initial configuration screen. These guidelines apply in the Configuration screen: • Nominal Volts is a number between 0 and 9999 using the scale 1/10/100/1000. Therefore, a voltage of 13,400V would be entered as 1340. • Volt Range % is used for voltage high/low alarms. • Timer preset is for high and low values for the high/low voltage alarms. • PF timer is used to generate alarm if Powerfactor is not achieve in that time. TIP All timers are in seconds. 10. Press Extended Config 2 to navigate to the Extended Configuration 2 screen from the Extended Configuration 1 screen. These guidelines apply in the Configuration screen: • The Samples to Avg number is between 5 and 10. • The kVAR tolerance % of each capacitor to trigger alarming. • Input mode is disabled by default. If you are using fault relays for respective steps, we recommend that you use Input mode. Reset inputs will clear controller alarms. TIP 50 The leading kVAR limit allowed for the system, before the controller acts to correct lead, typically is 33% of smallest capacitor step. The lagging kVAR limit allowed for the system, before the controller acts to correct lag, typically is 66% of largest capacitor step. Rockwell Automation Publication 1413-UM001D-EN-P - November 2010 Configuration Chapter 3 11. Set the Step Control to Manual or Auto. This screen shows the step control of the Capacitor Bank controller. Step Control screens let you place a step in Auto (A) or Manual (M) mode. When using the Balanced, Best Fit, or FILO operating mode, make sure all the steps are in Auto mode. Just pressing the step will toggle the step in Auto (A) or Manual (M) mode. The first row (from the left) is to configure the step; the second row is the status of step (A or M). The third row is Manual command. You can press the respective step and if it is in Manual mode you can turn that step On or Off. The second-last row indicates On/Off status of each step. The last row shows discharging status. If a Capacitor Bank is discharging, it will show a flashing ‘D’. Rockwell Automation Publication 1413-UM001D-EN-P - November 2010 51 Chapter 3 Configuration 12. Navigate to Menu then to Operating Mode and select your operating mode. This screen shows the Operating mode. Verify your steps are configured properly before making Operating mode selections: • Manual (mode = 0) – This mode disables all automatic operating modes. Manual mode is the default configuration. All capacitor steps have a default configuration of auto. • FILO (mode = 1) – This mode of operation switches the capacitor steps on and off in first-in, last-out (FILO) order. That is, the first step on is the last step turned off. This is most useful when all the capacitor steps are of similar size. • Balanced (mode = 2) – This mode counts the number of opening operations on each capacitor step and switch-capacitor steps to balance the number of opening operations equally across all of the employed capacitor steps. This mode is also most useful when all of the steps are of similar size. • Best Fit (mode = 3) – This mode selects capacitor steps to be switched on and off to most closely achieve the target power factor and kVAR needs of the system. When the system’s kVAR needs to increase, the available step or steps with the closest (aggregated) kVAR rating is added. On decreasing kVAR demand, steps are switched off in similar fashion. 52 Rockwell Automation Publication 1413-UM001D-EN-P - November 2010 Configuration Chapter 3 13. Navigate to Menu then to ADMIN Screen. The Admin screen provides the IP address of the PowerMonitor units used in the Capacitor Bank controller. The default IP address for the Powermointor 1000 unit in this application is 192.168.254.64. After changing the IP address, you must press Config IP for the controller to change the IP address in the explicit messaging. ATTENTION: Changing the IP address causes all of the capacitors to turn off and that can cause a power disturbance. Capacitor Bank Commissioning Checklist Follow this checklist prior to using the Capacitor Bank: • Wear proper personal protective equipment (PPE). • Complete a Power Quality study to understand the power profile to staging the right step sizes of the Capacitor Bank. • Check that the PowerMonitor unit is wired correctly. • Check that the Overview screen shows valid Power data (kW, kVar, and Powerfactor). If no data is displayed, go to the Admin screen and verify the IP address of the PowerMonitor unit. Rockwell Automation Publication 1413-UM001D-EN-P - November 2010 53 Chapter 3 Configuration As a minimum, the following configurations are required. • Configuration is the number of steps configured with Discharge time, lead and/or lag settings. • Configuration 1 and 2 are Nominal voltage, Voltage high/low limits, Powerfactor timers, samples to average, and Input modes. • Step Control configures all the steps in the appropriate mode. • Operating mode is one of the three Automatic modes, FILO, Balanced, or Best Fit. 54 Rockwell Automation Publication 1413-UM001D-EN-P - November 2010 Chapter 4 Operation Introduction The capacitor bank controller gathers real- and reactive-power data by using one or more PowerMonitor meters. The processor manipulates data in engineering units of kVAR and kW. The unit does not directly control power factor, but rather works to actively minimize imported and exported kVAR. The net result of this philosophy indirectly controls power factor and minimizes voltage excursions associated with excessive kVAR export. The capacitor bank controller can accommodate up to four different utility feeds and/or generators. Each feed requires an individual PowerMonitor 1000 meter. The unit sums the kW and kVAR readings from each of the PowerMonitor 1000 meters to arrive at an aggregate kVAR so that a single capacitor bank could be used to compensate several feeds simultaneously. The traditional C/k ratio is not required for the capacitor bank controller because we are working in engineering units within the processor. Aggregate Power Factor is calculated and displayed by using this formula: KW Aggregate PF Aggregate = -----------------------------------------------------------------------------2 2 KW Aggregate + KVAR Aggregate The PowerMonitor 1000 meter data is gathered over Ethernet by using the MicroLogix 1400 controller. Operating Modes Each capacitor step can be individually selected to on, off, or auto status. The capacitor discharge-timer interlock is in effect in Manual mode to prevent capacitor bank damage. In Auto mode, a step is available to any of the automatic sequences described below. In the On or Off mode, a step is unavailable to any automatic operating mode: • Manual (mode = 0) – This mode disables all automatic operating modes. Manual mode is the default configuration. All capacitor steps have a default configuration of auto. • FILO (mode = 1) – This mode of operation switches the capacitor steps on and off in first-in, last-out (FILO) order. That is, the first step on is the last step turned off. This is most useful when all the capacitor steps are of similar sized. Rockwell Automation Publication 1413-UM001D-EN-P - November 2010 55 Chapter 4 Operation • Balanced (mode = 2) – This mode counts the number of opening operations on each capacitor step and switch-capacitor steps to balance the number of opening operations equally across all of the employed capacitor steps. This mode is also most useful when all of the steps are of similar size. • Best Fit (mode = 3) – This mode selects capacitor steps to be switched on and off to most closely achieve the target power factor and kVAR needs of the system. When the system’s kVAR needs increase, the available step or steps with the closest (aggregated) kVAR rating is added. On decreasing kVAR demand, steps are switched off in similar fashion. Fault Relay Operation Fault-protection relays can be used to immediately discharge all or specific capacitor steps during a fault occurrence. Input 0 is wired to a normally closed fault-protection relay and discharges all capacitor steps during a fault occurrence (low-state condition). Inputs 1… 10 are wired to normally closed fault-protection relays, and discharges its respective capacitor step during a fault occurrence (lowstate condition). If fault protection is not being used for a specific capacitor step, then that respective input is wired closed by using the controller supplied 24V DC power. A normally-open momentary pushbutton is wired to Input 11. This pushbutton is used to reset the controller after a fault occurrence. Output 0 is used as an alarm relay and is wired normally open to an external alarm indicator. Outputs 1…10 are wired to normally-open contactors for each respective capacitor step. 56 Rockwell Automation Publication 1413-UM001D-EN-P - November 2010 Operation Chapter 4 Figure 9 - Controller Wiring Diagram COM 0 IN7 IN8 Fault Relay 10 Fault Relay 8 COM 1 IN2 Fault Relay 7 Fault Relay 5 IN5 IN1 IN3 IN4 IN6 VAC L2/N OUT0 OUT1 OUT2 Reset Fault Relay 9 Fault Relay 4 Fault Relay 3 Fault Relay 1 IN0 Fault Relay 6 Fault Relay 2 Master Fault Relay Capacitor Step Contactors or Interposing Relays IN10 COM 2 COM 3 IN15 IN13 IN19 IN17 IN9 IN11 IN12 IN14 IN16 IN18 OUT4 VAC DC5 OUT7 OUT8 OUT10 COM ANA IV0(+) COM ANA IV2(+) IV1(+) IV3(+) Inputs Outputs L1 VAC DC0 VAC Group 0 DC1 VAC DC2 VAC OUT3 DC3 VAC Group 1 Group 2 DC4 VAC Group 3 OUT5 DC6 VAC OUT6 Group 4 Group 5 OUT9 OUT11 OV1 OV0 Spare Output Group 6 Ground 120V AC Control Power Isolated Alarm Output 1 33 2 7 5 4 6 9 8 10 Capacitor Step Control Power Capacitor Step Contactors or Interposing Relays Input Interlock Mode The Input Interlock mode allows fault protection for each capacitor step through the use of fault-protection relays. Wire normally closed fault-protection relays to each input from 0…10 of the controller. Wire a normally-open momentary pushbutton to Input 11. This pushbutton serves as a reset button. During a fault occurrence, the controller discharges and locks-out the respective capacitor step associated with the fault relay that tripped. The fault-protection relay wired to Input 0 discharges and locks-out all capacitor steps. The remaining fault-protection relays discharge and lock-out their respective capacitor step (that is, Input 1 discharges and locks-out capacitor step 1). In order to place a capacitor step back into the sequence, a fault must not be present for that step, and a reset must be initiated by pushing the Reset pushbutton. Rockwell Automation Publication 1413-UM001D-EN-P - November 2010 57 Chapter 4 Operation Alarms The capacitor bank controller offers these alarms: • Bad Step - This alarm indicates a blown fuse and/or loss of capacitor condition. The controller measures actual VAR output from a capacitor step, averages, and compares this value with the original effective capacitor value. When actual VAR is more than the user-configurable StepKvarTolerance (default 5%) below the effective step size for a userconfigurable delay (default 30 seconds), the alarm is activated. The alarm is reset when actual VAR output is greater than or equal to the setpoint for the same delay. The step will be latched as tripped/offline if the VAR output falls below 90% of nominal. • Target power factor not achieved - If actual power is less than setpoint for a user-adjustable number of seconds, then the alarm flag is set. • PowerMonitor Communication Loss - If the MicroLogix controller loses communication with the PowerMonitor meter, then the alarm flag is set. • High and Low Voltage - If BusVolts is outside either limit, this alarm is activated immediately. After the voltage returns to the proper range for a configurable amount of time, this alarm is reset. Edit and View Data You can use the MicroLogix 1400 controller to edit and view Integer and Bit files. The PanelView Component C600 terminal provides an operator interface. MicroLogix 1400 Controller The LCD interface provides access to all data registers. The Binary (bit) Elements and Integer (Word) Elements tables define how these register assignments are made. See page 34 for the Integer (word) Elements and page 38 for the Binary (bit) Elements. Refer to pages 31…33 for information on using the LCD to edit configuration parameters. 58 Rockwell Automation Publication 1413-UM001D-EN-P - November 2010 Operation Chapter 4 Optional PanelView Component C600 HMI The optional PanelView Component C600 HMI provides you with a user interface. During operation these screens are provided: • Overview Summary • Navigation/Menu • Bank Status • Extended Status • Step Control • Power Factor Summary • Powermonitoring Data x4 • Alarm Summary • System Configuration These status screens show the operation of the capacitor bank controller. Rockwell Automation Publication 1413-UM001D-EN-P - November 2010 59 Chapter 4 Operation Screen Navigation Tree Overview Summary Navigation/ Menu Step Status Power Factor Summary PowerMonitor 1000 #1 Data Alarm Summary Configuration Extended Status PowerMonitor 1000 #2 Data (optional) Extended Configuration Step Control PowerMonitor 1000 #3 Data (optional) Extended Configuration 2 PowerMonitor 1000 #4 Data (optional) Overview Summary Screen This is the home screen and displays after you apply power. Press Menu to navigate to the Menu screen. 60 Rockwell Automation Publication 1413-UM001D-EN-P - November 2010 Operation Chapter 4 Navigation/Menu Screen Bank Status Screen The status for the steps is listed in vertical columns from 1…10. There are no configurations on this screen. It displays status data only. Mode: A = Automatic, which means the step is controlled based on the operation mode selected. M = Manual, which means you can force the step on or off via the keypad. Step Status: 1 = On, 0 = Off. Discharge Status: ‘ ’ = Not Discharging, D = Discharging. Alarm: ‘ ’ = No Alarm, ‘A’ = In Alarm. You can press Extended Status to navigate to the Extended Status Screen. Press Menu then Overview to return to the Overview Summary Screen. Rockwell Automation Publication 1413-UM001D-EN-P - November 2010 61 Chapter 4 Operation Extended Status Screen Press Reset Counters to navigate to the Reset Counters screen. There are no other user-configurable fields on this screen. Press Menu and then Overview to return to the Overview Summary Screen. Power Factor Summary Screen There are no user-configurable fields on this screen. Press Menu then Overview to return to the Overview Summary Screen. Alarm Summary Screen 62 Rockwell Automation Publication 1413-UM001D-EN-P - November 2010 Operation Chapter 4 Alarms are listed in the center of the screen. Alarms can be cleared at the PLC or HMI level by using the corresponding buttons on this screen. Press Menu then Overview to return to the Overview Summary Screen. PowerMonitor Meter Screen There are four instances of this screen, one for each of the PowerMonitor meters. There are no user-configurable fields on this screen. Use the navigation buttons on the bottom of the screen to navigate to each PowerMonitor Data Screen. Press Menu then Overview to return to the Overview Summary Screen. Rockwell Automation Publication 1413-UM001D-EN-P - November 2010 63 Chapter 4 Operation Notes: 64 Rockwell Automation Publication 1413-UM001D-EN-P - November 2010 Chapter 5 SCADA Interface Power-circuit Parameters The capacitor bank controller reads power-circuit parameters from the PowerMonitor meters and makes that data available in its data table for use by other applications such as SCADA or HMI systems. This table lists the PowerMonitor meter data available in the controller. The symbol x indicates the PowerMonitor meter number. Addresses related to PowerMonitor meter no. 1 begin with F11:0, addresses related to PowerMonitor meter no. 2 begin with F12:0. Table 14 - Available PowerMonitor Meter Data Address Parameter F1x:0 L1 Current F1x:1 L2 Current F1x:2 L3 Current F1x:3 L1-L2 Voltage F1x:4 L2-L3 Voltage F1x:5 L3-L1 Voltage F1x:6 Frequency F1x:7 L1 Real Power F1x:8 L2 Real Power F1x:9 L3 Real Power F1x:10 Total Real Power F1x:11 L1 Reactive Power F1x:12 L2 Reactive Power F1x:13 L3 Reactive Power F1x:14 Total Reactive Power F1x:15 L1 Power Factor F1x:16 L2 Power Factor F1x:17 L3 Power Factor F1x:18 Total Power Factor Rockwell Automation Publication 1413-UM001D-EN-P - November 2010 65 Chapter 5 SCADA Interface Additional data is available in systems with the Ethernet PowerMonitor meter option. In these systems, all PowerMonitor meter data may be accessed by using the Ethernet communications port integral to the PowerMonitor meter. Please refer to the PowerMonitor 1000 User Manual, publication 1408-UM001, for further information. 66 Rockwell Automation Publication 1413-UM001D-EN-P - November 2010 Appendix A Catalog Number Explanation 1413 - CAP - ME - PE C Bulletin Number Series 1413 - Power and Energy Controllers Base Unit Type Type of Device CAP - Capacitor Bank Controller Base Unit with Ethernet 1413-CAP-ME PowerMonitor Meter ME Communicate with one Ethernet PowerMonitor 1000 C - Series C Additional HMI PE - Ethernet PanelView Component C600 This includes a base controller and one PowerMonitor 1000 meter on the Ethernet network. Note that ME = Ethernet meter communication. Communication between the MicroLogix controller and the PowerMonitor meter are through the Ethernet network. The MicroLogix 1400 controller LCD interface is used to configure the capacitor bank. There is no HMI terminal for viewing or configuring data with this option. Rockwell Automation Publication 1413-UM001D-EN-P - November 2010 67 Appendix A Catalog Number Explanation Ethernet Base Unit with 1413-CAP-ME-PE Ethernet HMI To add PanelView Component C600 terminal to the system, add PE to the catalog number. A PE indicates HMI with Ethernet communications. This option includes a PanelView Component terminal as the HMI to configure or view the capacitor bank controller in addition to the MicroLogix 1400 controller and the PowerMonitor 1000 meter. This option provides access for quick configurations. Table 15 - Summary 68 Cat. No. PowerMonitor Meters PanelView Terminals MicroLogix Controller to PowerMonitor Communication MicroLogix Controller to SCADA Communication 1413-CAP-ME C Ethernet None Ethernet Ethernet 1413-CAP-ME-PE C Ethernet Ethernet Ethernet Ethernet Rockwell Automation Publication 1413-UM001D-EN-P - November 2010 Glossary The following terms and abbreviations are used throughout this manual. For definitions of terms not listed here, refer to the Allen-Bradley Industrial Automation Glossary, publication AG-7.1. Bank An overall capacitor or tuned-filter assembly. This controller is designed to manage and control one bank consisting of 10 steps. Instance An instance of an object represents a complete iteration of an object and all of its attributes and methods. For example, the vacuum switch describes a typical vacuum switch. Each physical switch would result in one instance of a vacuum switch object. Each instance of an object must be managed independently in the software. PM See PowerMonitor meter. PowerMonitor meter The power measuring device located at the plant mains. There may be more than one PowerMonitor meter in a system depending on the number of electrical feeds into the plant. Step A single switched circuit in a capacitor or filter bank. There are up to 10 steps in a bank. Others in the industry may also refer to these as stages. Rockwell Automation Publication 1413-UM001D-EN-P - November 2010 69 Glossary Notes: 70 Rockwell Automation Publication 1413-UM001D-EN-P - November 2010 Index A additional Powermonitors 10 additional resources 5 alarm summary screen 62 alarms 8, 58 status 39 extended status screen 62 F functions 7 B bank status screen 61 battery 15 connection 16 disposal 15 buttons 31 C catalog number explanation 67 communication configuration 30 base unit 30 Ethernet HMI option 30 configuration 29 Powermonitor meter 42 connect controller 11 PanelView Component C600 Ethernet 18 controller battery 15 dimensions 13 DIN rail mounting 14 location 12 panel mounting 15 spacing 13 wiring 56 wiring diagram 57 controller configuration 33 control and status parameters 34 control word 37 LCD 33 LCD input interlock mode 57 LCD manual configuration 33 PanelView Component C600 59 use LCD 33 with PanelView Component C600 47 controller description 11 input 11 output 11 cursor display 32 D description 7 DIN rail 25 mount 14, 25 Powermonitor 1000 25 E Ethernet cable 9 G general information 7 glossary 69 H HMI 7 I installation 9 M menu navigation 44 MicroLogix 1400 7, 11 Modes Display mode 43 mount controller 11, 12 PanelView Component C600 Ethernet 18 mount the Powermonitor unit 25 mount the unit DIN rail mount 25 panel mount 25 N navigation menu screen 61 O operating buttons 31 operating modes 7, 55 operation 55 operator interface 58 overview summary screen 60 P panel mount 25 Powermonitor 1000 25 panel mounting controller 15 PanelView Component connect power 24 PanelView Component C600 8 guidelines 19 mounting 20 mounting angle 19 mounting lever 21 Rockwell Automation Publication 1413-UM001D-EN-P - November 2010 71 Index panel cutout dimensions 19 parts list 18 removal 22 spacing 19 unlock panel clamp 23 PanelView Component C600 Ethernet 18 power factor summary screen 62 power supply 9 power-circuit parameters 65 Powermonitor 1000 7 button function 44 configuration 42 DIN rail mount 25 edit parameter 47 menu map 45, 46 menu navigation 44 panel mount 25 parameter descriptions 43 screen 63 set parameters 43 sub menu 46 menu navigation 44 sub menu 46 system architecture 10 Ethernet options 10 system components 9 system connection 10, 26 Ethernet switch 27 local Ethernet network 27 U unit mounting 25 DIN rail mount 25 panel mount 25 unit setup menu map 45, 46 menu navigation 44 sub menu 46 use LCD 33, 43 V S SCADA interface 65 power-circuit parameters 65 screen navigation tree 60 setup menu map 45, 46 72 view Ethernet status 39 W wiring diagram controller 57 Rockwell Automation Publication 1413-UM001D-EN-P - November 2010 Notes: Notes: Rockwell Automation Support Rockwell Automation provides technical information on the Web to assist you in using its products. At http://www.rockwellautomation.com/support/, you can find technical manuals, a knowledge base of FAQs, technical and application notes, sample code and links to software service packs, and a MySupport feature that you can customize to make the best use of these tools. For an additional level of technical phone support for installation, configuration, and troubleshooting, we offer TechConnect support programs. For more information, contact your local distributor or Rockwell Automation representative, or visit http://www.rockwellautomation.com/support/. Installation Assistance If you experience a problem within the first 24 hours of installation, review the information that is contained in this manual. You can contact Customer Support for initial help in getting your product up and running. United States or Canada 1.440.646.3434 Outside United States or Canada Use the Worldwide Locator at http://www.rockwellautomation.com/support/americas/phone_en.html, or contact your local Rockwell Automation representative. New Product Satisfaction Return Rockwell Automation tests all of its products to ensure that they are fully operational when shipped from the manufacturing facility. However, if your product is not functioning and needs to be returned, follow these procedures. United States Contact your distributor. You must provide a Customer Support case number (call the phone number above to obtain one) to your distributor to complete the return process. Outside United States Please contact your local Rockwell Automation representative for the return procedure. Documentation Feedback Your comments will help us serve your documentation needs better. If you have any suggestions on how to improve this document, complete this form, publication RA-DU002, available at http://www.rockwellautomation.com/literature/. Rockwell Otomasyon Ticaret A.Ş., Kar Plaza İş Merkezi E Blok Kat:6 34752 İçerenköy, İstanbul, Tel: +90 (216) 5698400 Publication 1413-UM001D-EN-P - November 2010 76 Supersedes Publication 1413-UM001C-EN-P - May 2006 PN-94831 Copyright © 2010 Rockwell Automation, Inc. All rights reserved. Printed in the U.S.A.