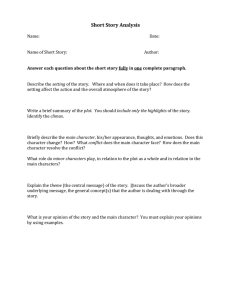NED-1 User`s Manual - Northern Research Station
advertisement

NED-1 Version 1.0 User’s Manual USDA Forest Service Northeastern Research Station & Southern Research Station With Cooperation From: North Central Research Station Northeast Area State & Private Forestry By Mark J. Twery, Scott A. Thomasma, Deborah J. Bennett, H. Michael Rauscher, Donald E. Nute, Geneho Kim, R. Peter Kollasch NED-1 Version 1.0 User’s Manual Mark J. Twery Scott A. Thomasma Deborah J. Bennett H. Michael Rauscher Donald E. Nute Geneho Kim R. Peter Kollasch Disclaimer The computer program described in this document is available with the understanding that the U.S. Department of Agriculture cannot assure its accuracy, completeness, reliability, or suitability for any purposes other than that reported. The recipient may not assert any proprietary rights thereto or represent it to anyone as other than a Government-produced computer program. The use of trade, firm, or corporation names in this publication is for the information and convenience of the reader. Such use does not constitute an official endorsement or approval by the U.S. Department of Agriculture or the Forest Service of any product or service to the exclusion of others that may be suitable. 2 CONTENTS CONTENTS------------------------------------------------------------------------------------------------------------------- 3 SECTION 1 OVERVIEW------------------------------------------------------------------------------------------------1.1 Acknowledgements-----------------------------------------------------------------------------------------1.2 Purpose of NED-1-------------------------------------------------------------------------------------------1.3 The Relationship of NED-1 to NED---------------------------------------------------------------------1.4 Who Should Use NED-1-----------------------------------------------------------------------------------1.5 Technical Support (Getting Help)------------------------------------------------------------------------1.6 Typographical Conventions-------------------------------------------------------------------------------1.7 System Requirements---------------------------------------------------------------------------------------1.71 Hardware-----------------------------------------------------------------------------------------1.72 Software------------------------------------------------------------------------------------------1.8 Installation Procedures-------------------------------------------------------------------------------------1.81 Installing NED-1 from Diskettes-------------------------------------------------------------1.82 Installing NED-1 from the Internet----------------------------------------------------------- 4 5 5 5 5 5 6 6 6 6 6 6 6 SECTION 2 RUNNING THE PROGRAM----------------------------------------------------------------------------2.1 Starting NED-1-----------------------------------------------------------------------------------------------2.2 What the Program Will Look Like------------------------------------------------------------------------2.3 What to do First - Modules Within NED-1--------------------------------------------------------------2.31 To Create a File---------------------------------------------------------------------------------2.32 Status----------------------------------------------------------------------------------------------2.33 Goals----------------------------------------------------------------------------------------------2.34 Data-----------------------------------------------------------------------------------------------2.35 Analysis------------------------------------------------------------------------------------------- 7 8 8 8 8 11 12 13 14 SECTION 3 NED-1 HELP PROGRAM-------------------------------------------------------------------------------- 16 3.1 About the Ned-1 Help Program---------------------------------------------------------------------------- 17 3.2 How to Navigate Throughout the Help Program-------------------------------------------------------- 17 SECTION 4 GETTING STARTED WITH NED-1 FOR NED/SIPS Users-------------------------------------- 18 SECTION 5 GETTING STARTED WITH NED-1 FOR FOREST STEWARDSHIP PLANNING GUIDE USERS---------------------------------------------------------------------------------------------------- 23 SECTION 6 FIELD PROCEDURES-----------------------------------------------------------------------------------6.1 Tally Forms---------------------------------------------------------------------------------------------------6.2 NED Data Collection Methods----------------------------------------------------------------------------6.21 Management Unit-------------------------------------------------------------------------------6.22 Stand----------------------------------------------------------------------------------------------6.23 Inventory-----------------------------------------------------------------------------------------6.24 Overstory Plot-----------------------------------------------------------------------------------6.25 Tree Observation--------------------------------------------------------------------------------6.26 Understory Plot----------------------------------------------------------------------------------6.27 Ground/Shrub Observation--------------------------------------------------------------------6.28 Between Plot Transect--------------------------------------------------------------------------6.29 Dead & Down Observation--------------------------------------------------------------------- 3 28 29 29 29 29 31 31 31 32 33 33 34 SECTION 1 OVERVIEW 4 1.1 Acknowledgments Many people have contributed to the development of NED software, through participation on committees, testing of preliminary versions, or providing financial or moral support, including Helene Cleveland, David S. DeCalesta, J. Morgan Grove, Eric Gustafson, Robin A. Hoffman, Neil Lamson, Barbara McGuinness, James F. Palmer, James Steinman, Susan L. Stout. We are most indebted to David A. Marquis, whose vision and energy conceived the project and sustained its early development. 1.2 Purpose of NED-1 NED-1 is designed to assist resource managers in the analysis of forest inventory data from the perspectives of various forest resources. The resources addressed are aesthetics, ecology, forest health, timber, water, and wildlife habitat. NED-1 evaluates to what degree individual stands, or the management unit as a whole, provide the conditions required to accomplish specific goals. An extensive hypertext system provides the user with information about the resource goals, the desired conditions that support achieving those goals, and the related data used to analyze the actual condition of the forest. 1.3 The Relationship of NED-1 to NED NED-1 is one of several computer programs designed to support good forest Stewardship. The full set of tools is known collectively as NED, a computer-based, decision-support system being developed by the U.S. Department of Agriculture, Forest Service, Northeastern Research Station and Southern Research Station. NED provides site-specific analyses of management alternatives and expert recommendations to improve management for multiple values on forests in the Northeastern United States. Future versions will include more information for southern and mid-western forests. These recommendations are based on a range of resource values including wildlife habitat, visual qualities, and watershed and ecological characteristics, as well as traditional timber and economic values. This is accomplished by incorporating knowledge from many resource experts into the decision-support system. That knowledge is used with inventory data describing the present state of a forest management unit to build prescriptions for managing the forest to meet user’s goals. Other programs in the NED suite include the Forest Stewardship Planning Guide, NED/SIPS, NEWILD and NED Health. 1.4 Who should use NED-1 NED-1 is intended for use by a wide range of individuals and organizations, including consulting foresters, national and state forestry organizations, forest industries, private organizations and individuals, and educational groups. The program assists in resource goal formulation and data analysis. 1.5 Technical Support (Getting Help) To make NED-1 easier to use, several options are available. • Read this User’s Manual and keep it handy as a reference as you begin to use the program. The manual is designed to provide you with a basic introduction to the program and to point you toward more detailed explanations found within the help system of the NED-1 program. • Refer to the NED-1 Help program: l • Press to get general help on the screen. For example, if you're in the goals module, general help on selecting goals; l will bring up m to get specific help on an item within the screen. For example, if you're in the goals module and a specific goal is high-lighted, m will bring up a detailed description of the goal and its desired future • Hit conditions; • The help icon (button with a question mark) gives options on sections of the help system to access; • The information icon (button with an "i") gives more general information on the module you are currently in (status, goals, data, analysis). • Go to the NED web site on the internet [http://www.fs.fed.us/ne/burlington/ned] where you will find the most updated information and user support for NED-1. You can e-mail your questions and/or comments to the NED development team from this site. • Finally, if the sources above do not answer your questions, we will be glad to help you through any problem you may have with the program. Please contact: USDA Forest Service, Northeastern Research Station, 705 Spear Street, PO Box 968, Burlington, VT 05402-0968; Telephone: 802-951-6771; Fax: 802-951-6368 5 1.6 Typographical Conventions Throughout the User’s Manual, special notation is used to represent certain keystrokes. In general, a key name within a square identifies a key that should be pressed. For example: e = press the “Enter” key l = press the “F1” function key m = press the “F2” function key 1.7 System Requirements NED-1 runs under and follows the conventions of Microsoft Windows . If you need to learn how to use Windows, refer to the Microsoft Windows User’s Guide. In general, if you are running windows, you probably have the necessary system requirements to run NED-1. 1.71 Hardware • 7.2 MB minimum free hard disk space; • 486 or higher processor; • 4 MB minimum RAM. 1.72 Software • Microsoft Windows 95 or higher. 1.8 Installation Procedures 1.81 Installing NED-1 From Diskettes: 1. Place Disk 1 of the NED-1 installation diskettes into your floppy disk drive; 2. In Windows 95 , push the “start” button on the task-bar; 3. Select “Run… ”; 4. 5. e Type “a:install” and press ; Follow the instructions given on the screen. 1.82 Installing NED-1 From the Internet: 1. Go to the NED website on the internet: http://www.fs.fed.us/ne/burlington/ned ; 2. Go to the “download” page; 3. Follow the instructions to download and install NED-1. 6 SECTION 2 RUNNING THE PROGRAM 7 2.1 Starting NED-1 When you install the NED-1 program using the default settings, a directory is created for the program files at C:\NED\NED-1. Use the Windows Explorer program to locate this directory and double click on “NED-1.exe” in that directory to start the program. Alternatively, you may click on “Start” in the task bar, “Programs”, “NED Programs”, “NED-1”. 2.2 What the Program Will Look Like The screen in the NED-1 program is split into three sections. The two left hand portions of the screen are navigational windows which allow users to move easily throughout the program and see where they are at all times. The right hand frame will display program information depending on the user’s selections in the navigational windows. Upon startup, the NED-1 logo will be displayed in the right hand screen. 2.3 What to do First - Modules Within NED-1 The upper left window allows the user to move between the main modules – Status, Goals, Data and Analysis. The information in the lower left window will change according to the selection in the upper left. You may begin using NED-1 by entering any of the main modules. There is no direct path through the program that one must follow. You could start in the Status module by creating a new file, or perusing the help system. You may wish to begin in the Goals module by selecting your resource goals, or you might want to enter or import existing data right away. Most features will not function until a file is created or an existing file is opened. 2.31 To create a file: • Click on “Status” in the upper left navigational window; • Click on “File” and then “New” in the lower navigational window; • Select whether to initialize a plant species list by using a default species list or by reading the species list from a file; • Select whether to store the species data in a data file or in a separate species file; 8 • Click on the “OK” button; • You will now have an empty file in which to enter goals and data. 9 You may wish to explore the NED-1 program using the example data file included with the program. Click on Status in the upper left window and then on File and Open in the lower left window. The file called “example.ned” can be found in the NED-1 directory. Select the file and click on “OK”. The example file includes data and information in all modules which can be viewed and/or manipulated for learning purposes. The NED-1 screen will now display basic data about the management unit such as management unit and owner names, location, number of stands, area, etc. The following is a brief description of the functions within each module. The NED-1 help system offers more detailed information on each selection. Use the lower left window. lkey to access help. Bulleted items reflect information that will appear in the 10 2.32 Status - view and/or modify the overall status of the program (see figure above). • User preferences - specify the behavior of the screen and program, set calculation parameters, or set defaults for species information. • File - create a new file, open an existing file, save the current changes, or save the file under a new name. • Help - access the NED-1 help system to learn how to get started in using NED-1, or access the contents page, glossary or an informational screen about NED-1. • External programs - access other NED software products through NED-1 and import/export data. These programs include the Forest Stewardship Planning Guide, the NED Health program, NEWILD, and NED-SIPS. Users may also import data from SILVAH, a computer program also developed by the USDA Forest Service. • How to create a user profile: • • • • • • • • • • • “Status” should be selected in the upper left window. Click on “User Preferences” in the lower left window. Click on “Screen/program behavior”. Accept the species defaults at this stage by clicking on “OK”. Review the defaults for program behavior. This is where you can ask the program to use either English or Metric units and display either standard or custom species codes among other things. Click on the “Calculation parameters” tab at the top of this window and confirm or change the default settings. Click on the “Species default values” tab at the top of this window and confirm or change the default settings. This is the point at which you may want to save your preferences in a separate preferences file. If you have previously saved a preferences file, you can open it by clicking on the “Open” button at the bottom of the window. Click “OK” and the user preferences window goes away Preferences related to individual species (such as form class and sawlog or pulp prices) can be set by clicking on “Data” in the upper right window and then on “Plant species” in the lower left window. Double click on the species name in the right hand window to bring up the species preferences window. Confirm or change default settings and click “OK”. • How to create a data file (called a “Stand Data File” in NED/SIPS): • • • • • • • • • • • • • • • “Status” should be selected in the upper left window. Click on “File” in the lower left window. Click on “New”. Click “OK” to accept the defaults for a new data file. Wait for the system to load the plant species information and create an empty file. Click on “Data” in the upper left window. Click on the “New Stand” button at the bottom of the lower left window. Enter a stand name (could be numeric) and the number of plots in the stand (you may enter more plots at a later time). Click on “OK”. The stand will appear in a list under “Management Unit” in the lower left window. Click on the stand name. In the right hand window you can enter header data for the stand. Click in the field where you want to enter data. Click on the “Configure” button in the upper right corner to select which variables are to be displayed in the right hand window. Click on the plot label in the lower left window. In the right hand window you can enter header data for the overstory plot. Click in the field where you want to enter data. Click on “Tree Observation” in the lower left window to enter individual tree data. Use the “Configure” button to display only the variables for which you want to enter data. If you have collected additional data, enter it under the appropriate plot level. 11 • Getting more help on the “Status” options: • Start the NED-1 Help system by clicking on the “?” button in the toolbar or by highlighting “Status” in the upper left window, then “Help” and “Contents” in the lower left window; • On the “Contents” screen in the help system, click on “How to Use NED-1”; • The “Status” section will be at the top of the screen; • Click on the appropriate help topic. • Note: There is also additional help on these topics in Sections 4 and 5 of this manual. 2.33 Goals - view/select available NED resource goals in the right hand screen. Includes resources such as visual quality, ecology, timber, water, and wildlife habitat. • Goals selected • Management unit goals - lists all selected goals at the management unit level. • Stand goals - lists all selected goals at the individual stand level. • Developing resource goals for the management unit and individual stands: • Select "Goals" in the upper left portion of the screen; • Click on a resource title in the right hand side of the screen to expand the list of management unit and stand goals (stand goals are available for visual resources only); m • Highlight goals you are interested in and press the key for a detailed description of the goal and its desired future conditions; • Add desired goals to your management unit or particular stands in the lower left portion of the screen using the left arrow button in the middle of the screen (use the right arrow button to remove the goal from your list); • To select stand goals you must first select a stand to which to add the goal in the lower left side of the screen or use the double left arrow key to add the goal to all stands. 12 • Getting more help on the goal selection process: • Start the NED-1 Help system by clicking on the “?” button in the toolbar or by highlighting “Status” in the upper left window, then “Help” and “Contents” in the lower left window; • On the “Contents” screen of the help system, click on “How to Use NED-1”; • Scroll down to the “Goals” section and click on “Main goal selection screen”. 2.34 Data – enter, modify or display data. • Plant species - detailed information of each plant species entered into the system. • Stand adjacency table - this table denotes which stands are adjacent to each other in the management unit. • Management unit - data entry/display for various levels within the NED framework. Levels include management unit, stand, and plot. The plot level includes the overstory plot, tree observation list, understory plot, ground/shrub observation list, between plot transect, and dead and down observation list. • Entering data for the management unit: • Select "Data" in the upper left part of the screen; • In the lower left navigational window you can enter/edit data for: • Plant species, Stand adjacency, Management unit, Stand, Overstory plot, Tree observation list, Understory plot, Ground/shrub observation list, Between plot transect, Dead and down observation list. • Click on the level of data you wish to enter or edit; • The data entry table will be brought up in the right hand side of the screen; • Where available, click on the "Configure" button to modify the contents of the table. • Getting more help on entering/editing data: • Start the NED-1 Help system by clicking on the “?” button in the toolbar or by highlighting “Status” in the upper left window, then “Help” and “Contents” in the lower left window; • On the “Contents” screen in the help system, click on “How to Use NED-1”; • Scroll down to the “Data” section and click on the appropriate help topic. • Note: Refer to Section 4 of this manual for NED/SIPS users. 13 2.35 Analysis - obtain various displays and reports on information within the current management unit. • Displays • Goal Completion - list selected goals by management unit and stand. Each is compared to the desired future conditions of the goal and how close the goal is to being achieved in the management unit or stand. Double-clicking on a cell opens a detailed description of how the evaluation was generated. • Stand Comparison - offers information on each stand within the management unit. The user may select the information to be displayed. The information includes variables such as stand area, forest type, size class, trees/area, basal area, relative density, etc. • Species X Diameter - compares species in a selected stand by size class. The user may specify the units in which to display the information such as stems per unit area, basal area, relative density, sawlog or pulp volume, board foot or dollar value, etc. • Note: Where available, click on the "Configure" button to modify the contents of the table. • Getting more help on displaying data: • Start the NED-1 Help system by clicking on the “?” button in the toolbar or by highlighting “Status” in the upper left window, then “Help” and “Contents” in the lower left window; • On the “Contents” screen in the help system, click on “How to Use NED-1”; • Scroll down to the “Displays” section and click on the appropriate help topic. 14 Reports – select and preview reports. • Reports selected • Management unit reports - lists reports selected at the management unit level. The user may select individual reports to preview. • Stand reports - lists reports selected at the stand level. The user may select individual reports to preview. • Developing reports for the management unit: • Under "Analysis" in the upper left corner of the screen, select "Reports"; • In the right hand portion of the screen, click on report titles to expand the lists of options; • Select desired reports and move them to your management unit and stand list of reports in the lower left portion of the screen by clicking on the left arrow buttons in the middle of the screen (remove reports from your list by clicking on the right arrow button); • Alternate between selecting reports and previewing reports using the button at the bottom of the lower left navigational window. • Note: See also Section 4 of this manual. • Getting more help on developing reports: • Start the NED-1 Help system by clicking on the “?” button in the toolbar or by highlighting “Status” in the upper left window, then “Help” and “Contents” in the lower left window; • On the “Contents” screen in the help system, click on “How to Use NED-1”; • Scroll down to the “Reports” section and click on the appropriate help topic. 15 SECTION 3 NED-1 HELP PROGRAM 16 3.1 About the NED-1 Help Program The NED-1 program includes an extensive hypertext help system that not only helps the user to perform tasks within the program but also offers resource information. The help system includes descriptions of goals and their desired future conditions and the variables used to assess those conditions. The help program also offers information on the NED project and other available NED software products. Note: Although the NED-1 help system currently offers a great deal of information, some pages are “under construction” and are blank or offer limited information at this time. We anticipate these pages being completed prior to the next release of the program. 3.2 How to Navigate Throughout the Help Program Following is a list of questions that may help you to navigate through the help program: What do I do if I find myself in a section of NED-1 that I am unfamiliar with and I'm not sure what to do? l • Hit the key to get general help on the screen. For example, if you're in the goals module, the bring up general help on selecting goals; l key will m key to get specific help on an item within the screen. For example, if you're in the goals module and a specific goal is high-lighted, the m key will bring up a detailed description of the goal and its desired future • Hit the conditions; • The help icon (button with a question mark) gives options on sections of the help system to access; • The information icon (button with an "i") gives more general information on the module you are currently in (status, goals, data, analysis). What are the functions of the buttons in the help system toolbar? • From anywhere in the NED-1 help system, you can click on the "Contents" button to get back to a starting point; • The "Index" button allows you to search through a list of keywords for specific topics; • The "Back" button takes you to the previous page; • The "Print" button will print out the current screen in the help system; • NED-1 definitions can be found by clicking on the "Glossary" button; • The "History" button will bring up a list of pages you have visited. You may select a page from the list to go to; • The left and right arrow (<< , >>) buttons can be used to browse through similar topics. For example, if you are in a help screen with a definition of a specific resource goal, clicking on the browse button will take you to another goal definition within the same resource type (visual, timber, wildlife, etc.). Where can I learn more about the NED project and the software programs available? • From the "Contents" page, select "Background Issues"; • From the "Background Issues" page you can access information on the following: • Introduction to the NED Project • Decision Support Systems • Integrating the Ecological and Social Dimensions of Forest Ecosystem Management • Landscape Elements of NED • Forest Types in NED • Silivcultural Systems • Rules and Regulations. 17 SECTION 4 GETTING STARTED WITH NED-1 FOR NED/SIPS USERS 18 Ned-1 is more flexible than NED/SIPS, therefore it is more complicated and will help you do more things. This instruction sheet will help you get started using the NED-1 program. The directions are specific to NED/SIPS users and focus on how to accomplish the tasks in NED-1 that you may be used to doing in NED/SIPS. Be aware that NED-1 has additional capabilities. It is not just a new version of NED/SIPS. NED-1 allows you to enter more detailed data including understory and between-plot data. You may also set management goals for resources beyond timber and received more detailed analysis on your stands and management unit. If you need more help with the program, use the F1 button to take you to the full NED-1 help system, which contains more detailed information. In the following instructions for how to do specific tasks in NED-1, we refer to the “A”, “B”, and “C” windows. In the NED-1 program the screen is split into three smaller windows. The left portion of the screen is for navigational purposes. It is split into two sections. The upper section is called the “A” window and contains the four general modules of NED-1 – Status, Goals, Data and Analysis. Depending on which module is selected in the “A” window, a set of options will be given in the “B” window directly below it. The main portion of the screen appears to the right of the “A” and “B” windows and is where data will be entered, goals will be specified, and analysis will be viewed. The right hand portion is called the “C” window. 19 • How to create a user profile (called a “User Data File” in NED/SIPS): • • • • • • • • • • • “Status” should be selected in the “A” window. Click on “User Preferences” in the “B” window. Click on “Screen/program behavior”. Accept the species defaults at this stage by clicking on “OK”. Review the defaults for program behavior. This is where you can ask the program to use either English or Metric units and display either standard or custom species codes among other things. Click on the “Calculation parameters” tab at the top of this window and confirm or change the default settings. Click on the “Species default values” tab at the top of this window and confirm or change the default settings. This is the point at which you may want to save your preferences in a separate preferences file. If you have previously saved a preferences file, you can open it by clicking on the “Open” button at the bottom of the window. Click “OK” and the user preferences window goes away Preferences related to individual species (such as form class and sawlog or pulp prices) can be set by clicking on “Data” in the “A” window and then on “Plant species” in the “B” window. Double click on the species name in the “C” window to bring up the species preferences window. Confirm or change default settings and click “OK”. • How to create a data file (called a “Stand Data File” in NED/SIPS): • • • • • • • • • • • • • • • “Status” should be selected in the “A” window. Click on “File” in the ”B” window. Click on “New”. Click “OK” to accept the defaults for a new data file. Wait for the system to load the plant species information and create an empty file. Click on “Data” in the “A” window. Click on the “New Stand” button at the bottom of the “B” window. Enter a stand name (could be numeric) and the number of plots in the stand (you may enter more plots at a later time). Click on “OK”. The stand will appear in a list under “Management Unit” in the “B” window. Click on the stand name. In the “C” window you can enter header data for the stand. Click in the field where you want to enter data. Click on the “Configure” button in the upper right corner to select which variables are to be displayed in the “C” window. Click on the plot label in the “B” window. In the “C” window you can enter header data for the overstory plot. Click in the field where you want to enter data. Click on “Tree Observation” in the “B” window to enter individual tree data. This is equivalent to the NED/SIPS data entry screen. Use the “Configure” button to display only the variables for which you want to enter data. If you have collected additional data, enter it under the appropriate plot level. • How to edit an existing data file: • • • • • • • “Status” should be selected in the “A” window. Click on “File” in the “B” window. Click on “Open”. Find the file you want to open and click “OK”. Click on “Data” in the “A” window. Select the items you want to edit (Management unit, stand or plot). Data can be entered or modified in the “C” window. 20 • How to import NED/SIPS data into NED-1: • • • • Importing only works on original unprocessed NED/SIPS data files at the moment. Follow the steps above to create an new data file or edit an existing file Click on “Data” in the “A” window Click on the “New Stand” button at the bottom of the “B” window and create a new stand with no plots. Data may only be imported into a stand with no plots. • Select “Import from NED-SIPS” from the “Data” menu. • Select the file to import and click OK. • How to save a file: • There are two ways to save your file. At any point in the program you may click on “File” in the menu bar and select “Save” or “Save As”. • OR select “Status” in the “A” window and “File” in the “B” window and then click on “Save” or “Save As”. • How to do analysis: You have two options to generate analyses. Displays produce tables and graphs. Reports will also generate text narratives. Sample examples of summary analysis of individual stands: To display data: • Select “Displays” in the “A” window. • Select the stand for which you want a summary table in the “B” window. • Click on the “Configure” button in the “C” window. • Select the variable you want to summarize in the table. • Remember “F1” to help you configure the table. To generate reports: • Select “Reports” in the “A” window. • Select the stand for which you want a report in the “B” window. • Click on “Vegetation Tables” in the “C” window. • Highlight “Overstory vegetation summary”. • Click on the single left pointing arrow button. • At the bottom of the “B” window, click on the “Switch to “View” button. • To print multiple reports at once, create a list in the “B” window and click on the button in the button bar that looks like a stack of papers. • You’ll find that many of the reports really don’t print correctly, and some of them will incorrectly print hundreds of blank pages. So, use caution with printing reports (maybe don’t do it at all). • A better option to printing is to paste the report into a word-processing document. Use the following steps • Select a report in the “B” window. • If you haven’t done so, click on the “Switch to view” button, so the report is visible in the “C” window. • Select “Copy report to clipboard” from the “Edit” menu. • Open your word-processing program and select “Paste” from the “Edit” menu (note: some word-processing programs may differ, but most have a “Paste” selection in an “Edit” menu). 21 • How to use growth models and prescriptions in SIPS with NED-1: • • • • • • • • • Click on “status” in the “A” window. Click on “external programs” in the “B” window. Click on “NED/SIPS”. If you haven’t accessed NED-SIPS before from NED-1, you may be asked to locate the NED/SIPS program. Select a stand from the stand list and click “OK”. NED-1 will create a new SIPS data file called “fromned.nem” and open NED/SIPS. NED-1 will place the file called “fromned.nem” in the directory where NED/SIPS is located. In NED/SIPS, retrieve the data file. If the user profile in NED/SIPS is different from the user preferences settings in NED-1 you may get warning messages for variables such as sawlog height. • Remember to save the data file with a new name. • You may now run any NED/SIPS procedures – prescriptions and growth projections. 22 SECTION 5 GETTING STARTED WITH NED-1 FOR FOREST STEWARDSHIP PLANNING GUIDE USERS 23 Ned-1 is more versatile than the Forest Stewardship Planning Guide therefore it is more complicated and will help you do more things. This instruction sheet will help you get started using the NED-1 program. The directions are specific to Planning Guide users and focus on how to accomplish the tasks in NED-1 that you may be used to doing in the Planning Guide. Be aware that NED-1 has additional capabilities. It is not just a new version of the Planning Guide. You can configure the program to run under your personal specifications as well as enter many levels of vegetation data. You can also receive detailed analysis on your stands and management unit. If you need more help with the program, use the F1 button to take you to the full NED-1 help system, which contains more detailed information. In the following instructions for how to do specific tasks in NED-1, we refer to the “A”, “B”, and “C” windows. In the NED-1 program the screen is split into three smaller windows. The left portion of the screen is for navigational purposes. It is split into two sections. The upper section is called the “A” window and contains the four general modules of NED-1 – Status, Goals, Data and Analysis. Depending on which module is selected in the “A” window, a set of options will be given in the “B” window directly below it. The main portion of the screen appears to the right of the “A” and “B” windows and is where data will be entered, goals will be specified, and analysis will be viewed. The right hand portion is called the “C” window. 24 • How to find information on “Basic Planning and Forest Concepts”: The Planning Guide offers a great deal of information pertaining to silvicultural systems, forest cover types, stands, management units, etc. NED-1 includes much of the same information in the hypertext help system. In order to find this information you will need to take the following steps: • Click on “Status” in the “”A” window; • Click on “Help” and then “Contents” in the “B” window; • The NED-1 help system will start; • Click on “Background Issues” on the Contents screen; • This screen offers the sorts of information you are used to accessing in the Planning Guide along with descriptions of Decision Support systems, human/ecological systems, landscape issues, etc. • How to create a new NED-1 file for a new management unit: • • • • • “Status” should be highlighted in the “A” window; Click on “File” in the ”B” window; Click on “New”; Click “OK” to accept the defaults for a new data file; Wait for the system to load the plant species information and create an empty file. • How to open an existing NED-1 file: • • • • “Status” should be selected in the “A” window; Click on “File” in the “B” window; Click on “Open”; Find the file you want to open and click “OK”. 25 • How to import Forest Stewardship Planning Guide data into NED-1: • • • • • Follow the steps above to create an new data file or edit an existing file; Click on “Goals” in the “A” window; Select “Import from Planning Guide file” from the “Goals” menu; Use the file dialog box to find the correct file; Select the file to import and click OK. • How to save a file: • There are two ways to save your NED-1 file. At any point in the program you may click on “File” in the menu bar and select “Save” or “Save As”. • OR select “Status” in the “A” window and “File” in the “B” window and then click on “Save” or “Save As”. • How to find information about individual goals: • Select “Goals” in the “A” window; • The “B” window will reflect existing goals for the management unit and each stand; • The “C” window lists goals by category (visual, ecology, timber, water, wildlife); • Expand the available goals under each category by clicking on the + box to the left of each category name and level; • Click on a goal title to high-light it; • To bring up the goal description in the NED-1 help system, hit the 26 m key. • How to select goals in NED-1: • Select “Goals” in the “A” window; • The “B” window will reflect existing goals for the management unit and each stand; • The “C” window lists goals by category (visual, ecology, timber, water, wildlife); • Expand the available goals under each category by clicking on the + box to the left of each category name and level; • Click on a goal title to high-light it; • To select a management unit goal, click on the left arrow to add it to the management unit goal list; • To select a stand goal: • First, select the stand in the “B” window for which you would like to add the particular goal to. Do this by clicking in the box to the left of the stand name. • Select a stand goal in the “C” window and click on the left arrow key to add the goal to the stand goal list; • Click on the double left arrow to add the goal to all stands. • To remove a goal from the management unit or a particular stand, select the goal in the “B” window and click on the right arrow button in the “C” window. To remove a stand level goal from all stands, click on the double right arrow button. • How to export a NED-1 goal set to the Planning Guide: • Once goals are selected in NED-1, highlight “Status” in the “A” window; • Select “External Programs” in the “B” window and then “Planning guide”; • The NED data exchange program will export your NED-1 goals to a file called fromned.spg which will be stored in directory C:\ned\fspg; • When the Planning Guide starts up, click on the “File” menu and select “Open”; • Find the export file and open it. The goals you selected in NED-1 will be reflected in this file; • Note that the goals available in the Planning Guide are not as extensive as the goals in NED-1. Only goals that are found in both programs are actually exported. • How to find a “Summary of your plans” and “Fitting your plans together”: • Click on “Displays” under “Analysis” in the “A” window; • Click on “Goal Completion” in the “B” window; • Your goals will be listed in a table with an indication as to whether or not the goal has been satisfied; • Double-click on a goal name in the table to get a goal description including desired future conditions; • Double-click on a cell in the table to get a report with the details of how successful the goal is on a particular stand or management unit; • Note the following differences between the Planning Guide and NED-1 in terms of the summary: • NED-1 has no facility to identify goal priority. That is left to the user. • A general description of recommended treatments is offered in the hypertext help system under the goal description. The recommendations are not data specific. The user must infer from the analysis of desired future conditions what treatments will change conditions in the right way. Expertise of a resource professional is needed for site-specific prescriptions. 27 SECTION 6 FIELD PROCEDURES 28 6.1 Tally Forms The tally forms for collecting NED-1 data are included in the installation package. In the default directory C:\NED\NED-1 (or wherever NED-1 was installed) you will find the file “Tallys.exe” which is a self-extracting zip file. Double-click on the file name to extract files with the tally forms. The tally sheets are offered in three electronic forms: Microsoft Excel files, Post Script files, and Printer Control Language files. 6.2 NED Data Collection Methods Field procedures for collecting data on variables used in NED-1 are listed by data level in this section. The NED data structure consists of the following levels of information: management unit, stand, inventory, overstory plot, tree observation, understory plot, ground/shrub observation, between plot transect, and dead & down observation. Following are the field procedures for each variable within each data level: 6.21 Management Unit • Name - Enter the name of the management unit or property. • Owner - Enter the owner's name. • State - Enter the state in which the management unit occurs. If the unit crosses a state line, enter the state containing the largest portion of the property. • County - Enter the county in which the management unit occurs. If the unit crosses a county line, enter the county containing the largest portion of the property. • District - For public forests, enter the District name or number. For private forests, leave it blank or create your own code. • Forest name - For public forests, enter the Forest name. For private forests, leave it blank or create your own code. • Land type association - Enter the US Forest Service land type association(s) according to Baily's classification system. • Streams - If streams are present within or immediately adjacent to the management unit, enter "present"; otherwise enter "absent". • Deer impact - Enter an estimate of the amount of browsing pressure that deer are having, or likely to have, on tree seedlings in the management area. Codes are: 1 = low, 2 = low/medium; 3 = medium; 4 = medium/high; and 5 = high. Enter either the number or the word. • User comments - Enter any additional comments about the management unit. 6.22 Stand • Stand ID - Enter the stand identification name or number. • Compartment - Enter the compartment number and/or property name if applicable. • Stand area - Enter the total acres and/or hectares in the stand. • Elevation - Enter the average elevation in feet or meters for the stand from a topographic map. • Aspect - Enter the aspect of the stand either from a topographic map or while in the field. Enter as an azimuth reading from 0 to 360 degrees. • Slope - Enter the average percent slope for the stand. • Slope shape - Enter the most applicable slope shape perpendicular to the slope from the following codes: 1 = convex; 2 = linear; or 3 = concave. • Topographic position - Enter the topographic position of the stand from the following codes: 1 = upland plateau; 2 = upland bottom; 3 = ridge top; 4 = upper slope or shoulder; 5 = midslope; 6 = bench; 7 = lower slope; 8 = bottomland, flatland. • Ecological land type - Enter Bailey's ecological land type(s) in the stand. • Site index species - Enter the 3-digit forest survey number of the tree species from which the site index was determined; i.e. 318 for sugar maple. If you enter the full name or abbreviated mnemonic of the species (such as sugar maple or SM), the "choose a species" box will appear on the screen. Scroll down through the list to find the correct species. • Site index - Enter the site index number as determined from appropriate charts; record to the nearest index, do not round the numbers. Site index should be calculated from age and height measurements of 10 dominant or codominant trees of the site species. Do not bore veneer quality trees. • Year of origin - If the stand is even-aged, enter the year the stand originated. This is determined either by boring representative site index trees or using the program's calculated effective age to determine year of origin. 29 • Year last treated - Enter the year when the stand received its last silvicultural treatment, i.e., commercial or noncommercial harvest, planting, etc. • Percent area riparian - Enter the percent of the stand that is in a riparian area, include buffer strips along water sources. Riparian areas include stream channels, lakes, wetlands, floodplains, and immediately adjacent terrestrial ecosystems. • Percent area wetland - Enter the percent of the stand that is a wetland. Wetlands include areas with shallow standing water or seasonal to year-long saturated soils (including bogs, marshes, and wet meadows). • Seeps - Enter "present" or "absent" as to the presence of seeps or springs within or adjacent to the stand. A seep is a source of surface ground water without a well defined point of origin. A spring has a well defined point of origin. Seeps and springs may or may not have vegetation around them. • Stream - Enter "present" if perennial streams are within the stand or immediately adjacent to (bordering) the stand. • Operability - An estimate of the stand's environmental or economic limitations such as unmarketable timber or wet soils, steep slopes, or rockiness which limit the use of mechanical equipment. • Accessibility - Enter the type of vehicle access to the stand. Enter the number of one of the following codes: 1 = two-wheel drive; 2 = four-wheel drive; 3 = within a mile of a road; 4 = none (no road access). • Adjacent to water - Enter "yes" if the stand is adjacent to or contains a perennial stream, permanent pond, or lake. • Temporary ponds - Enter "present" if any temporary or vernal ponds are within or adjacent to the stand. Temporary ponds must be greater than 6 inches deep and greater than 1 square yard; water must be present for at least two months during the growing season. The exact month differs for each species that uses temporary ponds. Areas covered by a fine layer of silt and depressions filled with blackened leaves may serve as dry season indicators of temporary ponds. • Permanent ponds - Enter "present" if any permanent ponds or lakes are within or adjacent to the stand. Permanent ponds are any size or depth, but larger is generally better; water must be present year-round, although the top layer can freeze. • Loose soils - Enter "present" if there is soil that can be easily burrowed into. • Rock piles - Enter "present" if there are any natural or man-made piles (rock walls), as long as they provide hiding places for small mammals, amphibians, or reptiles. • Rock crevices - Enter "present" if there are openings in the rocks that lead below the frost line. • Caves - Enter "present" if there are any caves or larger rock openings that lead below the frost line. • Soft mast - Enter "present" if there are any plant species in the stand providing soft mast such as berries. This variable can be calculated from the species entered at the overstory and understory plot levels. • Hard mast - Enter "present" if there area any plant species in the stand providing hard mast such as acorns. This variable can be calculated from the species entered at the overstory and understory plot levels. • Land cover type - Enter the proper Anderson Level type from the following codes: 1 = urban; 2 = agriculture; 3 = rangeland; 4 = forest; 5 = water; 6 = wetland; 7 = barren; 8 = tundra; 9 = perennial snow. If the stand is a wetland forest, type it as wetland (5). • Roaded - Enter "yes" if there is a truck road in or adjacent to the stand. • Average haul distance - Enter the average distance from the stand to the nearest mill. • Height to bottom of canopy - Enter the distance from the ground to the bottom of the overstory canopy. • Feature to show - List any features that you would like to show off such as a potential vista, a waterfall, an unusual looking tree, etc. • Feature to screen - List any features that you would like to screen or hide such as a residence, a cut along a main road, a junk yard, etc. • Unique features - Enter a description of the unique feature. • Coarse woody debris in water - Enter "present" if any downed logs are partially or wholly in a permanent water source. • High perch - Enter "present" if any high exposed perches occur in the stand. A high perch is any live or dead tree that clearly towers above the canopy such as a supracanopy white pine, or a single tree or group of trees standing above ground vegetation such as a lone elm in a pasture or a snag in a clearcut. • Low perch - Enter "present" if any low exposed perches occur in the stand. Low perches are any exposed perches less than 10 feet tall. Examples include fences, isolated shrubs, clumps of woody sprouts, tree tops remaining after harvesting, and short tree stubs. 30 • User comments - Record comments on stand information that would be pertinent to developing stand prescriptions. Examples: house-sized boulders would restrict skidding; dense hemlock understory; or aspen inclusion near southern boundary. 6.23 Inventory • Tallied by - Enter the name of the person/agency/company that conducted the inventory. • Tally date - Enter the date when the inventory was conducted. • Overstory inventory type - Enter the type of overstory inventory procedure used. • Overstory plot size - If a fixed area inventory was done (cruise type 2), enter the individual plot size, such as 0.1 acre or 0.01 hectare. If a 100% tally was done, this number should be the stand area, and the inventory type should be 2. • Prism factor - If prism points were used (inventory type 1), enter the basal area prism factor. Typical prism factors are 5, 10, 20, 40 (square feet per acre) or 2, 2.5, 3 (square meters per hectare). • Understory plot size - If fixed area plots are used in the understory layer, enter the size of the plot in decimal format such as .003 acre. • Map coordinate type - Enter the type of map coordinates (UTM or state plane). • Map zone - Enter the map zone of the coordinates recorded. 6.24 Overstory Plot • Plot ID - Enter the overstory plot number. • Canopy closure - Enter the percent cover of the overstory trees (trees greater than 30 feet in height). • Midstory closure - Enter the percent cover of the midstory trees (trees between 10 and 30 feet tall). • Midstory type - If there is at least 25% midstory cover, enter whether it is 1 = D = deciduous; 2 = C = coniferous; or 3 = M = mix of coniferous and deciduous species (mixed = at least 1 coniferous and at least 1 deciduous). • Riparian plot - Enter "yes" if any portion of the plot is in a riparian zone. • User comments - Enter any additional comments about the overstory plot. 6.25 Tree Observation • Species - For every tallied tree, enter the tree species using either the 3-digit Forest Survey code (such as 318 for sugar maple), the alpha mnemonic (such as SM for sugar maple), or a user defined code. • dbh - Enter the diameter at breast height for each tallied tree. Diameter can be entered in one or two inch classes or actual measurement down to a 1/10 inch. Do not mix diameter classes. • Stem count - Enter the total number of trees of the same species, dbh, quality, etc. on the plot. It is not necessary to combine similar observations. • Living - Enter "yes" if the tree is alive. • Timber quality - A determination if the tallied tree will produce a sawtimber product. AGS means Acceptable Growing Stock for timber - capable of producing sawtimber when it reaches appropriate size, and expected to live at least 15 years; UGS = Unacceptable Growing Stock for timber - not capable of producing sawtimber at any time in future and/or not expected to survive for 15 years; Crop tree - an extremely desirable acceptable growing stock tree. • Product - An estimate of the highest product or grade obtained in the tree. Enter one of the following codes: • 1 = veneer - contains at least an 8-foot section that qualifies for veneer; • 2 = sawlog - contains at least a 12-foot section that qualifies for grade 1 through 4 sawlog. If interested in the grade of the tree, you can also enter the following: • 21 = grade 1 sawlog; • 22 = grade 2 sawlog; • 23 = grade 3 sawlog; • 24 = subfactory sawlog (grade 4 sawlog); • 3 = pulpwood - contains at least two contiguous 4-foot bolts with a minimum top diameter of 4 inches and at least 50% sound. You can also enter either of the following grades: • 31 = chipped pulpwood; • 32 = whole pulpwood; • 4 = boltwood - has the same specification as pulpwood, but of species and quality that meets requirements of local boltwood producers; 31 • • • • • • • • • • 5 = poles - meets specifications for local cabin log or pole markets; • 6 = firewood - same specifications as pulpwood, except minimum top diameter inside bark is 1.0 inch; • 7 = local use - a product used locally that does not meet any of the other products/grade. A local user definition; • 8 = cull - tree less than 50% sound, or does not qualify for any of the products listed. Sawlog height - Enter the total height of sawtimber products in the tree in feet or meters; do not use logs or bolts. If no height is entered, the program will calculate an average height based on the diameter of the tree. Sawlog defect - Enter the amount of defect in the sawtimber portion in percent. If data for sawlog defect is not collected, the default is set at 0.0 and gross board-foot volume and net board-foot volume will be equal. Pulp height - Enter the portion of the tree above sawtimber height. For example, if the tree contains 32 feet of sawtimber, enter the portion above 32 feet that contains pulpwood products. If the tree does not contain any sawtimber, enter the merchantable pulpwood height. If no height is entered, the program will calculate an average height based on the diameter and age of the tree. Pulp defect - Enter the amount of defect in the pulpwood portion of the tree in percent. If data for pulp defect is not collected, then the default will set the variable at 0.0 and net volume will be 80% of gross volume in pulpwood. Cavity - Enter "present" if the tree contains a cavity. Crown class - Determine the position of the tree crown using the following codes: • 1 = open grown - a tree that is free of competition and receives light on top and on all sides of the crown as a result of a very heavy thinning or being in an isolated, open-grown position. • 2 = dominant - a tree with the crown extending above the general level of the main crown canopy and receiving full light from above and partly from the sides. • 3 = codominant - a tree with a crown forming the general level of the main canopy, receiving full light from above but little from the sides. • 4 = intermediate - a tree with a crown extending into the lower portions of the main crown canopy, but shorter than the codominants and receiving little direct light from above and none from the sides. • 5 = suppressed - a tree whose crown is entirely below the general level of the canopy and receives no direct light from either above or the sides. Crown condition - An estimate of the tree crown's condition based upon the percent of the normal crown. Trees with live crowns less than 25% are considered poor condition; between 25% and 50% in fair condition; and in good condition if they have more than 50% live crown. Visually interesting - If the tree is of visual interest, enter "yes". User code - This is provided so that the user can obtain reports based on their own sorted scheme. 6.26 Understory Plot • Ground layer percent cover - An ocular estimate of the percent cover of all herbaceous and woody plants in the ground layer (0 to 3 feet tall); using 10% increments is adequate. • Shrub layer percent cover - An ocular estimate of the percent cover of all herbaceous and woody plants in the shrub layer (3 - 10 feet tall); using 10% increments is adequate. • Stocked with high value regeneration - Enter "yes" if the plot is stocked with desirable seedlings of high value species. If the detailed understory plot information is tallied, this variable will automatically be calculated. • Stocked with commercial regeneration - Enter "yes" if the plot is stocked with commercial tree seedlings (any commercial species, but not necessarily high value species). If the detailed understory plot information is tallied, this variable will be automatically calculated. • Deciduous shrubs - Enter "present" if the shrub layer (3 -to 10 feet tall) contains any deciduous species. This variable will be automatically calculated in the program if you enter deciduous plant names/codes in the understory plot section. If this variable is left empty, and there is no detailed plant species list, this variable will default to absent. • Coniferous shrubs - Enter "present" if the shrub layer (3 to 10 feet tall) contains any coniferous species. The variable will be automatically calculated if you enter coniferous plant names/codes in the understory plot section. If this variable is left empty, and there is no detailed plant species list, this variable will default to absent. • Ericaceous shrubs - Enter "present" if the shrub layer contains any ericaceous shrubs such as rhododendron, blueberry, holly, etc. This variable will be automatically calculated if you enter ericaceous plants in the understory plot section. If this variable is left empty, and there is no detailed plant species list, this variable will default to absent. 32 • Wetland shrubs - Enter "present" if the shrub layer contains any wetland shrubs. The variable will be automatically calculated if you enter wetland plants in the understory plot section. If this variable is left empty, and there is no detailed plant species list, the variable will default to absent. • Potential residual tree - Enter "yes" if the plot contains at least one acceptable tree between 5 to 10 inches dbh that will meet your management goal and survive to occupy the site after a final harvest. Acceptable commercial trees have at least moderately good crowns and clear straight boles free of branches, epicormic branches, or other defects for at least the first 17 feet. Commercial species with more than one or two epicormic branches on the butt log should not be considered acceptable residual trees. • Percent regen sprout - Enter the percent of seedlings and saplings that are of sprout origin (root sprouts, sucker sprouts, etc.). • Percent moss - Enter the percent of the understory plot that is covered by moss. • Percent litter - Enter the percent of the understory plot that is covered by forest litter (leaves, small twigs, etc.). • Percent rock - Enter the percent of the understory plot that is covered by surface rocks. Surface rocks are those that can easily be turned over using your hand or with a rake. • Percent inhibiting fern - Enter the percent of the plot that is covered by any ferns that will inhibit seedling establishment and growth, for example either hay-scented or New York fern. If identity is uncertain, count any fern that grows as individual fronds from the ground level and ignore any ferns that grow in clumps. • Percent other fern - Enter the percent of the plot that is covered by any fern that will not inhibit seedling establishment and growth. • Percent grass and sedge - Enter the percent of the understory plot that is covered by grass and sedge that will inhibit seedling establishment and growth. • Wetness barrier to regen - Enter "yes" if wetness or poorly drained soils will inhibit seedling regeneration. Look for areas covered by a fine layer of silt and depressions filled with blackened leaves during the dry season. • Rockiness barrier to regen - Enter "yes" if rocks or stones will inhibit seedling regeneration. • Riparian plot - Enter "yes" if any portion of the plot is taken in a riparian area. • Wetland ground - Enter "present" if wetland ground species are present. This variable will be automatically calculated in the program if wetland plants are entered in the understory plot. • Map x-coordinate - This variable is used to tally GPS coordinates. • Map y-coordinate - This variable is used to tally GPS coordinates. • User comments - Enter any additional comments about the understory plot. 6.27 Ground/Shrub Observation • Species - Enter the species of the ground layer or shrub layer plant. Enter either the 3-digit forest survey code such as 318 for sugar maple, the mnemonic (such as SM for sugar maple), or write in the plant's name such as Virginia creeper. • Layer - Enter either: 1, 'G', or 'ground' for plants in the ground layer (> 0 and < 3 feet tall); 2, 'S', or 'shrub' for plants in the shrub layer (>= 3 and < 10 feet tall); 3 = P = present off plot for those species found along the transect (these code 3 plants will be listed on the plant species report, but are not used in any calculations). Code 3 may be used to record exotic or rare species. If code 3 is used, do not record either percent cover or count. • Percent cover - Enter the percent of the fixed area plot that is covered by the species. This is used for both herbaceous and woody species. If "layer" is coded as 3 (present off plot), then no entry is required. • Stem count - Enter the number of stems of the species. This is used for both woody and herbaceous species. If "layer" is coded as 1 (ground), or 2 (shrub) and "percent cover" is filled in but not "count", then count will default to '1'. If the "layer" is coded as 3, then no entry is required. 6.28 Between Plot Transect • Transect length - Enter the distance of the transect on which dead and down log data was collected; for example, 200 feet or 75 meters. The distance should be greater than 50 feet. • Interesting tree - Enter "yes" if you saw an interesting tree along the traverse. • High slash - Enter "yes" if you saw any high slash piles along the traverse. Slash piles are considered high if any part of the pile is above 3 feet tall. • Low slash - Enter "yes" if you saw any low slash piles along the traverse. Slash piles are considered low if the pile is below 3 feet tall. • User comments - Enter any additional comments about the between plot transect. 33 6.29 Dead & Down Observation • Count - Enter the number of logs of the same diameter, condition, and bark. • Diameter - Enter the diameter of each downed log you walk over along your compass bearing between plot centers. Measure only downed logs with a diameter of at least 3 inches and a length of at least 3 feet long. • Condition - Enter the condition of the downed logs. Codes include: 1 = hard/sound; 2 = soft/decayed. • Bark - Enter yes if the bark on the log is loose. 34 APPENDIX A TALLY SHEETS 35 1-Management Unit Tally date _____/_____/________ Compartment _________________________ Tallied by _________________________ Management Unit Data Mgmt unit name Owner County State Deer impact Comments: District name Forest name Primary LTA Streams Stand Map (below information is for use of the data collector and is not used by NED-1) Note: Use one of the following combinations of tally sheets: 1,2,3,4&5 or 1,2,3&6. This sheet may not be needed in the field. page ________ of _________ 2-Stand & Plots (gps) Tally date _____/_____/________ Stand ID _________________ Compartment _________________________ Tallied by _________________________ page ________ of _________ Stand Data (data applies to entire stand) or Overst. inv. type Ov. plot size Prism factor Underst. plot size Stand area Year of origin Year last treated Site index sp. Site index Elevation Aspect Slope Slope shape Topo position Map coord. type Map zone Land cover type Eco. land type Forest type Height to canopy Roaded (y/n) Accessibility Operability Haul distance Riparian % Wetland % Adj. to water (y/n) Seep (p/a) Stream (p/a) Temp. pond (p/a) Perm. pond (p/a) Logs in water (p/a) High perch (p/a) Low perch (p/a) Soft mast (p/a) Hard mast (p/a) Loose soil (p/a) Rock pile (p/a) Rock crevice (p/a) Cave (p/a) Live cavity (p/a) Dead cavity (p/a) Stand adjacent to Feature to show: Unique feature: Comments: Overstory Plot Feature to screen: _0's 1 2 3 4 5 6 7 8 9 _0 (collect on overstory plots) Canopy closure % Midstory closure % Midstory type (C/D/M) Riparian (y/n) Understory Plot _0's 1a 1b 2a 2b 3a 3b 4a 4b 5a 5b 6a 6b 7a 7b 8a 8b 9a 9b _0a _0b (collect on fixed-area understory plots) Shrub cover % Ground cover % Regen of sprout origin % Moss cover % Litter cover % Rock cover % Inhibiting fern cover % Other fern cover % Grass & sedge cover % Wetness inhib. regen (y/n) Rockiness inhib. regen (y/n) Riparian plot (y/n) Residual tree (y/n) Stocked w/ hi. val. regen (y/n) Stocked w/ comm. regen (y/n) Deciduous shrubs (p/a) Coniferous shrubs (p/a) Ericaceous shrubs (p/a) Wetland shrubs (p/a) Wetland ground veg. (p/a) y: y: y: y: y: y: y: y: y: y: y: y: y: y: y: y: y: y: y: y: x: x: x: x: x: x: x: x: x: x: x: x: x: x: x: x: x: x: x: x: collect shaded values only if no understory inventory is taken User Vis. int. (y/n) Crown cnd Crown cl. Cavity (y/n) Pulp def. Compartment _________________________ Tallied by _________________________ Pulp ht. Tally date _____/_____/________ Saw def. Saw ht. Prd./grd. Tim. qlty. Living (y/n) Count dbh Spp Plot ID User Vis. int. (y/n) Crown cnd Crown cl. Cavity (y/n) Pulp def. Pulp ht. Saw def. Saw ht. Prd./grd. Tim. qlty. Living (y/n) Count dbh Spp Plot ID 3-Trees Stand ID _________________ page ________ of _________ Tree Observations (collect on overstory plots) 4-Ground/Shrub Tally date _____/_____/________ Stand ID _________________ Compartment _________________________ Tallied by _________________________ page ________ of _________ Note: sheet 6 may be used in place of sheets 4 and 5. Count % Cov. Spp. Layer Plot ID Count % Cov. Spp. Layer Plot ID Count % Cov. Spp. Layer Plot ID Count % Cov. Spp. Layer Plot ID Count % Cov. Spp. Layer Plot ID Ground/Shrub Observations (collect on fixed-area understory plots) 5-Between Plots Tally date _____/_____/________ Stand ID _________________ Compartment _________________________ Tallied by _________________________ page ________ of _________ Between Plot Transect _0's 1a 1b 2a 2b 3a 3b 4a 4b 5a 5b 6a 6b 7a 7b 8a 8b 9a 9b _0a _0b (check off as you pass from plot to plot) Transect length Interesting tree (p/a) High slash (p/a) Low slash (p/a) Note: sheet 6 may be used in place of sheets 4 and 5. Bark Diam. Cond. Count Plot ID Bark Diam. Cond. Count Plot ID Bark Diam. Cond. Count Plot ID Bark Diam. Cond. Count Plot ID Bark Diam. Cond. Count Plot ID Dead and Down Observations (collect on transect between plots) 6-G/S & Between Tally date _____/_____/________ Stand ID _________________ Compartment _________________________ Tallied by _________________________ page ________ of _________ Between Plot Transect Count % Cov. Spp. Layer Plot ID Count % Cov. Spp. Layer Plot ID Count % Cov. Spp. Layer Plot ID Count % Cov. Spp. Layer Plot ID Count % Cov. Spp. Layer Plot ID Ground/Shrub Observations (collect on fixed-area understory plots) _0's 1a 1b 2a 2b 3a 3b 4a 4b 5a 5b 6a 6b 7a 7b 8a 8b 9a 9b _0a _0b (check off as you pass from plot to plot) Transect length Interesting tree (p/a) High slash (p/a) Low slash (p/a) Bark Diam. Cond. Count Plot ID Bark Diam. Cond. Count Plot ID Bark Diam. Cond. Count Plot ID Bark Diam. Cond. Count Plot ID Bark Diam. Cond. Count Plot ID Dead and Down Observations (collect on transect between plots)