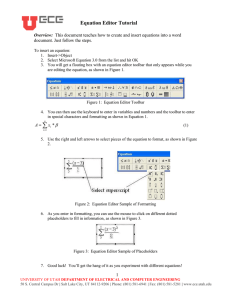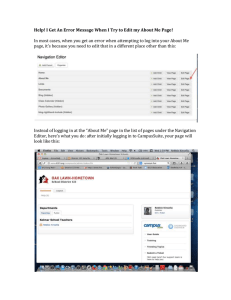Using the HTML Module on Connect 2 Clubs Web Sites
advertisement

Using the HTML Module on Connect 2 Clubs Web Sites Postrequisite: After reviewing this lesson you will need to follow up with the lesson on Tables. The HTML module of DotNetNuke is not as scary as it sounds. It was previously called Text/HTML, which sounded a bit more forgiving. For starters, using this module requires no HTML knowledge, but if you did want to modify the HTML code of a module, you would be using the FCKeditor in the HTML or Source mode. In this tutorial you will learn the basics of the FCKeditor in the Rich Text mode. We will start with a freshly loaded module, titled Home, on the Home page of the site. • • • • Login as admin or your account that has edit permissions for this page/module. Navigate to page where the module, that you want to modify, is located. If the module is freshly loaded, you will need to modify a few minor configuration settings. (If you’re not familiar with the initial configuration of a module, please refer to ‘Configuring Basic Settings of a Module on a Connect2Clubs Web Site’. Click on Edit Content (there are 2 ways to accomplish this). OR Copyright 2010 by Results 2 Profit, LLC D.B.A. Connect 2 Clubs All Rights Reserved • The FCKeditor is now visible • • The first thing to do is remove the ‘Add content…’ text that appears. The toolbars that appear at the top of the editor are very similar to the ones found in other popular word processors. o By moving your cursor over the toolbar icons, you will see a brief explanation of each of the toolbar items. In this example we will simply add a few lines of text, format it and save it. • Copyright 2010 by Results 2 Profit, LLC D.B.A. Connect 2 Clubs All Rights Reserved o o o o Text has simply been typed then highlighted to select all of it. All of our sites are built using Verdana font and small size. Always minimize the type and size of font on a page. You can refer to the blogs on our web site for further information and ideas regarding this topic. Now you can title your selections and add further formatting to get the page looking exactly the way you want it. You can see that I’ve added a couple of paragraph titles in VerdanaMedium-Bold. Copyright 2010 by Results 2 Profit, LLC D.B.A. Connect 2 Clubs All Rights Reserved o • If you would like to preview the formatting and content, prior to saving just click on the Preview button and page down to see the preview. You could just ‘Save’ your work, which would show you the result on the actual page that you’re editing. If you find that it is not to your satisfaction then click on ‘Edit Content’ again to modify the content to you liking. Copyright 2010 by Results 2 Profit, LLC D.B.A. Connect 2 Clubs All Rights Reserved Reverting Back to a Previous Version of Your Content If you find that a previous version was exactly what you wanted and the changes that you’ve made had a less than desired effect, you can always go back to earlier revision of your content. At the bottom of your edit content window, you will find a section called ‘Version History’. Expand this section and you will see all of the previous versions of your editing. (See image below.) Decide which version looked best by clicking on the magnifying glass icon in front of it, to view (you will see the content in the Preview Content section at the bottom of the page, as mentioned earlier). To revert back to the chosen revision click on green circular arrow icon, then Save. Expanding the Editor Window to Full Screen It is frequently easier to work with the editor in full screen mode, so that you don’t have to scroll the side bar to see all of your text editing. To enter full screen mode click on the screen icon in the toolbar (see below). Copyright 2010 by Results 2 Profit, LLC D.B.A. Connect 2 Clubs All Rights Reserved You can’t save or preview in the full screen mode, so you will need to click the icon again to return to the editor that contains the ‘Save’ button. IMPORTANT -- Copying and Pasting Content You must first remove all formatting from your content before pasting into the FCKeditor. The ONLY way to do this is to copy the content into Notepad, which is a basic text editor. Notepad can be found on any Windows computer by going to your start menu, select All ProgramsAccessoriesNotepad. Do not use Word, WordPad or any other word processor to perform this operation, as it will only turn into a formatting nightmare for you. It may look good for starters, but when you try to edit it at a later time, it will never cooperate. To copy and paste into the FCKeditor on your website: • • • • • Copy the desired content from the source, i.e. Word, pdf file, a web site, etc. Paste the content into Notepad Highlight all of the content in Notepad and copy Paste into the FCKeditor in the HTML module on your web site Now you can format the text using this editor, as explained above. Another thing to be aware of, in the FCKeditor, is that the security settings do not allow for right clicking your mouse for copying, pasting and cutting. It will allow Control key shortcuts, as will any other program. These keys are: To To To To copy your highlighted text, press and hold ‘Ctrl’ and the letter ‘c’. paste text into the editor, press and hold ‘Ctrl’ and the letter ‘v’. cut your highlighted text, press and hold ‘Ctrl’ and the letter ‘x’. move down only one line (no break/double space), use Shift - Enter. After you learn these shortcuts, you will find that they work in just about any program on your computer, so you don’t have to use pull down menus from your right click on the mouse, nor use pull down menus from Edit in your upper toolbar. Copyright 2010 by Results 2 Profit, LLC D.B.A. Connect 2 Clubs All Rights Reserved