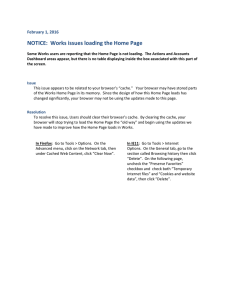Browser Settings for use with Blackboard
advertisement

Browser Settings for use with Blackboard Enable Cookies: Tools > Internet Options > Privacy > Advanced > Check "Override Automatic Cookie Handling (accept 1st party; Prompt 3rd party)" and check the option to always accept session cookies. OK and OK back to browser. Internet Explorer (PC Only) Mozilla Firefox (PC and Mac) Google Chrome (PC and Mac) Enable Javascript: Tools > Internet Options > Security Tab > Internet > Custom Level > Scroll down to Scripting and enable "Active Scripting," "Allow Programmatic clipboard access," "Allow status bar updates via script," "Allow websites to prompt for information.." and "Scripting of Java applets". OK back browser. Enable Status bar: View > Toolbars > Check "Status Bar". Get New Page Each Visit: Tools > Internet Options > General Tab > in Browsing history section, click the Settings button > select "Every time I visit the webpage." OK and OK back to browser. Pop-up Blocker Settings: Tools > Pop-up Blocker > Pop-up Blocker Settings ... > ecampus.wvu.edu >Close back to browser. Trusted Sites: Tools > Internet Options > Security > Trusted sites > Sites > Uncheck "Require server verification for all sites in this zone" Add ecampus.wvu.edu >Close and OK back to browser Discussion Board Issues: Tools > Internet Options > Security Settings > Custom Level > scroll down to Miscellaneous and set “Launching programs and files in an IFRAME” to Prompt. OK and OK back to browser. NOTE: for Mac OS X browsers, access preferences via the Application Menu (ex. Firefox>Preferences). Enable Cookies: Tools > Options > Privacy > History pane: Use custom settings for history > Cookies > select “Accept cookies from sites” and "Accept third-party cookies." OK back to browser. Enable Javascript: Tools > Options > Content > check the “Enable Javascript” box. OK back to browser Get new page each visit: : Tools > Options > Privacy > History pane: Use custom settings for history > select "Clear history when Firefox closes.“ Click Settings and select "Cache.” OK and OK back to browser. Popup Blocker Settings: Tools > Options > Content > Click the “Exceptions” button next to Block Popup Windows > Add ecampus.wvu.edu > Click Allow and Close. OK back to browser. Clear Browser Cache: Tools > Clear Recent History > Select Cache. OK back to browser. NOTE: for Mac OS X browsers, access preferences via the Application Menu (ex. Chrome>Preferences). Enable Cookies: Settings > Show advanced settings > Privacy > Content Settings... > Cookies > check "Allow local data to be set.." OK and close Settings tab back to browser. Enable Javascript: Settings > Show advanced settings > Privacy > Content Settings... > Javascript > check “Allow sites to run Javascript”. OK and close Settings tab back to browser. Get new page each visit: Settings > Show advanced settings > Privacy > Content Settings... > Cookies > Select "Keep local data only until I quit my browser” OK. Close Settings tab back to browser. Safari (Mac Only) NOTE: This will also clear your cookie each time the browser is closed. Unfortunately, Chrome doesn't have a mechanism to automatically clear only the cache. You could alternatively just routinely clear the browser cache (instructions provided below). Popup Blocker Settings: Settings > Show advanced settings > Privacy > Content Settings... > Pop-ups > Click the “Manage exceptions” button > Add ecampus.wvu.edu > set behavior to "Allow." OK and close Settings tab back to browser. Clear Browser Cache: History > Clear browsing data: Select "the beginning of time" from the "Obliterate..." drop down, Select "Empty the cache" and click the Clear browsing data button. Close Settings tab back to browser. All Settings: Safari Menu > Preferences > click Security icon > Check: Enable Plugins, Java, & Javascript. Clear checkbox on "Block Popup Windows”. Accept Cookies > select "Only From Sites I Visit."