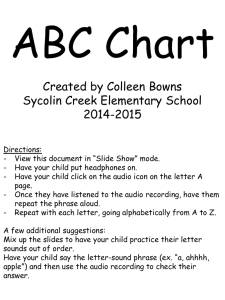Using Audio Notetaker to record and annotate in lectures
advertisement

Using Audio Notetaker to record and annotate in lectures If you struggle to take notes in lectures and teaching sessions, you can use Audio Notetaker for Live Recording and annotating to create their notes. Create a new project in Audio Notetaker by selecting Blank Project from the Home Tab. Use Import Slides to add the slides from the lecture as images. Each slide appears in a section in the Image Pane. Slides in PowerPoint or PDF format can be imported. To start the Live Recording, click the Record button [shortcut key Ctrl=R]. As the lecturer changes slides, add a section break using the Section Break Button [shortcut key Ctrl-Enter]; this way the audio will appear next to the relevant slides. A section of audio is equivalent to a paragraph of text. Add notes into the Text Pane during the lecture. Use the formatting tools in the Side Panel to format text. Text can also be coloured as you type using the colour bank in the Side Panel. Annotate your recording with colour in real-time You can colour-highlight audio chunks while typing using shortcut keys. Press 1 when the cursor is in the Audio Pane (Ctrl-1 elsewhere) and the colour of the audio changes to the top colour in the Audio Pane. Use different colours with the labels shown in the colour key template in the Side Panel. You can navigate between audio chunks using the arrow keys. You can even cut, copy and paste audio segments using standard short-cut keys . Start typing to add notes into the Text Pane. Using Audio Notetaker to record and annotate in lectures Note taking from online lectures If a lecture is delivered online then all of the annotation tools can still be used. Audio Notetaker can record the audio of a lecture while the Capture tools can be used to grab images from the webinar. Start a new project by selecting “Recording From Speakers Only” from the Home Tab. Then select the Capture tool with the camera icon. Position the capture window over the area you want to capture, for example the part of the browser where the online lecture will appear. Once the lecture starts, click the record button to start recording the audio output from your computer. Every time you create a new section an image from the Capture window will be placed in the new section of the Image Pane. If you wish to record a tutorial session or discussion then you can use the recording setting “Mic and Audio Output” to record both sides of the conversation. Using Audio Notetaker to record and annotate in lectures