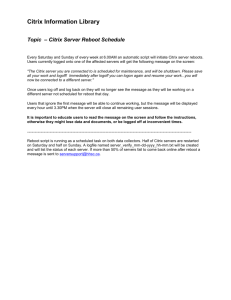06-xx-xxx – Draft#1
advertisement
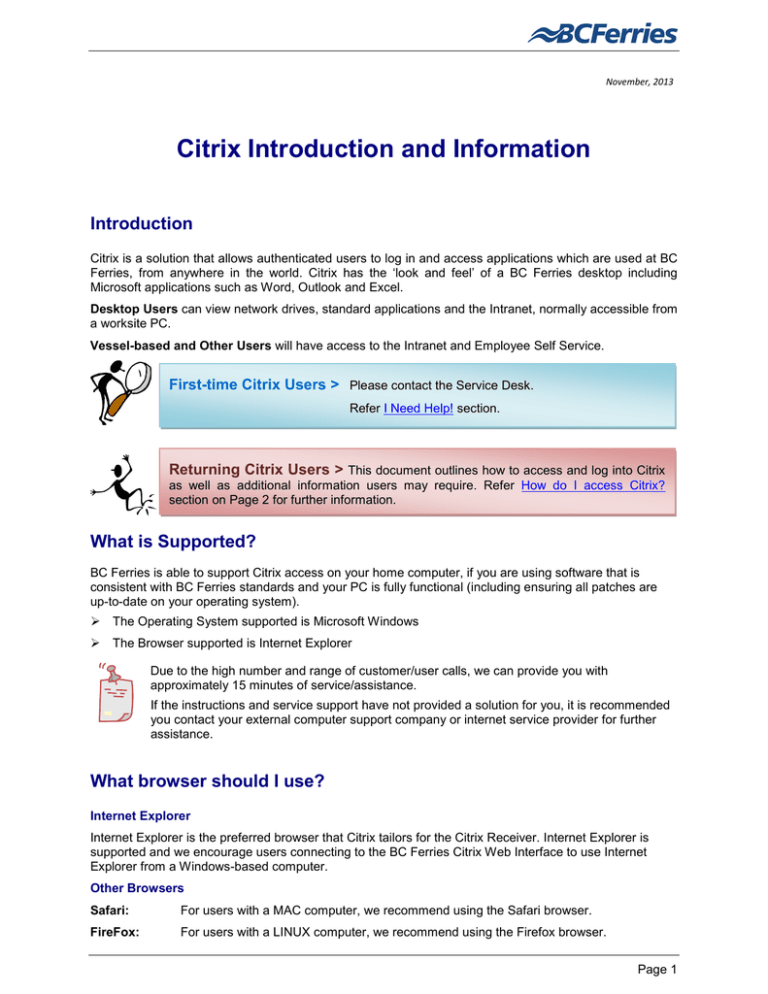
November, 2013 Citrix Introduction and Information Introduction Citrix is a solution that allows authenticated users to log in and access applications which are used at BC Ferries, from anywhere in the world. Citrix has the ‘look and feel’ of a BC Ferries desktop including Microsoft applications such as Word, Outlook and Excel. Desktop Users can view network drives, standard applications and the Intranet, normally accessible from a worksite PC. Vessel-based and Other Users will have access to the Intranet and Employee Self Service. First-time Citrix Users > Please contact the Service Desk. Refer I Need Help! section. Returning Citrix Users > This document outlines how to access and log into Citrix as well as additional information users may require. Refer How do I access Citrix? section on Page 2 for further information. What is Supported? BC Ferries is able to support Citrix access on your home computer, if you are using software that is consistent with BC Ferries standards and your PC is fully functional (including ensuring all patches are up-to-date on your operating system). The Operating System supported is Microsoft Windows The Browser supported is Internet Explorer Due to the high number and range of customer/user calls, we can provide you with approximately 15 minutes of service/assistance. If the instructions and service support have not provided a solution for you, it is recommended you contact your external computer support company or internet service provider for further assistance. What browser should I use? Internet Explorer Internet Explorer is the preferred browser that Citrix tailors for the Citrix Receiver. Internet Explorer is supported and we encourage users connecting to the BC Ferries Citrix Web Interface to use Internet Explorer from a Windows-based computer. Other Browsers Safari: For users with a MAC computer, we recommend using the Safari browser. FireFox: For users with a LINUX computer, we recommend using the Firefox browser. Page 1 How do I access Citrix? To access further instructions and information, and connect to Citrix, hover over the required link below and mouse-click the link. Accessing Citrix from my Windows PC ......................................................... 3 Knowledgebase – Further Reading ............................................................... 7 Enhancements........................................................................................................ 7 Additional Technical Information - Windows ........................................................... 7 Additional Technical Information – Non-Windows .................................................. 8 Citrix Desktop Users > What about Drive Mappings/USB Device? ........................ 8 How long before an inactive Citrix session is terminated? ...................................... 8 Citrix Desktop Users > What applications are currently being hosted in Citrix? ..... 8 How do I print in my Citrix session?........................................................................ 9 I Need Help! .................................................................................................. 9 Page 2 Accessing Citrix from my Windows PC System Requirements, Recommended Browser and Support Supported Microsoft Windows Operating Systems are: Windows 8 Windows 7 Windows Vista Windows XP For a complete list of system requirements and full documentation, refer to the Additional Technical Information - Windows section at the end of this document. Internet Explorer is the preferred browser that Citrix tailors for the Citrix Receiver. Internet Explorer is supported and we encourage users connecting to the BC Ferries Citrix Web Interface to use Internet Explorer from a Windows-based computer. How do I access and log into Citrix? 1. Log into http://www.bcferries.com/. 2. Select Employee Login from the bottom of the page. 3. Click the Personal Computer via Citrix link 4. The Citrix Receiver page displays. The first time you log into the Citrix Web Interface you may be required to add a Web Client. It should not be necessary after the first installation unless you change computers or browsers. Enter your BC Ferries Network username, password and security code to log into the initial BC Ferries Citrix Login page. NOTE: If you require assistance with the “Security Code”, contact the Service Desk – Refer I Need Help! section. BEST PRACTISE: We recommend you add citrix.bcferries.com to your Internet Explorer “Trusted Sites”. Refer Windows – Further Information. Page 3 5. Once you are logged into the Citrix Web Interface, if you do not have the Receiver client installed, it will auto-detect and prompt you to install the receiver. Check the “I agree with the Citrix license agreement” box and click the Install button. What if?? When installing the Citrix Receiver for Citrix Web Interface, I do not get the prompt to install while using Internet Explorer – Refer Windows - Further Information section. 6. Depending on your Operating system, the installation results and routine may vary. Consult the Citrix documentation on how to install Citrix Receiver (refer System Requirements section in this document). Once the software has been downloaded the Receiver Setup routine will begin. Click Install. Please Wait…… 7. When the Citrix Receiver has completed installing, select Finish to continue. Page 4 8. Once the client has loaded, depending on your network profile, you will see one of two screens on the Citrix Web Interface: Option A: Screen with two tabs - Desktops and Applications The Desktops tab has the full BC Ferries desktop (Operating System, and standard applications i.e. • • • • • • MS Word MS Excel MS Outlook MS PowerPoint Adobe Reader Internet Explorer It will not display icons you have personally added to your workplace desktop. The Applications tab will have the standard applications listed individually. Option B: Screen with one tab – Applications (Vessel based and other employees) Users with the Applications tab only will see the BCFerries Intranet and VIP Self-Service Portal icons BC Ferries Intranet will launch the Employee Home Page and users are then able to navigate in and around the BCF Intranet site. For example: Accessing Employee Self Service Once you select the desired icon, it takes approximately 5 to 10 seconds to launch the application or desktop. There may be instances where this timeframe will be slightly longer. Please wait until the application/desktop is fully launched. The very first time you log into a Citrix Application or Desktop, you will receive an “HDX Client File Security” dialogue box. What settings do I use? The following settings display: Page 5 These settings will allow the user to access their local files from their newly launched Citrix Application or Desktop. Select Read/write access and make the settings permanent in future sessions. How do I end my Citrix session? For users who have launched a Citrix Desktop, please ensure you completely log off your Citrix session once you have finished. To properly log off, click the Start menu, then Log Off and select Log Off once again. If you choose to Disconnect instead of Log Off, your session is still using system resources. Once you are back on the Citrix Web Interface main screen, click Log Off (located to the right of your screen). For users who have launched a Citrix Application, simply close the Citrix session by clicking the on the top right corner of the application. Once you are back on the Citrix Web Interface main screen, click Log Off (located to the right of your screen). Windows – Further Information When installing Citrix Receiver for Web Interfaces I do not get the prompt to install while using Internet Explorer. If you have problems installing the Plugin, you may need to turn off your pop-up blockers and also add the Citrix Web Interface to your Trusted Sites in Internet Explorer. Turning off your Pop-up blockers Adding Citrix to your Trusted Sites 1. Open Internet Explorer 1. 2. On the Menu bar, click Tools Open Internet Explorer and browse to the Citrix Web Interface 3. Select Pop-up Blocker and highlight Turn Off Pop-up Blocker 2. On the Menu bar, click Tools, then Internet Options 3. Click on the Security tab and highlight Trusted Sites, then click on the Sites button 4. The Web Interface URL should appear under “Add this website to the zone”. Click Add to add the site into the Trusted Sites security zone 5. Click OK to close the window and initiate the changes If it displays Turn On Pop-up Blocker, your pop-up blockers are already turned off. Page 6 Knowledgebase – Further Reading Enhancements The latest version of the Citrix Web Access has changed from the previous “White Theme” to what is called “Green Bubble” theme as per screen shot below: . To support quick response times, colours and menu graphics have been toned down. However, the functionality remains unchanged. For users with MS Outlook mailboxes, build your Outlook signature once and it will remain for future Citrix sessions. This is the same for Macros and your Favorites/Bookmarks. Launching an application produces a “launching window”. The first time you open an application in your Citrix session, it will take about 30 seconds to load – subsequent applications will load much faster. This is normal behaviour each time you use Citrix. Additional Technical Information - Windows BC Ferries is able to support Citrix access on your home computer, if you are using software that is consistent with BC Ferries standards and your PC is fully functional. System Requirements and Compatibility for Citrix Receiver for Windows Supported Windows Operating Systems: • Windows 8, Windows 7, Windows Vista, Windows XP (For complete system requirements visit Citrix eDocs: http://support.citrix.com/proddocs/topic/receiver-windows-34/receiver-windows-sysreqs-34.html) Page 7 Additional Technical Information – Non-Windows If you have a non-Windows PC, please refer to documentation below. 1. MAC • For list of requirements please visit Citrix eDocs and select the link for MAC: http://support.citrix.com/proddocs/topic/rec-mac-11-7/mac-sys-reqs.html 2. Linux • For list of requirements please visit Citrix eDocs and select the link for Linux: http://support.citrix.com/proddocs/topic/receiver-linux-12-1/linux-sys-reqs.html Citrix Desktop Users > What about Drive Mappings/USB Device? Any network drive or local USB device will show as a drive letter in your Citrix published desktop. Your local drives from your BC Ferries workstation are automatically mapped by Citrix. BC Ferries has a script in place that will map most of your custom drives for you when connecting from work. When you connect from home, Citrix will map your local client drives for you. Potentially, your Local C: drive and other drives will be re-mapped. For example: • • Your C: drive may not display as C: but may display as E: Your USB device will be mapped to an available single drive letter Note: Drive mappings will not display if your profile only has the BCFerries Intranet link. How long before an inactive Citrix session is terminated? Your session will terminate after 3 hours of idled time (no activity). Citrix Desktop Users > What applications are currently being hosted in Citrix? Standard applications for general Citrix access are included in the BC Ferries Desktop link. These are: MS Word MS Excel MS Outlook MS PowerPoint Adobe Reader Internet Explorer Page 8 How do I print in my Citrix session? By default, your locally configured printers are automatically re-created for you when your Citrix session is established. For example: If you have a locally connected or networked printer to the computer you are accessing Citrix from, it will display in your Citrix session (for Desktop, Vessel and other users launching a Citrix session). Note: Any printer not connected to your computer will not display in your Citrix session and you will be unable to add it to your Printers and Faxes. I Need Help! If you require further information or assistance, the Service Desk is available 7 days a week. Service Desk Hours of Operation • Monday to Friday: 07:00 – 19:00 hours • Saturday, Sunday and Statutory Holidays: 08:00 – 18:00 hours Contact Phone: 250-978-1234 Toll Free: 1-866-515-1234 Email: sos@bcferries.com Fax: 1-866-280-0172 Page 9