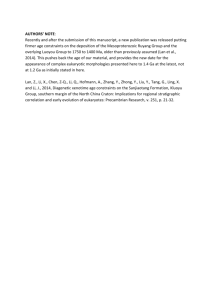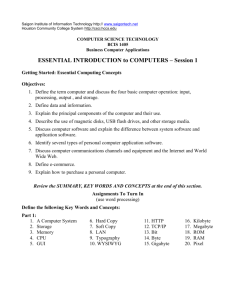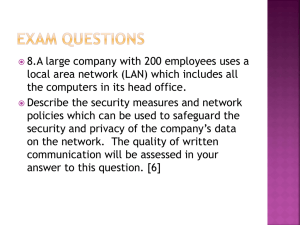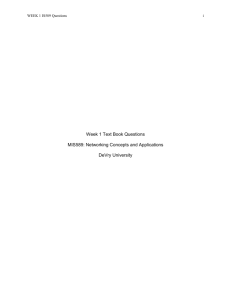Agilent N5161A/62A/81/82A/83A MXG Signal Generators LAN
advertisement

Agilent N5161A/62A/81/82A/83A MXG Signal Generators LAN Connectivity FAQ Printed in USA July 2009 Notice The information contained in this document is subject to change without notice. Agilent Technologies makes no warranty of any kind with regard to this material, including but not limited to, the implied warranties of merchantability and fitness for a particular purpose. Agilent Technologies shall not be liable for errors contained herein or for incidental or consequential damages in connection with the furnishing, performance, or use of this material. Microsoft®, Windows®, Windows NT® are U.S. registered trademarks of Microsoft Corporation. © Copyright 2006– 2009 Agilent Technologies Connecting the Agilent MXG Signal Generator to a PC Using LAN Connecting the Agilent MXG Signal Generator to a PC Using LAN NOTE For the N5161A/62A the softkey menus and features mentioned in this chapter are only available through the Web- Enabled MXG or via SCPI commands. Refer to Installation Guide, the Programming Guide, and to the SCPI Command Reference. The MXG ATE blank front panel models, N5161A and N5162A signal generators, are part of the MXG instrument family and unless otherwise indicated, all references to the MXG are inclusive of the MXG ATE instruments. Overview There are several methods for connecting the signal generator to the PC. Some are easier or more convenient than others. Below are four common use setups. NOTE Before reading this information, it is recommended that you download the Agilent IO Libraries Suite 14.2 or newer, refer to the Agilent Technologies USB/LAN/GPIB Connectivity Guide (E2094- 90009). This document is supplemental to those instructions. Refer to www.agilent.com and search on “Agilent IO Libraries” as well as “Connectivity Guide”. These procedures assume you have the latest version of firmware loaded on your instrument. If you need to upgrade your firmware, refer to www.agilent.com/find/mxg. If you have problems with any of the LAN setup procedures below, try setting the LAN settings to their default values and repeat the procedure. Refer to the User’s Guide for information on LAN softkeys. Hostnames are only valid for local site servers, not across different geographic areas. If you encounter problems, refer to the Agilent Connectivity Guide (E2094- 90009) or the signal generator’s Programming Guide for details on using the instrument over LAN. This document contains these sections: • “LAN Setup 1: Signal generator and PC are Connected via a LAN Switch to Site LAN Infrastructure.” on page 4 • “LAN Setup 2: Signal generator and PC are Connected Via a Gateway Router” on page 6 • “LAN Setup 3: Signal generator and PC are Connected Via LAN Switch” on page 8 • “LAN Setup 4: Signal Generator and PC are Via an Ethernet cable.” on page 10 • “Appendix 1 — A Note about Manual IP addresses” on page 12 • “Appendix 2 — Using the MXG's USB port to query its IP address” on page 13 Agilent N516x and N518x MXG Signal Generators LAN FAQ 3 LAN Setup 1: Signal generator and PC are Connected via a LAN Switch to Site LAN Infrastructure. LAN Setup 1: Signal generator and PC are Connected via a LAN Switch to Site LAN Infrastructure. In this setup the PC and the MXG are both connected to the same LAN switch (or hub) which is in turn connected to a site LAN. The site LAN includes a DHCP server as well as a DNS server. The PC's LAN TCP/IP properties are set to obtain an IP address automatically (this is the default for most PCs). The MXG's LAN Config type is set to Auto and its Dynamic Hostname Services are set to on (this is the default for MXGs). 1. Verify both the PC and MXG are turned off. 2. Verify the PC is connected to the LAN switch or hub via a Ethernet cable. 3. Power up the PC. 4. Connect the signal generator to the LAN switch or hub via a Ethernet cable. 5. Power up the MXG. 6. Verify that the signal generator is set for Auto LAN config type by pressing Utility > I/O Config > LAN Setup. 7. Verify the PC has connected successfully to the LAN switch and obtained an IP address from the site LAN DHCP server by opening a command prompt window on the PC and typing "ipconfig". The command prompt window should display a summary of the PC's LAN setup parameters, including its IP address. The IP address is shown in dotted- decimal notation (four numbers, each ranging from 0 to 255, separated by dots. For example: IP Address: 141.121.151.125 8. Verify the MXG has connected successfully to the LAN switch and obtained an IP address from the site LAN DHCP server by pressing: Utility > I/O Config > LAN Setup. The MXG front panel screen should display a summary of the MXG's LAN setup parameters, including the DNS hostname and the IP address. For example: DNS Hostname: A-N5183A-00255 IP Address: 141.121.150.152 MXG ATE models should show the front panel green LAN indicator light solid on (not blinking on and off) and the front panel red ERROR indicator light should be off. The two left- most IP address numbers as shown by the PC and MXG will typically be the same. 9. Verify LAN connectivity from the PC to the MXG by typing "ping <HOSTNAME>" in the command prompt window on the PC where <HOSTNAME> is the value shown in the DNS Hostname field of the MXG's LAN setup parameters. For example: ping A-N5183A-00255 The command prompt window on the PC should display several "Reply" messages showing the MXG's IP address. For example: Reply from 141.121.150.152: bytes=32 time<1ms TTL=64 For MXG ATE models, use A- XXXXXX- YYYYY for the hostname where XXXXXX is the model number and YYYYY is the last 5 digits of the serial number. The default value for hostname for all MXGs is of this form. For example: a model N5162A MXG with serial MY46240016 would have a default hostname of: A-N5162A-40016. Troubleshooting LAN Setup 1: • If the LAN setup parameters are not displayed for the PC in step 7, verify the Ethernet cable from the PC to the LAN switch is good and is connected securely. If the cable link between the PC and the LAN switch is good, the green link light on the PC's Ethernet connector should turn on and the link light for the port on the LAN switch the PC is connected to should turn on 4 Agilent N516x and N518x MXG Signal Generators LAN FAQ LAN Setup 1: Signal generator and PC are Connected via a LAN Switch to Site LAN Infrastructure. • If the LAN setup parameters are not displayed for the MXG in step 8 or the green LAN light on the MXG ATE blinks on and off, verify the Ethernet cable from the MXG to the LAN switch is good and is connected securely. If the cable link between the MXG and the LAN switch is good, at least one of the two green LEDs next to the rear panel LAN connector in the MXG should turn on and the link light for the port on the LAN switch that the MXG is connected to should turn on. • If the MXG displays ERR -259, LAN Error or the MXG ATE's front panel red ERROR indicator light comes on in step 8, verify the switch is good and is correctly connected to the site LAN. The PC's networking icon in the system tray may also display a yellow alert in this case. See your site LAN administrator. • If the ping command in step 9 does not show several "Reply" messages, verify that the PC's LAN TCP/IP properties are set to obtain an IP address and a DNS server address automatically. If they are not, see “Appendix 1 — A Note about Manual IP addresses” on page 12, for more information on manual IP addresses. — For MXGs, press the Restore LAN Settings to Default Values key in the second page of the Advanced Settings menu. Try pinging the MXG's IP address from the PC's command prompt window: "ping <IP ADDRESS>". If the IP address works, but the hostname doesn't, it may be necessary to add a hostname using the Hostname key if it has been deleted. It may be necessary to change the hostname to something different if the hostname shown by the Hostname key is already in use by another device on the network. — For MXG ATEs, press the front panel LAN Preset key and wait for the front panel green LAN indicator light to stop blinking. It is possible the hostname may have been changed from its default value. The MXG ATE hostname is not changed by pressing the LAN Reset key. See “Appendix 2 — Using the MXG's USB port to query its IP address” on page 13, for information on using the MXG's USB port to query its IP address. • Verify the MXG has the latest firmware installed. Press Utility > Instrument Info > Diagnostic Info to display the revision of the MXG firmware. Compare this with the latest firmware available from Agilent. See www.agilent.com and search for "signal generator firmware updates". • If this does not correct the problem, contact the site's LAN administrator. Agilent N516x and N518x MXG Signal Generators LAN FAQ 5 LAN Setup 2: Signal generator and PC are Connected Via a Gateway Router LAN Setup 2: Signal generator and PC are Connected Via a Gateway Router In this setup, the PC and the MXG are both connected to a gateway router which is typically (but not necessarily) connected to a site LAN. The PC's LAN TCP/IP properties are set to obtain an IP address automatically (this is the default for most PCs). The MXG's LAN Config type is set to Auto and its Dynamic Hostname Services are set to on (this is the default for MXGs). A gateway router is often used to implement a private LAN. This private LAN isolates the devices connected to it from the main site LAN thus improving security. The gateway router contains a DHCP server function and supplies IP addresses to the devices that are connected to it. This setup is very similar to “LAN Setup 1: Signal generator and PC are Connected via a LAN Switch to Site LAN Infrastructure.” on page 4 above however the gateway router has its own IP address. 1. Verify the gateway router, the PC, and the signal generator are turned off. 2. Power up the gateway router. 3. Connect the PC to the gateway router via an Ethernet cable. 4. Power up the PC. 5. Connect the MXG to the gateway router via an Ethernet cable. 6. Power up the MXG. 7. Verify the PC has connected successfully to gateway router and obtained an IP address from it by opening a command prompt window on the PC and typing "ipconfig". The command prompt window should display a summary of the PC's LAN setup parameters, including its IP address. The IP address is shown in dotted- decimal notation (four numbers, each ranging from 0 to 255, separated by dots). For example: IP Address: 192.168.0.100 The IP addresses obtained by the PC and the MXG from the gateway router are in a special range of "non-routable" values. For example the gateway router could be at IP address 192.168.0.1, the PC at address 192.168.0.100 and the MXG at address 192.168.0.101. See your gateway router's manual for more details. Instead of the 192.168.X.X range, gateway routers may also use either the 10.X.X.X range or the 172.16.X.X range instead of the 192.168.X.X range. 8. Verify the MXG has connected successfully to the gateway router and obtained an IP address from it by pressing Utility > I/O Config > LAN Setup. The MXG front panel screen should display a summary of the MXG's LAN setup parameters, including the NetBIOS hostname and the IP address. For example: NetBIOS hostname: A-N5183A-00255 IP Address: 192.168.0.101 The MXG ATE models (which do not have a front panel screen) should show the front panel green LAN indicator light solid on (not blinking on and off) and the front panel red ERROR indicator light should be off. For the 192.168.X.X range of values, the two left- most numbers of the IP address as shown by the PC's and MXG's LAN setup parameters must be the same. 9. Verify LAN connectivity from the PC to the MXG by typing "ping <HOSTNAME>" from a command prompt window on the PC. In this case, <HOSTNAME> is the value shown in the NetBIOS Hostname field of the MXG's LAN setup parameters. For example: ping A-N5183A-00255 The command prompt window on the PC should display several "Reply" messages showing the MXG's IP address. For example: Reply from 192.168.0.101: bytes=32 time<1ms TTL=64 For MXG ATE models, use A- XXXXXX- YYYYY for the hostname where XXXXXX is the model number and YYYYY is the last 5 digits of the serial number. The default value for hostname for all MXGs is of this form. For example a model N5162A MXG with serial MY46240016 would have a default hostname of A- N5162A- 40016. 6 Agilent N516x and N518x MXG Signal Generators LAN FAQ LAN Setup 2: Signal generator and PC are Connected Via a Gateway Router Troubleshooting LAN Setup 2: • If the LAN setup parameters are not displayed for the PC in step 7, verify the Ethernet cable from the PC to the LAN switch is good and is connected securely. If the cable link between the PC and the LAN switch is good, the green link light on the PC's Ethernet connector should turn on and the link light for the port on the LAN switch the PC is connected to should turn on • If the LAN setup parameters are not displayed for the MXG in step 8 or the green LAN light on the MXG ATE blinks on and off, verify the Ethernet cable from the MXG to the LAN switch is good and is connected securely. If the cable link between the MXG and the LAN switch is good, at least one of the two green LEDs next to the rear panel LAN connector in the MXG should turn on and the link light for the port on the LAN switch that the MXG is connected to should turn on. • If the MXG displays ERR -259, LAN Error or the MXG ATE's front panel red ERROR indicator light comes on in step 8, verify the gateway router is good. The PC's networking icon in the system tray may also display a yellow alert in this case. There may be a reset button available on the gateway router to reset all of its parameters to default values. See your gateway router's manual. • If the ping command in step 9 does not show several "Reply" messages, verify that the PC's LAN TCP/IP properties are set to obtain an IP address and a DNS server address automatically. If they are not, see “Appendix 1 — A Note about Manual IP addresses” on page 12 for more information on manual IP addresses. — For MXGs, press the Restore LAN Settings to Default Values key in the second page of the Advanced Settings menu. Try pinging the MXG's IP address from the PC's command prompt window: "ping <IP ADDRESS>". If the IP address works, but the hostname doesn't, it may be necessary to add a hostname using the Hostname key if it has been deleted. It may be necessary to change the hostname to something different if the hostname shown by the Hostname key is already in use by another device on the network. — For MXG ATEs, press the front panel LAN Preset key and wait for the front panel green LAN indicator light to stop blinking. It is possible the hostname may have been changed from its default value. The MXG ATE hostname is not changed by pressing the LAN Reset key. See “Appendix 2 — Using the MXG's USB port to query its IP address” on page 13 for information on using the MXG's USB port to query its IP address. • Verify the MXG has the latest firmware installed. Press Utility > Instrument Info > Diagnostic Info to display the revision of the MXG firmware. Compare this with the latest firmware available from Agilent. See www.agilent.com and search for "signal generator firmware updates". Agilent N516x and N518x MXG Signal Generators LAN FAQ 7 LAN Setup 3: Signal generator and PC are Connected Via LAN Switch LAN Setup 3: Signal generator and PC are Connected Via LAN Switch In this setup, the PC and the MXG are both above the LAN switch is not connected to a address automatically (this is the default for Hostname Services are set to on (this is the connected to the same LAN switch (or hub), but unlike LAN Setup 1 site LAN. The PC's LAN TCP/IP properties are set to obtain an IP most PCs). The MXG's LAN Config type is set to Auto and its Dynamic default for MXGs). While this setup appears to be similar to LAN Setup 1 above, it is actually very different since there is no DHCP server to supply IP addresses. Instead, this setup depends on the "Auto-IP" behavior of both the PC and the MXG to automatically give themselves IP addresses. NOTE The procedure that follows assumes the signal generator is running firmware A.01.20 or later. 1. Verify the LAN switch, the PC, and the MXG are turned off. 2. Power up the LAN switch. 3. Connect the PC to the LAN switch via an Ethernet cable. 4. Power up the PC. 5. Connect the MXG to the LAN switch via an Ethernet cable. 6. Power up the MXG. 7. Verify the PC has connected successfully to the LAN switch and given itself an IP address by opening a command prompt window on the PC and typing "ipconfig". The command prompt window should display a summary of the PC's LAN setup parameters including its IP address. The IP address is shown in dotted- decimal notation (four numbers, each ranging from 0 to 255, separated by dots). For example: IP Address: 169.254.44.116 The IP addresses obtained by the PC and the MXG are in a special range of "Auto-IP" values. This range is 169.254.X.X where X can be any number from 0 to 255. The PC's networking icon in the system tray may also display a yellow alert in this case. This is expected (since the PC is set to obtain an IP address automatically, but there is no DHCP server). 8. Verify the MXG has connected successfully to the LAN switch and given itself an IP address by pressing Utility > I/O Config > LAN Setup. The MXG front panel screen should display a summary of the MXG's LAN setup parameters, including the NetBIOS hostname and IP address. For example: For example: NetBIOS Hostname: A-N5183A-00255 IP Address: 169.254.141.52 The MXG will display ERR -259 LAN Error. This is expected (i.e. since the MXG is in Auto LAN Config, but there is no DHCP server). The MXG ATE models (which do not have a front panel screen) should show the front panel green LAN indicator light solid on (not blinking on and off) and the front panel red ERROR indicator light is on. This is expected (i.e. since the MXG ATE is in Auto LAN Config, but there is no DHCP server). The two left- most numbers of the IP address as shown by the PC's and MXG's LAN setup parameters must be the same. 9. Verify LAN connectivity from the PC to the MXG by typing "ping <HOSTNAME>" from a command prompt window on the PC. In this case, <HOSTNAME> is the value shown in the NetBIOS Hostname field of the MXG's LAN setup parameters. For example: ping A-N5183A-00255 The command prompt window on the PC should display several "Reply" messages showing the MXG's IP address. For example: Reply from 169.254.141.52: bytes=32 time<1ms TTL=64 For MXG ATE models, use A- XXXXXX- YYYYY for the hostname where XXXXXX is the model number and YYYYY is the last 5 digits of the serial number. The default value for hostname for all MXGs is of this form. For example 8 Agilent N516x and N518x MXG Signal Generators LAN FAQ LAN Setup 3: Signal generator and PC are Connected Via LAN Switch a model N5162A MXG with serial MY46240016 would have a default hostname of A- N5162A- 40016. Troubleshooting LAN Setup 3: • If the LAN setup parameters are not displayed for the PC in step 7, verify the Ethernet cable from the PC to the LAN switch is good and is connected securely. If the cable link between the PC and the LAN switch is good, the green link light on the PC's Ethernet connector should turn on and the link light for the port on the LAN switch the PC is connected to should turn on. • If the LAN setup parameters are not displayed for the MXG in step 8 or the green LAN light on the MXG ATE blinks on and off, verify the Ethernet cable from the MXG to the LAN switch is good and is connected securely. If the cable link between the MXG and the LAN switch is good, at least one of the two green LEDs next to the rear panel LAN connector in the MXG should turn on and the link light for the port on the LAN switch that the MXG is connected to should turn on. • If the ping command in step 9 does not show several "Reply" messages, verify the LAN switch is good. Also Verify that the PC's LAN TCP/IP properties are set to obtain an IP address and a DNS server address automatically. If they are not, see “Appendix 1 — A Note about Manual IP addresses” on page 12 for more information on manual IP addresses. — For MXGs, press the Restore LAN Settings to Default Values key in the second page of the Advanced Settings menu. Try pinging the MXG's IP address from the PC's command prompt window: "ping <IP ADDRESS>". If the IP address works, but the hostname doesn't, it may be necessary to add a hostname using the Hostname key if it has been deleted. It may be necessary to change the hostname to something different if the hostname shown by the Hostname key is already in use by another device on the network. — For MXG ATEs, press the front panel LAN Preset key and wait for the front panel green LAN indicator light to stop blinking. It is possible the hostname may have been changed from its default value. Note that the MXG ATE hostname is not changed by pressing the LAN Reset key. See “Appendix 2 — Using the MXG's USB port to query its IP address” on page 13 for information on using the MXG's USB port to query its IP address. • Verify the MXG has the latest firmware installed. Press Utility > Instrument Info > Diagnostic Info to display the revision of the MXG firmware. Compare this with the latest firmware available from Agilent. See www.agilent.com and search for "signal generator firmware updates". Agilent N516x and N518x MXG Signal Generators LAN FAQ 9 LAN Setup 4: Signal Generator and PC are Via an Ethernet cable. LAN Setup 4: Signal Generator and PC are Via an Ethernet cable. In this setup, the PC and the MXG are simply connected via a single Ethernet cable. NOTE Note that this cable can be a standard Ethernet cable. Since MXG LAN ports support auto- MDIX, it does not have to be a special Ethernet "crossover cable". The PC's LAN TCP/IP properties are set to obtain an IP address automatically (this is the default for most PCs). The MXG's LAN Config type is set to Auto and its Dynamic Hostname Services are set to on (this is the default for MXGs). This setup is very similar to LAN Setup 3 on page 8 since there are no DHCP servers to supply IP addresses. As in LAN Setup 3 on page 8, this setup depends on the "Auto-IP" behavior of both the PC and the MXG to automatically give themselves IP addresses. NOTE The procedure that follows assumes the signal generator is running firmware A.01.20 or later. 1. Verify the PC and the MXG are turned off. 2. Connect the PC to the MXG via an Ethernet cable. Power up the PC. 3. Power up the MXG. 4. Verify the PC has connected successfully to the MXG and given itself an IP address by opening a command prompt window on the PC and typing "ipconfig". The command prompt window should display a summary of the PC's LAN setup parameters including its IP address. The IP address is shown in dotted- decimal notation (four numbers, each ranging from 0 to 255, separated by dots). For example: IP Address: 169.254.44.116 The IP addresses obtained by the PC and the MXG are in a special range of "Auto-IP" values. This range is 169.254.X.X where X can be any number from 0 to 255. The PC's networking icon in the system tray may also display a yellow alert in this case. This is expected (since the PC is set to obtain an IP address automatically, but there is no DHCP server). 5. Verify the MXG has connected successfully to the PC and given itself an IP address by pressing Utility > I/O Config > LAN Setup. The MXG front panel screen should display a summary of the MXG's LAN setup parameters, including the NetBIOS hostname and IP address. For example: NetBIOS Hostname: A-N5183A-00255 IP Address: 169.254.141.52 The MXG will display ERR - 259 LAN Error. This is expected (since the MXG is in Auto LAN Config, but there is no DHCP server). The MXG ATE models (which do not have a front panel screen) should show the front panel green LAN indicator light solid on (not blinking on and off) and the front panel red ERROR indicator light is on. This is expected (since the MXG ATE is in Auto LAN Config, but there is no DHCP server). The two left- most numbers of the IP address as shown by the PC's and MXG's LAN setup parameters must be the same. 6. Verify LAN connectivity from the PC to the MXG by typing "ping <HOSTNAME>" from a command prompt window on the PC. In this case, <HOSTNAME> is the value shown in the NetBIOS Hostname field of the MXG's LAN setup parameters. For example: ping A-N5183A-00255 The command prompt window on the PC should display several "Reply" messages showing the MXG's IP address. For example: Reply from 169.254.141.52: bytes=32 time<1ms TTL=64 For MXG ATE models, use A- XXXXXX- YYYYY for the hostname where XXXXXX is the model number and YYYYY is the last 5 digits of the serial number. The default value for hostname for all MXGs is of the form: A- XXXXXX- YYYYY. For example a model N5162A MXG with serial MY46240016 would have a default hostname of 10 Agilent N516x and N518x MXG Signal Generators LAN FAQ LAN Setup 4: Signal Generator and PC are Via an Ethernet cable. A- N5162A- 40016. Troubleshooting LAN Setup 4: • If the LAN setup parameters are not displayed for the PC in step 4, or the LAN setup parameters are not displayed for the MXG in step 5, verify the Ethernet cable from the PC to the MXG is good and is connected securely. You might also try a crossover cable instead of a standard Ethernet cable (these are often a different color such as red or black). If the cable link between the MXG and the PC is good, at least one of the two green LEDs next to the rear panel LAN connector in the MXG should turn on and the green link light on the PC's Ethernet connector should turn on. • • If the ping command in step 6 does not show several "Reply" messages, verify that the PC's LAN TCP/IP properties are set to obtain an IP address and a DNS server address automatically. If they are not, see “Appendix 1 — A Note about Manual IP addresses” on page 12 for more information on manual IP addresses. — For MXGs, press the Restore LAN Settings to Default Values key in the second page of the Advanced Settings menu. Try pinging the MXG's IP address from the PC's command prompt window: "ping <IP ADDRESS>". If the IP address works, but the hostname doesn't, it may be necessary to add a hostname using the Hostname key if it has been deleted. It may be necessary to change the hostname to something different if the hostname shown by the Hostname key is already in use by another device on the network. — For MXG ATEs, press the front panel LAN Preset key and wait for the front panel green LAN indicator light to stop blinking. It is possible the hostname may have been changed from its default value. Note that the MXG ATE hostname is not changed by pressing the LAN Reset key. See “Appendix 2 — Using the MXG's USB port to query its IP address” on page 13 for information on using the MXG's USB port to query its IP address and query or set its hostname. Verify the MXG has the latest firmware installed. Press Utility - > Instrument Info - > Diagnostic Info to display the revision of the MXG firmware. Compare this with the latest firmware available from Agilent. See www.agilent.com and search for "signal generator firmware updates". Agilent N516x and N518x MXG Signal Generators LAN FAQ 11 Appendix 1 — A Note about Manual IP addresses Appendix 1 — A Note about Manual IP addresses For LAN setups 1- 4, it is recommended that you change your PC's TCP/IP properties to automatically obtain IP and DNS server addresses. LAN Setups 2- 4 assume the PC can automatically obtain an IP address and DNS server. If you need to restore your PC back to its previous setup, record the information in the PC's TCP/IP properties fields for IP address, Subnet Mask, Default Gateway, Preferred and Alternate DNS server before you change the TCP/IP properties to automatic. For LAN setup 1, if your PC is initially not set to automatically obtain an IP and DNS server address and you don't want to (or can't) change it to automatic, you should still be able to use this setup with the MXG in Auto LAN config type if there is a DHCP and DNS server on the site LAN. If there are not DHCP and DNS servers available, you can set the MXG to manual config type and set it to an IP address which is different than the IP address of the PC and of any other device on the network. You must obtain the IP address from your LAN administrator. You will also need to set the MXG Subnet and Gateway fields. See your LAN administrator for these as well. 12 Agilent N516x and N518x MXG Signal Generators LAN FAQ Appendix 2 — Using the MXG's USB port to query its IP address Appendix 2 — Using the MXG's USB port to query its IP address The problem: If the hostname of an MXG ATE instrument has been changed from its default hostname and this information was not recorded somewhere or if the hostname for the MXG ATE has been inadvertently deleted, it is difficult to use the LAN for that MXG ATE instrument. You can't display its LAN hostname since it doesn't have a front panel screen. You can't query its LAN IP address via LAN since you can't connect to it. Using the MXG ATE with LAN is crucial since the most convenient way to (manually) manipulate settings on a MXG ATE is via its web based front panel. The web based front panel is only accessible by entering the MXG ATE's IP address (or hostname) into the address bar of a web browser on a PC connected via LAN to the MXG ATE. The solution: Pushing the MXG ATE's front panel LAN Preset key when used with one of the LAN Setups above is the first step. This will guarantee that the MXG ATE is in Auto LAN Config Type and its Dynamic Hostname Services are turned on. However, this does not reset the MXG ATE hostname if it has been modified from its default value. The easiest solution is to use either the GPIB or USB port of the MXG ATE instrument to send a SCPI command from the PC to query the MXG ATE's IP address. Once its current IP address is known you can use the LAN to connect to it and then use a web browser to display or change its hostname. Utilizing the GPIB or USB ports of the MXG ATE with a PC requires the installation of software on the PC to be able to communicate with the MXG. Use of the MXG's GPIB port also requires that a GPIB I/O card be installed in the PC and a GPIB cable to connect between the PC and the MXG ATE instrument. Use of the MXG's USB port only requires a standard USB cable to connect between the PC and the MXG ATE instrument. Since USB ports are common on PCs and the Agilent I/O library software is free of charge to purchasers of Agilent instruments, the easiest solution is to use the USB port as documented in the following procedure. 1. If the Agilent IO libraries are not already installed on the PC, go to www.agilent.com and search for "Agilent IO Libraries". Note the system requirements for the IO Libraries. Download and install the latest version of the IO libraries software. 2. Start up the IO Libraries "Agilent Connection Expert". Verify that at least one USB port (with a green check mark) is shown in the "Instrument I/O on this PC" column. 3. Connect a USB cable between the PC's USB port and the MXG's rear panel USB connector. A windows "Found New Hardware Wizard" will start up. Click "No, not at this time" for the Windows Update search. Click Next. Click "Install the software automatically (Recommended)" and click Next. Click Finish. 4. On the Agilent Connection Expert, "Instrument I/O on this PC" column you should now see the MXG listed. For example: N5162A (USB0::2391::7937::US00005162::0::INSTR) (with a green check mark) along with its "VISA alias". For example: USBInstrument1 5. Click the MXG (either the model number or the VISA alias) then click the "Interactive IO" button at the top of the Agilent Connection Expert. A new "Agilent Interactive IO" window should open with *IDN? shown in a Command entry field. Click the Send & Read button on the Agilent Interactive IO window. You should see the MXG's model number, serial number and firmware revision shown in the "Instrument Session History" area below the Command entry field. 6. Clear the *IDN? command in the Command entry field then enter "SYST:COMM:LAN:IP?" in the Command entry field. 7. Click the Send & Read button. You should see the MXG's IP address in dotted decimal form. For example: 169.254.207.86 8. Open a web browser on your PC and enter the IP address from step 7 into the web browser's address bar. You should see the MXG's main web page come up. Click the "View and Modify Configuration" button to view the current LAN settings, including the hostname. You can click the "Modify Configuration" button to modify any of these settings. This will bring up another "Enter Password" window. Click the Submit button. You may have to temporarily enable pop up windows. This will bring up a panel which will allow you to modify any of the LAN Agilent N516x and N518x MXG Signal Generators LAN FAQ 13 Appendix 2 — Using the MXG's USB port to query its IP address settings. You can modify any of the MXG's settings by clicking the web page's "Signal Generator Web Control" button. This will bring up a window with a simulated front panel screen and keyboard. Using the web browser and a mouse, you can press buttons on the simulated keyboard and view information on the simulated screen just as you would for an MXG with an actual keyboard and screen. 14 Agilent N516x and N518x MXG Signal Generators LAN FAQ