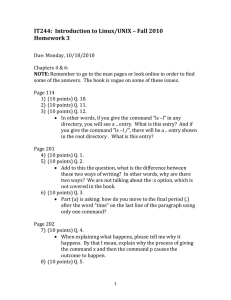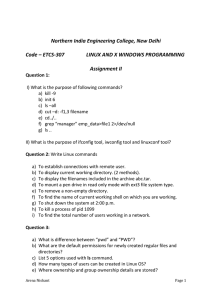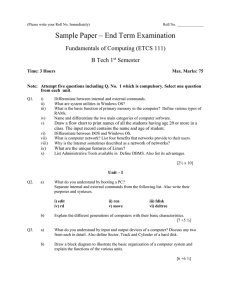Lab 9: Command-Line Interface Operation in Linux
advertisement

Lab 9: Command-Line Interface Operation in Linux Before entering in X Window, press Ctr+Alt+F5 to switch to the command mode operation. 9.1.1 Logging into Linix Objective In this lab, the student will learn how to boot a Linux computer, log in as the root user, navigate using the Command-Line Interface (CLI), and then shut the computer down. This lab will cover the following CLI commands: su whoami man ls shutdown Scenario The student will boot up the Linux computer and log in using the root user account. The student will run Linux in the command line mode and will shut down the system using the Unix-based shutdown command. Procedures Step 1: After Linux is loaded, the user will be prompted to login. The screen below shows a CLI login prompt. The Linux administrator account is called the root account. Type in root and press the Enter key. Be careful when typing because like all UNIX computers, Linux is case sensitive. Next, type in root’s password: sdaclass Note: the root account is signified by the # at the prompt. Step 2: It is not a good practice to work as the root user. The root user has complete control of the Linux system and can inadvertently delete important files. It is better to work as a user that does not have total control and to switch to the root account only when maintaining or upgrade the system. In Linux, it is a simple process to switch users by using the su command. During the installation process two accounts were created. One account was for the root account and another for general student use. Students will need to ask the instructor for the student account name. At the command prompt, type: su - cwcim Note: When root users are switching users they will not be prompted for a password. All other accounts will be prompted for a password. Did the command prompt change? How? __________________________________________________________________ __________________________________________________________________ __________________________________________________________________ Note: the “–“ after the su command is called a switch. When switching users, this switch will run all associated user scripts. To experiment, type exit after logging in as any user other than the root user. The user will end up back as the root user. Now type: su cwcim This time without the “–“ switch. What happened? __________________________________________________________________ Step 3: Make sure to be logged on as a student user. To verify this, use the whoami command. The whoami command will only display the login name of the current user. At the command prompt type in: whoami What were the results? __________________________________________________________________ __________________________________________________________________ Step 4: Navigating the Command-Line Interface (CLI) is not difficult if the user knows where to find help. In Linux, the man command displays information about CLI commands. For example, to learn about the ls command type in: man ls . Results of the man ls command To move around the man screen, click the Enter key to move down. Like DOS, Linux commands may have switches associated with them. Note that the ls command uses many switches, -a and –l are the most common. To exit the man command, type the letter: q The user will return to the CLI. Step 5: At the CLI, type in the following commands. Describe the results after each command is entered: ls ls –a ls –al How are files hidden in Linux? __________________________________________________________________ __________________________________________________________________ __________________________________________________________________ Hint: What character does Linux place in front of the file to hide it? Step 6: In this step, using the shutdown command will turn off the computer. Linux, like all NOSs, must complete the shut down process. Linux needs time to shutdown so it can put files where they belong. Turning off a Linux system quickly can result in files being lost and the corruption of vital configuration settings. To learn about the shutdown command, type in: man shutdown Step 7: From this man page, briefly describe the shutdown command. __________________________________________________________________ __________________________________________________________________ __________________________________________________________________ What does the –r switch do? __________________________________________________________________ __________________________________________________________________ What does the –h switch do? __________________________________________________________________ __________________________________________________________________ How is the time set with the shutdown command? __________________________________________________________________ What letter would you type to exit the man help screen? __________________________________________________________________ Step 8: Only the root user is allowed to shutdown a Linux computer. To complete this step, verify that the user is logged in as the root user. If not, type: su – root If requested, enter the root password. Next, type: shutdown –h now Describe the shutdown process. __________________________________________________________________ __________________________________________________________________ After the shutdown process was complete, did the computer turn off? __________________________________________________________________ Troubleshooting IT professionals are frequently called on to troubleshoot Linux log-in problems. The following list can be used as a checklist when troubleshooting: Problem: Cannot log in to the system Possible causes: Username or password is misspelled or mistyped. Check both the username and password and carefully re-enter this information. In both Linux and UNIX, usernames and passwords are case-sensitive, so verify that the password uses the correct case. Keyboard Caps Lock is on. Press the Caps Lock key once, verify that the keyboard Caps Lock indicator light is off, and try entering the password again. User has confused username with password. Verify that the user is typing his or her username in the “User name” field, and password in the “Password” field. When logging in through CLI, some users do not realize that although they do not see anything being entered as they type, the system is taking the input. So it is sometimes common for beginning users to think their machine is frozen at this point. Reflection 1. Why is it important to log out or lock the console when you leave it unattended? So that no one tampers with the PC and so that the PC or Server stays secure 2. What are some of the reasons a user may not be able to log in to the server? Incorrect or invalid password, the server might be down, do not have an account created, or there could be some network connectivity problem that is preventing the log in process. 3. What advantages does the ability to switch between multiple login terminals provide? It enables users to have many different shells open at the same time, as well allows several users to be logged in at the same time. It allows multiple users to use the same program at the same time. 9.1.2 The CLI Interface Objective In this lab, the student will navigate the Linux file system. The student will learn how to use the navigation tools provided by Linux to locate files and folders. This lab covers he following commands: cd ls pwd cal date Procedure Using this new computer that has the Linux operating system installed on it, the student will navigate through the file system and locate the user’s home directory. The student will also use the file system to navigate through and check to make sure that the necessary directories are in place. Step 1: The ls, pwd and cd Commands 1. Login as the root user. 2. At the command line type: ls This will display the contents of the root’s home directory. In the space below list the contents of this directory. __________________________________________________________________ 3. From within the root’s home directory type: cd .. Press the Enter key. Make sure to include a space between the (cd and the ..). The cd .. command moves the users up one directory. The parent directory of the root’s home directory is the “root” ( / ) of the Linux directory structure. Although the “ / “and the “ /root “ directory sound the same, they are two entirely different directories. The “ / “ is the highest level you can go in the Linux directory system. The “ /root “ is the home directory for the root user. 4. From the “ / “ type: ls Press the Enter key. This will display the contents of the “ / “ directory. In the space below, list any four directories just below the root “ / “. __________________________________________________________________ Example: The contents of the “ / “ directory should look similar to the example above. 5. From the root of the Linux directory structure type: cd bin Press the Enter key. This will change the current active directory to the bin. Verify this with the pwd command. The pwd command will print the current working directory to the screen. Type: pwd Press the Enter key. In the space below, write down the output of the pwd command: __________________________________________________________________ 6. To list the contents of the /bin directory type: ls Press the Enter key and briefly describe the files and programs that are located in the /bin directory. In the space below, list three commonly used commands that can be found in the/bin directory. __________________________________________________________________ 7. From the /bin directory, type the following command and press the Enter key: cd When typed without switches, the cd command will lead to the user’s home directory. Verify that the user is in the /root home directory, type: pwd Press the Enter key and write down the output of the pwd command. __________________________________________________________________ 8. From the /root home directory type and press the Enter key: cd /etc This command will take the user to the /etc directory. The “ / “ before the etc directory will tell Linux to “go up” to the root ( / ) first, then down to the etc directory. From within the /root directory the user cannot simply type cd etc. Typing cd etc from within the /root directory will tell Linux to look “down” first and the etc directory will not be found. From within the /etc directory type: ls Press the Enter key and briefly describe the contents of the /etc directory. In the space below, write any two files. __________________________________________________________________ 9. Return home by typing: cd Press the Enter key and verify that you are in the home directory by typing: pwd In the space below, write out the path. __________________________________________________________________ Step 2: The cal and date Commands 1. To use the man command to learn about the cal command, type the following: man cal Next, type the current month. Example: cal 11 2002 Now try: cal 09 1752 Linux did not get the month wrong. What happened to the 3rd through the 13th in September of 1752? __________________________________________________________________ 2. To use the man command to learn about the date command, type the following: man date Type: date Then type: date –u In the space below, describe the difference between the two outputs. __________________________________________________________________ Reflection Navigating the file system can be done with the X-Windows GUI similar to the way it is done in Windows. However, many experienced Linux users find it easier and faster to navigate using the CLI (Command Line Interface). 9.1.3 Managing Runlevels Objective The student will understand the concepts and purposes that the Runlevels play in a Linux environment. Scenario The system administrator of a large company is responsible for a group of Linux servers whose resources need to be given to the incoming user requests. The systems need to boot up automatically into text mode instead of the GUI mode. The systems resources need to be used for other things besides running the X Window GUI. This task can be accomplished by permanently changing the default runlevel. Procedures Note: Log in as the root user prior to starting this lab. Step 1: Manually change the Runlevel Manually change the runlevel using the following steps: 1. Make sure that the system is booted up correctly and that the X Window GUI is running. 2. Open a terminal window and type init 3 at the command prompt. The system should exit the GUI mode and take a few seconds to terminate some running processes. Then, the system will enter text mode. 3. Once the login prompt appears, log back in as the root user. 4. When successfully logged in, type init 5 at the shell prompt. 5. The GUI login interface will now load. Log in to the X Window session again with the root account. At this point, the runlevel has been successfully changed. Step 2: Permanently Changing the Runlevel It is a simple process to permanently change the default runlevel on a Linux system: 1. Select text editor in Accessories under Main Menu, then open the /etc/inittab. Read over this file. It contains a lot of useful information regarding the system configuration. 2. Change the default runlevel manually so the system will automatically start in text mode instead of GUI mode. To permanently change the default runlevel, change the id:5:initdefault: line to id:3:initdefault:. Save this edit and restart the system. (Remember that there may be other labs to do after this one. Repeat Steps 1 – 3 and change the runlevel back to 5 instead of 3.) 9.1.3 Using Linux vi Editor (Optional) Objectives Become familiar with the vi Editor Review the three vi Modes Review keystrokes to move between vi modes Create a new file with vi Editor Invoke vi with show mode Review the save and quit commands Open an existing file with vi Editor Use editing commands Customize a session Use search commands Scenario In this lab, the student will use a UNIX text-editing tool called the vi (pronounced "vee eye") Editor. This text editor is primarily used for creating and modifying files that customize the work environment and for writing script files to automate tasks. System administrators use text editors to create and modify system files used for networking, security, application sharing, and so on. The vi Editor became a part of the UNIX operating systems shortly after UNIX’s inception, and is universally available with UNIX systems (including Linux). The vi Editor is a very flexible and powerful editor with many options. These will be reviewed here with examples of their use. For users learning to become system administrators, it is important to know how to use vi Editor. It is sometimes the only full screen editor available to edit crucial system files. Examples of these include scripts and environment control files. Skill in using vi Editor is also needed if the windowing system is not available. The vi Editor is a useful tool when working remotely on other Linux workstations or servers. Administrators routinely login remotely or telnet to another Linux computer to perform maintenance and troubleshooting tasks using the vi Editor. The availability and operation of vi Editor is consistent across all UNIX/Linux platforms. Use the diagram of the sample Class File System directory tree to assist with this lab. Step 1: Log in to Linux and go into X-Window (startx) Log-in with the user name and password (cwcim, nopasswd) Step 2: Access the Command Line Select Terminal from the task bar to open a terminal window. Step 3: Review the Three vi Modes There are three modes of operation in vi Editor. Understanding the function of these three modes is the key to working with vi Editor. All commands available with vi Editor can be classified in one of the three modes. The table below lists the modes and a brief description of each. Review the three modes and answer the following questions. 1. Which vi mode is primarily used to enter new text? _______________________________________________________________ 2. Which vi mode is used to save the work and quit vi Editor? _______________________________________________________________ 3. When starting start the vi Editor, which mode is the default? _______________________________________________________________ Step 4: Review Keystrokes to Move Between vi Modes The table below shows how to switch modes and get from one mode to another. Review the keystrokes required to move between modes and answer the following questions. 1. Which single-character alphabetic commands will put vi in Entry mode? _______________________________________________________________ 2. Which key will return vi to Command mode from either Last-line or Entry mode? _______________________________________________________________ 3. Which command will put vi into Last-line mode from Command mode? _______________________________________________________________ Step 5: Create a New File with vi Editor The vi Editor is started from the command line. Whenever invoking vi Editor, the user is opening a file. The name of the file to be created or edited can be specified when the user starts vi Editor, a new file can be opened to be named later. It is common to start vi Editor and specify a file name. If the file exists, it is opened for editing. If the file does not exist, it is created. Command Format: vi [option(s)] [filename] 1. If logged in as the root user, switch users to another account (su -). If another account is not known, ask the instructor for an available account. Verify that the student is in the home directory. What command was used? _______________________________________________________________ 2. Open a new file called myvifile using the command: vi myvifile. What does the vi document screen look like? _______________________________________________________________ 3. Press the lower case letter i to begin inserting text at the first line. Is there any indication on the screen that the user is in Insert Entry mode? _______________________________________________________________ 4. Type the student’s name. If a mistake is made, do not try to correct it at this time. Was the student able to enter text in Insert mode? _______________________________________________________________ 5. Press the Esc key to leave Insert Entry mode and return to Command mode. Is there any indication on the screen that the user is back in Command mode? _______________________________________________________________ 6. Type a colon to go from Command mode to Last-line mode. Is the user now at the bottom left corner of the screen at a colon (:) prompt? If not, press Esc again, and enter another colon. 7. Type a lower case w (write - to save the new file), followed by a lower case q (quit to exit the vi Editor) and press Enter. What was the result of the wq commands? Is the user back to the command prompt now? _______________________________________________________________ 8. The new file should be saved in the practice directory on the hard disk. Display a long listing of this directory to verify that the file is there (ls –l). How many bytes are in the file? _______________________________________________________________ Step 6: Review the Save and Quit Commands In the previous steps, the student created a file and saved it with the w (write) command and exited vi Editor with the q (quit) command. There are several Save and Quit commands available with vi Editor. The following table lists some of the more common ones. Note: Save and Quit commands (except for ZZ) are entered only when in Last-line mode. Save and Quit Commands 1. Most save and quit commands are entered in which mode? _______________________________________________________________ 2. Which command will allow the user to exit vi Editor and not save any of the changes? _______________________________________________________________ 3. Which two commands listed in the table perform the same function? _______________________________________________________________ 4. Which command allows the user to save the current file being edited under another name, and remain in vi Editor to continue editing the current file? _______________________________________________________________ Step 7: Open an Existing File If the user starts vi Editor and specifies an existing file name, it is opened for editing. Here the student will add some new text in Entry mode and try a few cursor positioning commands. 1. Open myvifile, which was created earlier using the command: vi myvifile. What does the vi document screen look like? _______________________________________________________________ 2. Position the cursor at the end of the name and press the lower case letter a to Append to the line that was typed earlier. Type some text, and the press Enter for a hard return and then type some more text. Enter about three lines of text this way. What mode is the user currently in? _______________________________________________________________ 3. Press the Esc key to leave Insert mode and return to Command mode. In Command mode, can the user position the cursor (with the arrow keys) for additional editing? _______________________________________________________________ 4. The user can move the cursor with the arrow keys while in the various entry modes and will still remain in that mode. The table below contains some of the more common cursor positioning keys and commands. If using the alphabetic commands while in an entry mode, they will be entered as text. The user needs to press Esc to get to command mode to use them. Practice using these while editing this file. Which character moves the user back one word at a time? _______________________________________________________________ Step 8: Cursor Positioning Commands 1. Press the up arrow to position the cursor until it is on line two. Use the j (jump down) command to move down and then use the k (kick up) command to move back to line two. 2. Type a lower case o to open a new line below the line the cursor is on and enter some new text. What mode is the user in now? _______________________________________________________________ 3. Press the Esc key again to leave Open line Entry mode and return to Command mode. 4. Type a colon (:) to go to Last-line mode then save and quit this file when finished. If this were a real file, and some mistakes had been made, and the user did not want to save the changes, what Last-line mode command would be used? _______________________________________________________________ 5. The new file should be saved in the practice directory on the hard disk. Display a long listing of this directory to verify that the file is there. How many bytes are in the file? _______________________________________________________________ Step 9: Use Editing Commands There are a many editing commands that can be used to modify existing text in a file. These include commands for deleting, and changing text. The majority of these commands are entered while in command mode. 1. Open a new document with vi Editor. What is the file named? _______________________________________________________________ 2. Insert some text. Add five or more lines of text and press Enter at the end of each line. Make some mistakes while typing. 3. Delete some text. While in command mode, position the cursor to the desired location and use the options shown in table below to delete some of the mistakes. Note: These commands are ALL lower case and are entered without the Enter key. Basic Text Deletion Commands 1. Undo and change some text. To change text and undo changes, use the commands shown in the table below. Many of these commands change the user to Insert mode until Escape is pressed. Note: These commands are ALL lower case. Undo and Change Commands 1. Copy and paste text. To copy and paste text, use the following options: Copy and Paste Commands 1. Save the file and quit vi Editor. What command was used? _______________________________________________________________ Step 10: Customize the Session The vi Editor includes options for customizing the edit sessions. These are summarized in the table below. The set command is used from last-line mode to control these options. The set nu option shows line numbers and is used frequently when writing programs and script files. The line numbers are not part of the file. 1. Open the document you just created with vi Editor. Use the commands in the table to customize the vi session. Session Customizing Commands Step 11: Use Search Commands The commands in the table below allow the user to perform advanced editing such as finding lines or conducting searches for text. Note that the forward slash (/) and the question mark (?) search options are also last-line commands, but they do not require a colon first. The next (n) and next previous (N) commands can be used to find the next occurrence after the /string or ?string commands found what the user was looking for. Basic Search Commands Use the commands in the table to practice searching for a particular line or string of text. Quit vi Editor without saving any changes. What command was used? _______________________________________________________________ Step 12: Remove Files and Directories Created in this Lab (rm myvifile) Step 13: Close the Terminal Window and Logout Double click on the dash button in the upper left corner of the screen, then click the EXIT icon on the front panel.