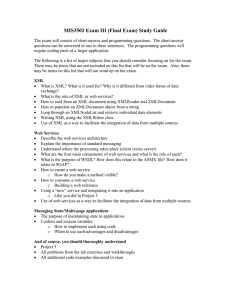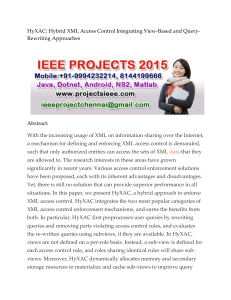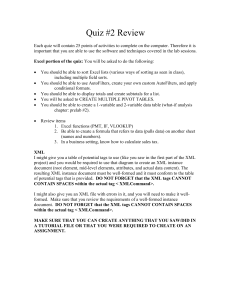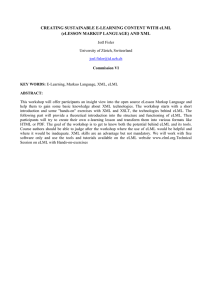Using XML with Microsoft® Office 2003
advertisement

Using XML with Microsoft® Office 2003 O B J E C T I V E S OVERVIEW After reading this chapter you will be able to: Today’s corporate enterprise runs a variety of applications on 1. Explain the purpose of XML; describe how XML differs from HTML. different hardware and different operating systems. Individuals within 2. Describe the XML syntax; create an XML document using the Notepad accessory. the organization are accessing the same data from different cities or 3. Explain how Internet Explorer is XMLenabled and how Notepad is not. 4. Map a Word document to an existing schema; distinguish between a wellformed and a valid XML document. 5. Import and refresh XML data into an Excel worksheet. 6. Import XML data into an Access database; export an Access query as an XML file. and then reused as often as necessary. The solution is to adopt a 7. Modify an XML document to reference a schema and a style sheet. used by any application. 8. Describe the purpose of the Microsoft Office InfoPath 2003 application. countries, using notebooks, desktops, cell phones, mainframes, and a variety of other hardware. The applications vary greatly, but the one thing in common is the data that moves through the organization. Thus, the various applications and system components have to understand one another so that data can be captured once, common standard that describes data in such a way that it can be XML (eXtensible Markup Language) is an industry standard for structuring data across applications, operating systems, and hardware devices. It enables data to be sent and retrieved between 1. hands-on exercises disparate and otherwise incompatible systems; in theory, you can INTRODUCTION TO XML start a transaction on a PC at your office, check on the status of that Input: None transaction on your way home using a cell phone or PDA, then check Output: Apartment (XML document) further on your PC when you arrive home. XML is but the latest step 2. WORD AND XML Input: Resume (Word document), Resume (XML Schema) Output: Resume Solution (Word document); Resume Solution (XML document) 3. EXCEL AND XML Input: SalesData (XML document) 4. in the evolution of markup languages. It follows the Standard Generalized Markup Language (SGML) which you may not recognize, and Hypertext Markup Language (HTML) which you should recognize because it made the World Wide Web possible. Despite its success, however, HTML has significant limitations and Output: SalesData (modified XML document), SalesData workbook hence the development of XML. Our intent is not to make you an ACCESS AND XML implementation within Microsoft Office 2003. Input: Health Insurance database, Employees table (XML document), Insurance Claims Style Sheet Output: Health Insurance database (modified), Insurance Claims XML document, Insurance Claims Schema © Copyright Grauer and Barber 2004 XML expert, but to provide an overview of its capability and Your assignment is to read the material, paying special attention to the development and characteristics of XML and its use within the organization. You will then complete four hands-on exercises that describe how to create a simple XML document, and further how Microsoft Office® 2003 supports XML technology in each of its major applications. Page 1 INTRODUCTION TO XML This section plus Figure 1 fills two pages exactly XML (eXtensible Markup Language) describes the structure of data, but not its appearance or formatting. Its elements are created by the user for each individual application as opposed to a central authority. But what does this really mean? What is a markup language and what makes it extensible? Why is it so flexible? The text below provides insight into the significance of XML: 2 bedrooms/2 bathrooms – $600 per month – (305) 111-2222 You should recognize the sentence immediately as an advertisement for an apartment that might have been taken from the classified section of a newspaper. It makes sense to you, but not to a computer which cannot discern the individual entries within the text; i.e., the computer has no way of interpreting the sentence without additional information. Now look at the same text as it would appear in XML: <Apartment> <Description> 2 bedrooms/2 bathrooms </Description> <Rent> $600 per month </Rent> <Telephone> (305) 111-2222 </Telephone> </Apartment> The data has been “marked up” with various tags (enclosed in angled brackets) to give it structure. Each piece of data is enclosed in a beginning and ending tag, where the name of the tag was defined by the user. Various tags are nested within one another; e.g., the Description, Rent, and Telephone tags are nested within the Apartment tag. The tags seem rather obvious, but no one said that XML was complicated. XML is simply data about data; its tags are defined by the user according to the application, and they can be read by any XML-compliant application and processed accordingly. Look further and you will see that the XML document does not contain any information about how to display the data; i.e., the XML describes the actual data and not the formatting of the data. XML is very different therefore from HTML which does the opposite; i.e., it specifies how to display data, but not the meaning of the data. The difference is apparent if we examine how the apartment listing would appear in HTML: <B><I> 2 bedrooms/2 bathrooms – $600 per month – (305) 111-2222 </I></B> HTML uses a finite set of predefined tags, such as <B> or <I>, for bold and Italics, respectively. XML, however, is much more general because it has an infinite number of tags that are defined as necessary in different applications. In other words XML is extensible and can be expanded as necessary to include additional data. Consider: <Apartment> <Description> 2 bedrooms/2 bathrooms </Description> <Availability> Immediate Occupancy </Availability> <Amenities> Swimming pool; close to campus </Amenities> <Telephone> (305)111-2222 </Telephone> <Rent> $600 per month </Rent> <Security> 1 month </Security> </Apartment> © Copyright Grauer and Barber 2004 Page 2 The original document has been expanded to include information on availability, amenities, and security deposit for our apartment listing. The syntax is straightforward, but it behooves us to make the following observations: 1. 2. 3. Figure 1 goes here An XML document is divided into elements. Each element contains a start tag, an ending tag, and the associated data. The start tag contains the name of the element. The ending tag contains the element’s name preceded by a slash. XML tags are case sensitive; e.g., <Security> 1 month </security> is incorrect because the start and ending tags are not the same case. XML elements can be nested to any depth but each inner element (or child) must be entirely contained within the outer element (or parent); e.g., the Description and Availability elements are nested within the Apartment element. Figure 1 displays an XML document that was created in the Notepad accessory, a simple text editor that is provided with Windows. The XML declaration in line one specifies the XML version and character encoding used in the document. Our document uses the Unicode Transformation Format that corresponds to the standard ASCII character scheme, where each character is represented by 8 bits. The question mark and angled brackets are part of the declaration. (A declaration is not required, but it is good practice to include it.) The document also contains a comment in line two to identify the author. The indentation throughout the document is for the convenience of the user and is not required. Figure 1 includes a root element to permit multiple occurrences of the apartment element within the same XML document; i.e., each apartment element is nested within the root element. The root element may also be given a different name; e.g., “Listing” or “ClassifiedListing” that is more descriptive of the data in the document. The completed document is in essence a “data file” with multiple apartment records that can be used by any XML-compliant application. We continue with a hands-on exercise in which you create the document in Figure 1. THE XML RECOMMENDATION XML is a public standard and freely available. The XML syntax, known officially as the XML recommendation, was developed by the World Wide Web Consortium (commonly known as W3C), a public organization with the sole purpose of creating standards or recommendations for the Internet. The creation of the standards is an open process and any individual or company can join and participate. W3C also published the HTML specification. You can learn more about the organization and its standards by visiting their Web site at www.w3.org. © Copyright Grauer and Barber 2004 Page 3 Hands-on exercise starts on top of a new page, with each step on own page Hands-on Exercise 1: Introduction to XML Objective: Use the Notepad accessory to create and edit a simple XML document; use Internet Explorer to view the XML document; use Figure 2 as a guide in the exercise. Step 1: Create the XML Document Click the Start button, click All Programs, click Accessories, and then open and maximize the Notepad accessory. Enter the text of the document exactly as it appears in Figure 2a. Note the following: We omitted the starting bracket in front of the Telephone tag deliberately to show you what happens when you make a syntax error. The indentation (four spaces in our example) is not required, but is included to make the document easier to read. Pull down the File menu and click the Save command to display the Save As dialog box. Click the Create New Folder button and create the Exploring XML folder. Enter Apartment.xml as the file name, select Text Documents as the file type, and UTF-8 as the encoding type. Click the Save button. Close the Notepad accessory. CHARACTER ENCODING Every character (e.g., the letters of the alphabet, punctuation symbols, numbers, and so on) is stored internally (in memory or in auxiliary storage) as a numeric value. The character encoding determines which number represents which character; e.g., UTF-8 stands for Unicode Transformation Format and corresponds to the standard ASCII character scheme where each character is represented by one byte (8 bits). Other encoding schemes are also possible; e.g. UTF-16 or various ISO (International Organization for Standardization) character sets. Step 2: Check for Errors Start Internet Explorer. Pull down the File menu, click the Open command, then click the Browse button in the Open dialog box. Change to the Exploring XML folder. Click the drop-down arrow in the Files of type list box and select All files, and then (try to) open the Apartment.xml document that you just created. The document will not open because of the omitted bracket in front of the Telephone tag (and/or because you made additional errors). You should see an error message similar to the one in Figure 2.b. Click the tool to Edit with XML editor on the Standard toolbar in Internet Explorer. The document opens in Notepad. Click in front of the Telephone tag and insert the left bracket (and/or correct any additional errors you may have made). Pull down the File menu and click the Save command. Click in the Internet Explorer window, and then click the Refresh button on the Standard toolbar. The XML document will open provided you have corrected all of the errors. © Copyright Grauer and Barber 2004 Page 4 NOTEPAD VERUS INTERNET EXPLORER The creation of an XML document is an iterative process which requires the user to switch back and forth between the Notepad accessory and Internet Explorer. You create the document in Notepad, view it in Internet Explorer, and return to Notepad to make the necessary changes. You must remember to save the document in Notepad and to click the Refresh button in Internet Explorer to see the latest version. The document is displayed differently in each application. Notepad is a simple text editor and does not handle the XML tags differently from other text. Internet Explorer is XML-aware and displays the tags and associated data with different formatting. Step 3: Expand the Document You should see the corrected XML document as shown in the Internet Explorer window of Figure 2c. There are two ways to return to the Notepad accessory: o We recommend that you click the Notepad button on the Windows taskbar since the Apartment document is still open. o Alternatively, you can click the Edit with XML editor button on the Internet Explorer toolbar, but this opens a second copy of Notepad if the document is already open. Multiple copies are confusing, but will not cause a problem, provided you remember to save all of your editing changes. Add the comment as shown in the second line of the document. The syntax is very precise; i.e., the comment begins and ends with <!-- and --> respectively. Add the Availability, Amenities, and Security elements to complete the description of the apartment listing. Save the document. Click in the Internet Explorer window. Click the Refresh button on the Internet Explorer toolbar to view the expanded document. Correct any errors by returning to Notepad. Save the document after each editing change. Be sure to click the Refresh button to see the result of those changes in Internet Explorer. A QUICK REVIEW OF XML SYNTAX Each element in an XML document contains a start tag, an ending tag, and the associated data. The start tag contains the name of the element. The ending tag contains the element’s name preceded by a slash. The element name can contain letters, numbers, and other characters, but it cannot start with a number or punctuation character, nor can it start with the letters xml. Element names may not contain spaces (an underscore or initial caps are used instead) and are case sensitive. Step 4: Add the Root element Continue the development of the XML document by adding the Root element as shown in the Notepad window in Figure 2d. o Click at the end of the second line which contains the comment. Press enter to start a new line. o Type <Root> to create the root element. o Press Ctrl+End to move to the end of the document. Press enter. o Type </Root> to complete the root element. Press enter. o Add indentation (four spaces per line) or not as you see fit. The indentation in our document is not required. © Copyright Grauer and Barber 2004 Page 5 Add a second apartment element as shown in Figure 2d that contains only the Description element. Save the document. Click in the Internet Explorer window. Click the Refresh button on the Internet Explorer toolbar to view the expanded document. Correct any errors by returning to Notepad. Save the document after each editing change. Be sure to click the Refresh button to see the result of those changes in Internet Explorer. USE WHAT YOU KNOW Notepad is a Windows accessory that follows common conventions and keyboard shortcuts; e.g., Ctrl+X, Ctrl+C, and Ctrl+V are keyboard shortcuts to cut, copy, and paste, respectively. Other shortcuts are also available; e.g., Ctrl+S and Ctrl+P to save and print the document, respectively. (You can also use the Alt key plus an underlined letter to pull down a menu, e.g., Alt+F to pull down the file menu, and then type the letter S or P to save or print.) And don’t forget the Edit menu which provides access to the Find and Replace commands. Step 5: Complete the Document You should be back in Internet Explorer as shown in Figure 2e. (The third apartment listing for a 1 bedroom/1bath apartment) has not yet been entered. Click the – sign that appears next to the second apartment element. The minus sign changes to a plus sign and the information within the apartment element is no longer visible. Click the – sign next to the root element which collapses the root element. Click the + sign (that now appears) next to the root element to expand the element. Use Notepad to add a third apartment listing (1 bedroom/1 bathroom) as shown in Figure 2e. Check the document for accuracy, save it, and then print the completed document from Notepad for your instructor. Close Notepad. Click Yes if you are prompted to save the changes. Click in the Internet Explorer window, click the Refresh button, and then print the XML document from Internet Explorer. How does this document differ from the one printed in Notepad? Close Internet Explorer. EXPAND AND COLLAPSE THE DATA The plus and minus signs that appear next to the elements within an XML document follow the same conventions as the plus and minus signs next to the folders in Windows Explorer. Click a plus sign and the data expands. Click a minus sign and the data collapses. Internet Explorer is XML-aware and prints the document to show only the expanded elements. Notepad, however, is unaware of the XML tags and prints the entire document. © Copyright Grauer and Barber 2004 Page 6 MICROSOFT WORD AND XML This section begins a new page; the text and Figure 3 should fill the entire page; let it go long or short as necessary and we will adjust in pages The exercise just completed had you create an XML document from scratch using a simple text editor. It was a demanding (and somewhat) tedious process in that the “same” tags had to be entered repeatedly according to a precise syntax. There must be a better way and indeed there are several different ways to work with XML within the Office suite. This section describes how to attach a schema to an existing Word document (an employee résumé) and how to apply the tags in the schema to selected text in the document. A schema (also called a data model or data type definition) defines the elements and associated attributes that are allowed within an XML document. It ensures the integrity of the XML document by checking that all required elements are present, and further that the elements contain the right type of data; e.g., numeric rather than character data in a salary field. There is a difference therefore, between a well-formed XML document and a valid one. A well formed XML document (e.g., the document from the previous exercise) has the correct XML syntax and will open in an XML-aware application. A valid XML document is well formed, and in addition, conforms to the rules of a schema. Figure 3 displays the résumé as it appears in Microsoft Word. The XML structure pane is open and it contains the elements in a schema that has been attached to the Word document. It is then a simple matter to map the XML elements to the text within the document. You select the text (e.g., Jessica Benjamin) then you click the appropriate tag (e.g., Name) in the task pane. You can then select “Jessica” and apply the FirstName tag, followed by “Benjamin” to apply the LastName tag. You continue to map the document in this fashion after which it can be saved as an XML document that is similar in appearance to the document you created in the previous exercise. The ability to save a Word document in XML format separates the content of the document from its formatting, which in turn makes the content available to other applications. It is then possible to search the XML data for candidates who have specific qualifications, education levels, and so on. We continue with a hands-on exercise in which you map the essential elements of a résumé to an XML document. You can use your own résumé or the sample we provide, but you will have to use the schema that we provide. Hands-on exercise starts on top of a new page, with each step on own page Hands-on Exercise 2: Word and XML Objective: Download the XML practice files from our Web site; attach a schema to an existing Word document, and then map the document using the XML structure pane. Use Figure 4 as a guide in the exercise. Step 1: Obtain the Practice Files Start Internet Explorer. Go to our home page at www.prenhall.com/grauer. Click the book for Office 2003, which takes you to the Office 2003 home page as shown in Figure 4a. Click the Student Downloads tab to go to the Student Downloads page, and then scroll until you can see the XML module in the Application Modules section toward the bottom of the page. Click the link to download the file. You will see the File Download box asking what you want to do. Click the Save button. The Save As dialog box appears. Click the down arrow in the Save In list box and select the desktop or the drive and folder where you want to save the file. Click Save. © Copyright Grauer and Barber 2004 Page 7 Display the desktop or start Windows Explorer to select the drive and folder where you saved the file, then double click the file and then follow the onscreen instructions. Check with your instructor for additional information. EXPLORE OUR WEB SITE The Exploring Office Web site contains additional resources to enhance the use of our text. The Student Resources page provides a link to a series of PowerPoint lectures that review the material in each chapter. There is also a link in the left pane to an Online Study Guide, which contains a series of online review questions to test your mastery of the material. And finally, you can click the Feedback button at the top of the screen to send a message directly to Bob Grauer. Step 2: Add the Résumé Schema Open the Word document containing your résumé, or if you do not have a résumé, open the résumé that we provide in the Exploring XML folder and change the information at the top to reflect your name and e-mail address. Save the document as Resume Solution. Pull down the Tools menu, click Templates and Add-Ins to display the associated dialog box, then click the XML Schema tab. Click the Add Schema button, then navigate to and open the Resume.XSD document in the Exploring XML folder. Type Resume as the Alias within the Schema Settings dialog box. Clear the Changes affect current user only check box. Click OK. The resume schema has been added to the Schema library. The Templates and Add-ins dialog box should still be open with the XML Schema tab selected. Be sure that the resume schema is checked as shown in Figure 4b so that this schema is attached to the current document. Click OK. VIEW THE SCHEMA The rules for creating a schema are beyond the beyond the scope of this discussion, but you can view an existing schema and make inferences about the associated file structure. Start the Notepad accessory and open the résumé schema that we provide. Do you see the element names that are permitted, whether or not the element is required, and finally the type of data that is permitted within the element? How would you change these characteristics? You can experiment freely with the schema, but make a backup copy before you begin. Step 3: Map the Document The XML Structure task pane opens automatically. Select (click) the Resume element in the list of schema elements that appears in the lower portion of the task pane, then click Apply to Entire Document when prompted. The XML tags for Resume appear at the beginning and end of the document, respectively, which enables you to apply the various tags within the schema to different portions of the résumé. Click and drag to select your full name at the top of the résumé, and then click the Name element from list box at the bottom of the task pane. Your name is now enclosed in starting and ending XML tags as shown in Figure 4c. Click and drag to select your first name and apply the FirstName element, then click and drag to select your last name and apply the LastName element. © Copyright Grauer and Barber 2004 Page 8 Click and drag to select the complete address and then apply the Address tag. Select, and then map, the Street, City, State, and ZipCode elements within the address. You can remove a tag by right clicking the tag, then clicking the command to remove the tag from the resulting context-sensitive menu. Save the document. MICROSOFT OFFICE INFOPATH 2003 It may be more convenient to capture information in an online form initially, as opposed to converting a conventional document to XML. The Microsoft Office 2003 InfoPath application was created with this in mind as it enables a developer to create an XML form using the familiar Office interface. The end user then enters data directly into the form, which in turn stores the data in XML format for use throughout the organization. See www.microsoft.com/office/infopath for additional information. Step 4: Complete the Document Map the remaining elements in the XML structure pane to the appropriate text selections within the résumé. (The mapping must adhere to the schema or else you will not be able to save the document. See the boxed tip below.) o The Experience element is mapped to include both the current position at Prentice Hall as well as the previous job at Pricewaterhouse Coopers; i.e., the Experience element is the parent of both. o The CurrentPostion element pertains to the job at “Prentice Hall Publishing” and it contains the YearFrom, YearTo, and Description element as shown in Figure 4d. The Previous Experience element includes the full text of all previous positions. o The Education element is the parent of the HighestDegree and Other elements Save, then print, the completed résumé, which prints as a regular Word document; i.e., you do not see the XML codes that you added. WATCH THE TASK PANE The Word document (your résumé) is attached to a schema, which in turn defines the elements and associated attributes that are permitted in the XML document. Any potential violation is rejected with an error message that appears as a ScreenTip within the XML structure pane. Look closely at Figure 4d, for example, and you will see an error message indicating that the YearTo tag must contain a whole number; i.e., replace “Present” with 2004 (or the current year). Step 5: View the XML Document Pull down the File menu and click the Save As command to display the Save As dialog box. Change to the Exploring XML folder. Click the down arrow in the Save As file type list box and choose XML Document. Enter Resume Solution as the file name, check the box to Save data only, then click the Save button to save the document. You will get an error message saying that the document violates the rules of the schema. Click Cancel, then change “Present” to “2004” for the YearTo element. Repeat the Save As command which should execute correctly. Exit Word. Start Windows Explorer and locate the XML document that you just created. It is much smaller than the Word document (approximately 3K). © Copyright Grauer and Barber 2004 Page 9 Double click the XML document which opens automatically in Internet Explorer as shown in Figure 4e. Click the – sign that appears next to the Experience element to collapse (hide) the information. Click the + sign that appears to expand the information. Print the XML document for your instructor. Close Internet Explorer. THE PAGE SETUP COMMAND The header and/or footer in pages printed by Internet Explorer typically contain the address of the page and the date it was printed. Pull down the File menu and click the Page Setup command to display the associated dialog box. Click the question mark in the title bar of the Page Setup dialog box, and then click the header or footer text box to see the meaning of the various codes. Right click within the list of codes and click the Print Topic command to obtain hard copy, and then modify the header and/or footer text boxes to display the information you want. This section begins a new page; the text and Figure 5 should fill the entire page; let it go long or short as necessary and we will adjust in pages MICROSOFT EXCEL AND XML Microsoft Excel is designed to analyze and manipulate data, but the source of that data is irrelevant. It may originate within a worksheet, it may be imported from an Access table or query, it may come from a text file, or as you might expect in a chapter on XML, from an XML document as shown in Figure 5. In this example, the workbook is linked dynamically to an XML document that originated elsewhere in the organization; e.g., from a corporate mainframe that updates the sales performance of its account representatives on a daily basis. The mainframe generates the raw data but Excel is used to analyze that data to see how well the organization is meeting its sales goals. Microsoft Excel provides full XML support that enables you to exchange information between an XML source document and an Excel workbook. You attach the XML definition (schema) to the workbook and then you map the XML elements in the schema to the cells in the workbook. The data is brought into the worksheet as a list (a contiguous set of rows and columns), as indicated by the blue line around the data. Note, too, the drop down arrows that appear in each field heading, indicating that the AutoFilter command (which enables you to display selected records within the list) is on. The XML source pane in Figure 5 contains six fields for each employee which have been mapped to the associated worksheet. The worksheet also contains an additional field, PercentOfGoal in column G, which is calculated by dividing the YearToDate sales by the SalesGoal. Conditional formatting is used to display values of 100% or more in blue; i.e., the worksheet highlights those employees who have reached their goal. The worksheet also calculates the company totals for the SalesGoal, YearToDate, and PercentOfGoal fields in cells E16, F16, and G16, respectively. Look closely and you will see two worksheet tabs within the workbook that contain the sales data and corresponding pivot table, respectively. The XML data were imported into the workbook for analysis. A pivot table is one of the most powerful data analysis tools in Excel and thus we thought it would be a good time to review (or introduce) this important capability. Think again about the relationship between XML and Excel. The mainframe generates the XML data which is then linked to an Excel workbook for analysis. The underlying XML data changes continually (e.g., the sales data may be updated daily on the mainframe), but the data in the workbook will remain current by executing the refresh command every time the workbook is opened. © Copyright Grauer and Barber 2004 Page 10 Hands-on exercise starts on top of a new page, with each step on own page Hands-on Exercise 3: Excel and XML Objective: Import and refresh XML data into an Excel worksheet; create a pivot table. Use Figure 6 as a guide in the exercise. (You will need to download the practice files as described in the previous hands-on exercise.) Step 1: Import the XML Data Start Excel. Pull down the Data menu, click the XML command, and click the Import command to display the Import XML dialog box. Change to the Exploring XML folder, select the SalesData document and click the Import button. (Click OK if you see a message saying that the XML source does not refer to a schema.) You should see the Import Data dialog box. The option button to put the data as an XML list in an existing worksheet is already selected, with cell A1 specified by default. Click OK. The XML data is imported into the workbook. Open the XML Source task pane as shown in Figure 6a. Click the Options button within the task pane to see the available options for an XML list. Press Esc to suppress the option list. Right click the tab for Sheet2 to display a context-sensitive menu and click the Delete command. Delete Sheet3 in similar fashion. Save the workbook as SalesData in the Exploring XML folder. Close the task pane so that you have more room in which to work. WORKING WITH A LIST Excel imports XML data into a worksheet as a list or database (an area in a worksheet that contains rows and columns of similar data). The first row in the list contains the field names, which identify the data in that column. The down arrow next to each field name implies that the AutoFilter command (in the Data menu) is on, which enables you to display selected records within the list. A list also supports the use of special database functions as well as additional commands from the Data menu. Step 2: Analyze the Data Click in cell G1 and type PercentOfGoal as the column heading. Click in cell G2. Type an equal sign, click in cell F2, type a /, then click in cell E2 and press enter. You will see .95. Widen column G as necessary. Change the formatting in cell G2 to Percent with one decimal. Copy the formula in cell G2 to cells G3:G14 to display the percent of goal for each employee. Format cells E2:F17 as Currency with zero decimal places. Click in cell A16 and enter Totals. Click in cell E16 and enter the formula =SUM(E2:E15). Copy this formula to cell F16. Copy the formula from cell G14 to Cell G16 to compute the percent of goal for the company as a whole. Click and drag to select cells G2:G17. Pull down the Format menu and click Conditional Formatting to display the associated dialog box as shown in Figure 6b. Click the arrow in the list box and select greater than or equal to. Enter 100%. © Copyright Grauer and Barber 2004 Page 11 Click the Format button, click the Font tab in the Format Cells dialog box, then change the color to blue. Click OK to close Conditional Formatting dialog box, then click OK to close the Format Cells dialog box. The sales percentages for employees who have made their goal are shown in blue. Save the workbook. USE POINTING TO ENTER FORMULAS A cell reference can be typed directly into a formula, or it can be entered more easily through pointing. The latter is also more accurate, as you use the mouse or arrow keys to reference cells directly. To use pointing, select (click in) the cell to contain the formula, type an equal sign to begin the formula, click (or move to) the cell containing the reference, then press the F4 key as necessary to change from relative to absolute or mixed references. Type any arithmetic operator to place the cell reference in the formula, then continue pointing to additional cells. Press the enter key to complete the formula. Step 3: Create the Pivot Table Click anywhere in the employee list. Pull down the Data menu and then click PivotTable and PivotChart Report to start the Pivot Table Wizard. Select the options indicating the data comes from a Microsoft Office Excel list or database and that you want to create just a PivotTable (as opposed to a PivotChart report). Click Next. Cells A1 through G14 have been selected automatically as the basis for the table. Click Next. The option button to put the pivot table report into a new worksheet is selected. Click Finish. A new worksheet has been added to the workbook as shown in Figure 6c. Click the Location field button and drag it to the row area. Click the SalesGoal field button and drag it to the data area. Click the YearToDate field button and drag it to the data area. Use the Undo command if the result is not what you expected it to be. Click the PercentOfGoal field button and drag it to the data area; release the mouse when you see the message on the status bar indicating that you are dropping the field in the data area. Do not be concerned if you see the sum (rather than the average) percent. Save the workbook. MODIFY THE PIVOT TABLE Don’t be discouraged if you fail to create the pivot table correctly on your first attempt. Right click any cell in the pivot table to display a context-sensitive menu, click the PivotTable Wizard command, then click the Layout button to display an alternate screen that makes it easy to change the fields and associated calculations within the table. You can add a new field to the row, column, or data area by dragging the field from the field list at the left to the appropriate area in the table. Conversely you can delete a field simply by dragging the field away from the table. You can also change any calculation within the data area by double clicking the field to display a dialog box where you change the function; e.g., from Sum to Average. © Copyright Grauer and Barber 2004 Page 12 Step 4: Complete the Pivot Table Close the pivot table field list. Right click in cell C6 to display a contextsensitive menu and then click the Field Settings command to display the PivotTable Field dialog box in Figure 6d. Select the Average function. Click the Number command button, change to Percentage format, and specify one decimal place. Click OK to close the Format Cells dialog box. Click OK a second time to close the PivotTable Field dialog box. You should see the average percent of goal for each location (e.g., 94.9% for Atlanta). Change the formatting for the SalesGoal and YearToDate fields to Currency with no decimals in similar fashion. Double click the worksheet tab to select the sheet name (Sheet4 in our worksheet), type PivotTable as the new name and press enter. Right click the worksheet tab, click the Tab color command, choose a color and click OK. Change the name of Sheet1 to SalesData. Change the color of the tab to blue. Save the workbook. THE FORMAT REPORT BUTTON Why settle for a traditional report in black and white or shades of gray when you can choose from preformatted reports in a variety of styles and colors? Click the Format Report button on the Pivot Table toolbar to display the AutoFormat dialog box, where you select the style of your report. (To return to the default formatting, scroll to the end of the AutoFormat dialog box and select PivotTable Classic.) Step 5: Edit the XML Data Start Windows Explorer, change to the Exploring XML folder, then double click the SalesData.xml file to open the document in Internet Explorer. Click the tool to Edit with XML editor on the Standard toolbar in Internet Explorer. The SalesData XML document should open in Notepad as shown in Figure 6e. (If this does not occur, click the Start button, click All Programs, click the Accessories group, and open Notepad. Pull down the File menu and open the SalesData.xml document.) Click and drag to select the YearToDate sales for Jessica Benjamin, then type 3150000 to replace the existing value. Pull down the File menu and click the Save command. Click in the Internet Explorer window, and then click the Refresh button. You should see the updated value for the year to date sales. Print the updated XML document for your instructor. Close Internet Explorer. Close Notepad. INTERNET EXPLORER VERSUS NOTEPAD Internet Explorer is an XML-aware application which automatically indents XML elements to show their relationships to one another, and further which displays the XML tags in different colors for ease of reading. Internet Explorer cannot, however, edit an XML document. Notepad, on the other hand, is a simple text editor that does not treat XML tags differently from other text. You can, however, indent the various tags by pressing the space bar as necessary. The indentation (if any) has no effect on the resulting code. © Copyright Grauer and Barber 2004 Page 13 Step 6: Refresh the Data You should be back in Excel. Right click any cell in the employee list to display the context-sensitive menu in Figure 6f, click the XML command, and then click Refresh XML data. The data for Jessica Benjamin are updated to reflect year-to-date-sales of $3,150,000 and 105% of goal. The latter number is displayed in blue to reflect the conditional formatting that was implemented earlier. The company totals have been updated as well to show year-to-date-sales of $21,890,000 and 96.2% of goal. Click the tab for the PivotTable, click anywhere in the pivot table, then click the Refresh Data button on the PivotTable toolbar. (The pivot table has to be manually refreshed whenever the underlying data in the workbook changes.) The pivot table is updated to show company year-to-date-sales of $21,890,000 and 95.8% of goal. The latter is different from the “same number” on the Employee worksheet, but it is not an error. (See the boxed tip below.) Print both worksheets for your instructor. Use the Page Setup command to be sure that each worksheet fits on a single sheet of paper. Save the workbook. Exit Excel. TWO DIFFERENT AVERAGES The percent of goal for the company is computed differently in the two worksheets. The SalesData worksheet sums the SalesGoal and YearToDate fields for all 13 employees, and then it divides one number by the other; i.e., the value in cell G16 is computed by the formula =F16/E16 and is displayed as 96.2%. The pivot table, however, takes the average percent of goal of all the employees; i.e., it effectively adds the values in column G, then it divides by the number of employees. Both averages are “correct”, but in this example, the average in the SalesData worksheet is the more accurate result. © Copyright Grauer and Barber 2004 Page 14 This section goes on top of a new page; the text and figures a, b, and c fill one page. Figures d and e fill the second page. MICROSOFT ACCESS AND XML Figure 7 introduces a health insurance database that will illustrate the use of XML in conjunction with an Access database. Our database contains two tables, an Employees table in Figure 7a that is imported from an existing XML document, and a Claims table in Figure 7b that originates within the Access database. There is a one-to-many relationship between employees and claims; i.e., one employee can have many claims, but a specific claim is associated with only one employee. Dottie Balchunas (EmployeeID 22222), for example, has three records in the Claims table. Each record in the Claims table contains five fields: the ClaimID which is the primary key, the EmployeeID to associate the claims record with the corresponding employee record, the date the claim was submitted, the amount that was submitted, and the amount that was reimbursed. The total query in Figure 7c computes the sum of the individual records in the claims table; e.g., Dottie Balchunas submitted three individual claims for $1000, $250, and $100, which total $1,350. Note, too, that the total query contains the employee’s first and last name which is taken from the employees table, and which is concatenated as a single field. The Access database creates the total query, then exports the total query as an XML document as shown in Figure 7d. Look closely and you will see that the XML document references a schema (InsuranceClaims.xsd), but that it does not reference a style sheet. Hence, the XML data is displayed with the associated tags clearly visible. Note, too, the plus and minus signs that appear next to the various records to indicate a collapsed or expanded record, respectively. Figure 7e displays the same XML document as Figure 7d, except that we have added a reference to a style sheet that we provided. The data is the same as in the previous figure but the formatting is much improved. Remember that XML is intended to describe data, but it does not format the data; the latter is accomplished by XSL (eXtensible Stylesheet Language). You do not have to be concerned about creating the actual style sheet, as that is a complex topic beyond the scope of this discussion. You should understand the purpose of the style sheet, however, which is to describe the appearance of the data as opposed to its structure. Hands-on exercise starts on a new page, with each step on own page Hands-on Exercise 4: Access and XML Objective: Import an XML document into an Access database, create a oneto-many relationship and a query based on that relationship, then export the query as an XML document; apply a style sheet to an XML document. Use Figure 8 as a guide in the exercise. (The exercise requires you to download the practice files from our Web site.) Step 1: Import the Employees Table Start Access. Pull down the File menu and click the Open command to display the Open dialog box. Click the down arrow in the Look in box to select the drive (drive C is recommended rather than drive A) and folder (Exploring XML) that contains the Health Insurance database. Select the database. Click the Open button in the Open dialog box, then click the Open button within the Security Warning dialog box if you see a warning message. Click the Tables button. The database contains both the Claims and Employees tables, but the latter table does not contain any data as of yet. Pull down the File menu, click Get External data, and then click the Import command to display the Import dialog box. Click the down arrow in the Look in box to select the Exploring XML folder. © Copyright Grauer and Barber 2004 Page 15 Click the down arrow in the Files of Type list box and select XML as the file type, select the Employees document with the XML file type. (You may find it necessary to click the down arrow on the View button to change to the Detail view to see the file type.) Click the Import button to display the Import XML dialog box in Figure 8a. Click the Options button and then select the option to Append Data to Existing Table(s). Click OK. You should see the dialog box in Figure 8a indicating that the XML file was imported successfully. Click OK. Open the table to examine the data. Close the table. Step 2: Create the Relationship Pull down the Tools menu. Click Relationships to open the Relationships window as shown in Figure 8b. (The tables are not yet visible.) Click the Maximize button. Pull down the Relationships menu and click the Show Table command. Click the Tables button if necessary, and then double click each table to add the table to the Relationships window. Close the Show Table dialog box. Move and/or size the tables as shown in Figure 8b. Click and drag the EmployeeID field from the Employees table to the EmployeeID field in the Claims table. Check the box to Enforce Referential Integrity. Click the Create button to create the relationship. Click the Save button to save the Relationships window. Close the Relationships window. PRINT THE RELATIONSHIPS DIAGRAM Pull down the Tools menu and click the Relationships command to open the Relationships window, then pull down the File menu and click the Print Relationships command. You will see the Print Preview screen of a report that displays the contents of the Relationships window. Click the Print button to print the report, or change to the Design view to modify the report, perhaps by adding a logo and/or your name. Save the report after printing so that it will be available at a later time. Step 3: Create the Total Query Click the Queries button in the Database window. Double click Create query in Design view to display the Query Design window in Figure 8c. The Show Table dialog box appears automatically. Add the Employees and Claims tables to the Design grid as shown in Figure 8c. (The relationship between the tables is shown automatically.) Close the Show Table dialog box. The insertion point is in the Field row of the first column. Type =[LastName] & “, “ & [FirstName) and press enter. Increase the width of the first column so that you have more room in which to work. Double click Expr1 which is generated automatically as the name of the field, then type Name to replace the selected text. Add the other fields to the design grid as shown in Figure 8c. Pull down the View menu and click the Totals command to display the Total row. Click the down arrow in the Total row in the AmountSubmitted field and choose Sum. Sum the AmountReimbursed field in similar fashion. Save the Query as InsuranceClaims. Click the Run button. You should see six summary records (one for each employee) that show the totals for each employee. © Copyright Grauer and Barber 2004 Page 16 Close the query. CONCATENATING A FIELD Good design always divides a field into its smallest parts; i.e., an individual’s last name, first name, and middle initial are stored in separate fields as opposed to creating a single name field. In reports and queries, however, it is useful to combine the components of a person’s name into a single field; e.g., “Anderson, John”. This is accomplished by the ampersand which concatenates (strings together) multiple fields. Step 4: Export the Data You should be back in the Database window. Select the InsuranceClaims query, pull down the File menu, and click the Export command to display the Export Query dialog box. Click the down arrow in the Save in list box to change to the Exploring XML folder. Click the down arrow in the Save as type list box and select XML. Click the Export button to display the Export XML dialog box in Figure 8d. The Data (XML) and Schema of the data (XSD) boxes should be checked. Click OK. The XML and associated schema have been created, but you will have to exit Access to see the files. Close the Health Insurance database. Start Windows Explorer and change to the Exploring XML folder. If necessary, click the Name column to sort the files alphabetically. You should see three files with the “same” filename (InsuranceClaims) but with different file types; i.e., you see the XML document, the XSD schema that was just created by Access, and the XSL style sheet that we provided. Each file has a different purpose. VIEW THE FILE EXTENSIONS IN WINDOWS EXPLORER Pull down the Tools menu, click the Folder Options command to display the associated dialog box, click the View tab, clear the box to Hide extensions for known file types, and click OK. The display in Windows Explorer changes to show a three letter extension after each file name; e.g., XML, XSD, and XSL for the document, schema, and style sheet, respectively. Each file has a different purpose of which you should be aware. Step 5: Add the Style Sheet Double click the InsuranceClaims XML document in Windows Explorer to view the data. (Be sure that you open the XML document as opposed to the XSL style sheet or XSD schema.) You should see the results of the Access total query in Internet Explorer as shown in Figure 8e. The data is displayed without any formatting. Click the down arrow next to the Edit button and select the command to Edit with the XML editor. You should open the Insurance Claims XML document in Notepad as shown in Figure 8e. Click at the end of the first line, and then press enter to start a new line. Type the entry <?xml-stylesheet type="text/xsl" href="InsuranceClaims.xsl" ?>. Pull down the File menu and click the Save command. Click in the Internet Explorer window, then click the Refresh button on the Standard toolbar. The display of the XML document should change to reflect the associated style sheet; i.e., the name of each employee should appear in white © Copyright Grauer and Barber 2004 Page 17 letters on a teal background. Go to step 6 if the document does not display correctly. Print the formatted XML document for your instructor. Close Internet Explorer. You are finished with this exercise. EXTENSIBLE STYLESHEET LANGUAGE XML is used to describe and carry data, whereas style sheets format data for display within a Web browser. XSL has its own syntax which is beyond the scope of this discussion. You can, however, view an XSL file and make inferences about the formatting. Start the Notepad accessory and open the InsuranceClaims style sheet in the Exploring XML folder. Do you how the font style and size are specified? How would you change the formatting and/or the elements that are displayed? You can experiment freely with the style sheet, but make a backup copy before you begin. Step 6: Correct the Error Do this step only if you have an error in the XML file. The XML syntax is rigid and it is easy to make an error, which in turn displays an error message such as the one in Figure 8f. Look closely at the text of the message to determine the nature of the error. In this example we (deliberately) misspelled the name of the style sheet by including a space where none belongs; i.e., the correct entry is InsuranceClaims.xsl. Click the down arrow next to the Edit button and select the command to Edit with XML editor to open the XML document in Notepad. Correct the error by deleting the space in the name of the style sheet. Pull down the File menu and click the Save command. Close Notepad. Click in the Internet Explorer window, then click the Refresh button on the Standard toolbar. The display of the XML document should change to reflect the associated style sheet; i.e., the name of each employee should appear in white letters on a teal background. Print the formatted XML document for your instructor. Close Internet Explorer. Congratulations on a job well done. ERRORS ARE NOT PERMITTED XML documents are intended to be compatible with one another and thus an XML document must be error free if it is to open in an XML-aware application such as Internet Explorer. The errors are displayed one at a time until every error is corrected at which point the document will open. Remember, too, the difference between a well formed XML document and a valid document. A well formed XML document has correct XML syntax. A valid XML document is well formed, and in addition, conforms to the rules of a Document Type Definition (DTD) or XML schema. © Copyright Grauer and Barber 2004 Page 18 This summary starts on top of a new page; the summary and key words should fill one page exactly; let it go long or short and we will adjust in pages SUMMARY XML (eXtensible Markup Language) is an industry standard for structuring data across applications, operating systems, and hardware devices. The XML syntax, known officially as the XML recommendation, was developed by the World Wide Web Consortium (commonly known as W3C), a public organization with the sole purpose of creating standards or recommendations for the Internet. XML is the latest step in the evolution of markup languages and is not intended as a replacement for HTML (Hypertext Markup language), which displays a document within a browser. HTML uses a finite set of tags, such as <B> or <I>, for bold and Italics, respectively. XML is more general because it is extensible (expandable) and thus has an infinite number of tags that are defined as necessary by the developer. XML is “data about data” and it does not contain any information about how to display that data. An XML document is divided into elements. Each element contains a start tag, an ending tag, and the associated data. The start tag contains the name of the element. The ending tag contains the element’s name preceded by a slash. XML tags are case sensitive; i.e., the start and ending tags must match. XML elements can be nested to any depth but each inner element (or child) must be entirely contained within the outer element (or parent). Every XML document has a root element, which is the single element in an XML file that contains all other elements. The creation of an XML document is an iterative process which requires the user to switch back and forth between an editor (e.g., the Notepad accessory) and Internet Explorer. You create the document in Notepad, view it in Internet Explorer, and return to Notepad to make the necessary changes. It is important to save the document in Notepad after each set of changes, and to click the Refresh button in Internet Explorer to see the latest version. The document is displayed differently in each application. Notepad is a simple text editor and does not handle the XML tags differently from other text. Internet Explorer is XML-aware and displays the tags and associated data with appropriate formatting. An XML document may contain a reference to a schema and/or a style sheet. The schema (XSD file) contains the rules; i.e., which fields are required and/or the type of data each field may contain. The style sheet (XSL document) describes the formatting or display of the data. Both documents, the schema and the style sheet, may be viewed and edited with the Notepad accessory. XML is fully supported throughout Microsoft Office 2003. XML documents may be imported and/or exported into Word, Excel, and Access. Microsoft Office InfoPath 2003 is a new application in the Office suite that simplifies the creation of an XML form. KEY WORDS AND CONCEPTS Character encoding Conditional formatting Data model Data type definition Element Extensible HTML (Hypertext Markup Language) Internet Explorer List (within Microsoft Excel) Microsoft Office 2003 InfoPath Notepad accessory Pivot table Refresh command Root element Schema SGML (Standard Generalized Markup Language) Style Sheet Tag Valid XML document Well formed XML document © Copyright Grauer and Barber 2004 World Wide Web Consortium (W3C) XML-aware XML declaration XML (eXtensible Markup Language) XML recommendation XML Source pane XML Structure pane XSL (eXtensible Stylesheet Language) Page 19 This multiple choice starts on top of a new page; it should fill two pages MULTIPLE CHOICE 1) What does XML stand for? a) eXternal Machine Library b) eXtreme Manipulation Language c) eXhaustive Manual Labor d) eXtensible Markup Language 2) The XML recommendation was developed by: a) The Department of Defense b) Microsoft and IBM in a joint effort c) The World Wide Web Consortium (W3C) d) The European Laboratory for Particle Physics (CERN) 3) Which of the following is an invalid element name? a) Address b) ADDRESS c) address d) xmladdress 4) Which of the following is a invalid element name? a) FirstName b) First Name c) First_Name d) None of the above; i.e., they are all valid element names 5) The XML element <Telephone>(111)222-3333</telephone> a) Is correct as written b) Is invalid because of the editing characters that appear in the phone number c) Is invalid because the start tag is missing a slash d) Is invalid because the start and end tags are not the same case 6) Which program can be used to create and/or edit an XML document? a) Internet Explorer b) The Notepad accessory c) Both (a) and (b) d) Neither (a) nor (b) 7) Which of the following best describes Notepad and Internet Explorer? a) Notepad is XML-aware, Internet Explorer is not b) Internet Explorer ix XML-aware, Notepad is not c) Both applications are XML-aware d) Neither application is XML-aware 8) Which of the following is syntactically invalid as an XML statement? a) <?xml version="1.0" encoding="UTF-8" ?> b) <!-- This is a comment --> c) <Name>Grauer and Barber<Name> d) All of the above 9) Which of the following is a true statement about XML? a) XML is a Microsoft proprietary standard b) XML uses a finite number of tags that cannot be expanded c) XML describes the structure of data rather than its appearance d) XML cannot be viewed in Internet Explorer © Copyright Grauer and Barber 2004 Page 20 10) Which of the following statements is true? a) HTML contains a finite number of tags; XML has an infinite number b) XML contains a finite number of tags; HTML has an infinite number c) XML and HTML both contain a finite number of tags d) XML and HTML both contain an infinite number of tags. 11) The XML document that was created at the end of the first hands-on exercise: a) Is a well formed XML document because it does not contain any errors b) Is a valid XML document because it conforms to an XML schema c) Is both a well formed and valid XML document d) Is neither a well formed nor valid XML document 12) What happens if you attempt to open an XML document that contains multiple syntactical errors in Internet Explorer? a) You see the complete document but none of the errors are marked b) You see the complete document and every error is marked c) You see the complete document but only the first error is marked d) An error message is displayed and the document fails to open 13) What happens if you open an XML document that contains multiple syntactical errors in Notepad? a) You see the complete document but none of the errors are marked b) You see the complete document and every error is marked c) You see the complete document but only the first error is marked d) An error message is displayed and the document fails to open 14) Which application contains an XML Structure task pane? a) Microsoft Word b) Microsoft Excel c) Both Word and Excel d) Neither Word nor Excel 15) An XML document may contain: a) A reference to a data definition (XSD document) b) A reference to a style sheet (XSL document) c) Both (a) and (b) d) Neither (a) nor (b) 16) Which of the following is a true statement? a) The same style sheet can be associated with multiple XML documents b) The same schema can be associated with multiple XML documents c) Both (a) and (b) d) Neither (a) nor (b) 17) Which of the following is a true statement about Access and XML? a) An XML document may be imported as a table into an Access database b) An Access query may be exported as an XML document c) Both (a) and (b) d) Neither (a) nor (b) © Copyright Grauer and Barber 2004 Page 21 18) Which application in Microsoft Office 2003 was designed specifically to create XML forms? a) OneNote b) InfoPath c) XML Editor d) Notepad 19) Which of the following is most likely to occur if you double click an XML document that references a style sheet and a schema? a) The document is displayed in Word, Excel, or Access depending on the application that created it b) The document is displayed in Notepad c) The document is displayed in Internet Explorer and the XML tags are visible d) The document is displayed in Internet Explorer, the data within the document is formatted, and the XML tags are not shown 20) Which of the following is most likely to occur if you double click an XML document that references a schema but not a style sheet? a) The document is displayed in Word, Excel, or Access depending on the application that created it b) The document is displayed in Notepad c) The document is displayed in Internet Explorer and the XML tags are visible d) The document is displayed in Internet Explorer, the data within the document is formatted, and the XML tags are not shown Answers to Multiple Choice 1. 2. 3. 4. d c d b 5. 6. 7. 8. d b b c 9. 10. 11. 12. c a a d 13. 14. 15. 16. a c c c 17. 18. 19. 20. c b d c Potential problems for end-of-chapter 1) XML exercise – classified ad for automobile to parallel apartment exercise 2) Word exercise – memo to parallel résumé exercise that appears in Chapter 7; fields include: to, additional recipients, from, date, subject, and message 3) Super Bowl © Copyright Grauer and Barber 2004 Page 22