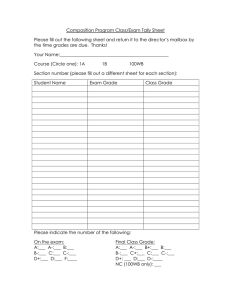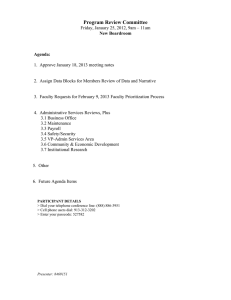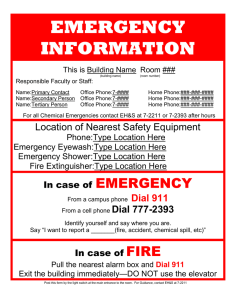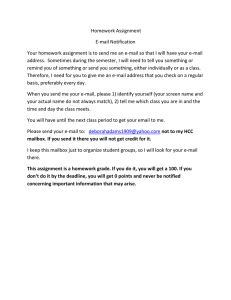Dialing Guide
advertisement

Dialing Guide *Restrictions to services such as Long Distance may apply to the phone from which you are calling. If you dial a service that is restricted from the phone, you will receive a recorded message. Contact your ITAdmin Rep (Telecom) for access to these services. Internal Calls To place a call to an extension within the University, dial the five digit number listed under the 'On Campus' heading in the University Telephone Directory. To Kingston General Hospital: To place a call to an extension at Kingston General Hospital, dial 81 + the four digit KGH number (may be restricted on some phones). To Hotel Dieu Hospital: To place a call to an extension at Hotel Dieu Hospital dial 82 + the four digit HDH number (may be restricted on some phones). Local Calls To place a call to Kingston and area dial 9 + 613 + the seven-digit number (may be restricted on some phones). Special local calling numbers such as 310 can be reached by dialing 9 + 310 + the four digits. Relay Service The Relay Service Operator can be reached for TTY/Teletypewriter users by dialing 9 + 711. Directory Assistance Internal: For Directory Assistance within the University during business hours, dial extension 32000 or ‘0’. External: * For all numbers within Canada and the U.S. dial 9 + 411 (may be restricted on some phones). * For Overseas numbers dial 0. Ask the University Operator for Overseas Directory Assistance. * For 1-800 numbers dial 9 + 1 + 800 + 555-1212 (may be restricted on some phones). * North American Directory Assistance (including Postal Codes) can be found free of charge at http://www.canada411.ca/ Operator * University Operator - dial 0 * External Operator- dial 0; tell the University operator the type of service you require from the external Operator, and they will transfer you. *The external Operator cannot be reached directly from any University Telephone. Calling Cards * Dial 9 + the telephone number listed on the back of your calling card. Repair * University telephones - dial 32001 to report a problem with a University telephone. * Home telephones – call your telephone service provider. *Zenith Service - For Zenith Service dial 0 and ask the University Operator for Bell's Zenith Service. Busy Verification (of a non-Queen's number) Busy Line Verification is available by dialing 0 and asking the University Operator for Busy Verification from the external Operator. Charges will apply. Long Distance (general information) Restrictions: Some sets have restrictions that prevent long distance calls from being placed. Restricting a phone is a departmental choice. If you dial a service which is restricted from the phone which you are using, you will reach a recorded message. Should you wish to discuss the restrictions on your phone, contact your ITAdmin Rep. Reporting Billing Problems: If there is a problem with your long distance bill, mark a photocopy of the bill to indicate the calls with which you have a problem and attach a note explaining the problem. Send them to Telecom Billing by fax (36622) or email connect@queensu.ca. Long Distance Billing problems must be reported within four weeks of the billing date. Direct Dial Station to Station North America or Domestic Overseas: Dial 9 + 1 + area code + seven-digit number (may be restricted on some phones) Overseas Calls: Dial 9 + 011 + country code + city code + local number (may be restricted on some phones) Overseas country and city codes can be found in the front section of the Bell Canada directory. Operator Assisted Calls Time & Charges - if you are asking for Time & Charges, you must stay on the line after the call has been completed. The operator will then provide the Time & Charges. If you hang up before the operator gives you the information, the operator cannot contact you. All Area Codes: Dial 9 + 0 + area code + seven digit number. Tell the operator the type (collect, person-to-person, calling card, 3rd party billing) of call you are placing (may be restricted on some phones) Overseas Calls: Dial 9 + 01 + country code + routing code + local number. Tell the operator the type (collect, person-to-person, calling card, 3rd party billing) of call you are placing (may be restricted on some phones). Overseas country and city codes are located in the front section of your Bell Canada Directory or call the University Operator. Authorization Code Calls Authorization codes allow you to charge long distance calls to your university account code from any Fax machine, modem or telephone on campus. * Calls within North america - dial 116 + ten-digit authorization code + 9 + 1 + area code + sevendigit number * Overseas Calls - dial 116 + ten-digit authorization code + 9 + 011 + country code + city code + number Toll Free Services (no charge) To dial 800/866/877/888 numbers: * dial 9 + 1 + ten-digit number (may be restricted from some telephones) From restricted phones dial 0 and ask the University Operator to dial the call. Note: Many USA toll free numbers are not accessible from Canada. How to Place a Call To a University Phone from Off Campus Internal University numbers (7xxxx) can be reached directly by using the Automated Attendant (613-533-6000) Automated Attendant Use of the Automated Attendant is free. * the Automated Attendant is available 24 hours a day. * the Automated Attendant has its own telephone number 613-533-6000. Internal University numbers (7xxxx) can be reached through the Automated Attendant at Queen's. * dial the automated attendant - 613-533-6000 * dial the five-digit 'On Campus' number (7xxxx) For example: to call 74455 from outside Queen's, dial 613-533-6000 ext 74455. Note: this service is not available to rotary dial phones. Direct Dial Dial the seven-digit number listed under the 'Off Campus' heading of the University Staff Directory. These number are 613-533-xxxx. When dialing directly to an individual with an internal 7xxxx extension, the seven-digit number listed under the 'Off Campus' heading of the University Telephone Directory should be used. From Kingston General Hospital Dial 56 + the five-digit Queen's extension number. From Hotel Dieu Hospital Dial 82 + the five-digit Queen's extension number. Queen's Directory Assistance during Business Hours Dial 613-533-2000 from off campus. Dial 32000 or '0' from on campus. Telephone Feature Guide Only the most popular features have been included in this mini guide. Not all of these features exist on every set. There are many other features that are not listed here. Feature changes to your telephone are coordinated through your ITAdmin Rep (Telecom). Placing a Call There are two ways of making a phone call: lifting the receiver before you dial, or dialing before lifting the receiver. Lifting the receiver before you dial: pick up the receiver dial the number Dialing before lifting the receiver: press any extension key dial the number pick up the receiver Hold Placing a call on hold: (while on the call) press the Hold key. The extension indicator will flash. you may press another extension key to place or answer another call Removing a call from hold: press the extension key beside the flashing indicator An alternative method of placing a call on hold is the Call Park feature. This feature allows you to put a call on hold without tying up your line and also lets you remove the call from hold from any telephone within the Queen's system. Call Park Call Park is available on any phone that has a Conference, Transfer, or a Call Park key. The Call Park feature lets you put a call on hold without tying up your line and also lets you remove the call from hold from any telephone within the Queen's system. If a parked call is not answered within a given length of time it rings back at your telephone. Parking a Call with the Conference or Transfer key press the Conference or Transfer key. You will hear three tones and then dial tone. The Conference or Transfer indicator will turn on and the extension key you are parking will flash. dial 1171 + five-digit extension number press the Conference or Transfer key. All indicators will turn off. Parking a Call with the Park key: press the Park key. The Park indicator will turn on and the extension key you are parking will flash. dial a five-digit extension number press the Park key again. All indicators will turn off. Retrieving a Parked Call: pick up the receiver or press an extension key dial 1172 + the five-digit extension entered when the call was parked Volume Control You can adjust the volume of any sound that you hear coming through the loudspeaker (tones, incoming ringing signal) by pressing the volume adjust bar located below the dial pad of your telephone. The volume can only be ajusted while the sound is present. Transfer You can transfer a call to another phone at Queen's using either the Transfer key or the Conference key. Using the Transfer key: press the transfer key once. The Transfer indicator will turn on and the extension key indicator will flash. The caller is on hold. dial the number of the person to whom you are transferring the call. If you wish to stay on the call until it is answered, you will be able to speak privately with the person that you are transferring the call to. If the called party is busy, you can reconnect to the original party by pressing the extension key beside the flashing indicator. to complete the transfer, press the Transfer key again. You are disconnected from the call. You can transfer the call and hang up while the phone is still ringing before the second party answers. Using the Conference key: The Conference key can be used to transfer a call by establishing a three-way conference amongst yourself, the original party, and the person to whom you wish to transfer the call. You can then hang up or push the Release key so that you are disconnected but the original party and the second party are still connected and can continue the call. Conference When you are talking to one person and wish to add others to the call: press the Conference key once. The Conference indicator will turn on. The original call is automatically put on hold, shown by a flashing indicator, and you will hear three short tones followed by dial tone. dial the number of the person you want to include in the conference call. When the called party answers, you may consult privately. If the called party is busy, you may reconnect with the original call by pressing the extension key beside the flashing indicator. press the Conference key to connect to a multi-person conversation. You may repeat this procedure to connect more callers to the conference call. Conference calls with external numbers may be limited by the quality of the call of the most distant parties. The recommended maximum number of parties involved in a conference call is six. Redial To store a number to be called at a later time: (without lifting the handset) press the Redial key. The Redial indicator will flash. dial the number you want to store press the Redial key again. The Redial indicator will turn off. To program during a call: you may store the number you are calling by pressing the Redial key during the call, when you hear a busy signal, or when you hear ringing but there is no answer. Using Redial pick up the receiver or press an extension key press the Redial key Call Pickup Some groups of telephones are arranged in a Call Pickup Group. You can answer any call made to a telephone in your Call Pickup Group without leaving your desk. Pickup Groups are valuable for phones that are within hearing distance of each other. The call may be picked up with or without a Call Pickup key. With a Call Pickup key when a call is ringing on another phone in your Call Pickup Group, pick up the receiver for your phone or press an extension key. press the Call Pickup key. Without a Call Pickup key when a call is ringing on another phone in your Call Pickup Group, pick up the receiver of your phone or press an extension key dial 113. Ring Again Your phone can monitor an on campus busy number and notify you with a special tone when the number is free. It will then dial the call for you automatically. This feature does not work on numbers outside the University system (calls starting with 9, 81 or 82). When you reach a busy signal within Queen's press the Ring Again key once and hang up. The Ring Again indicator will turn on. when the number you called becomes free, your phone will give a short tone and the Ring Again indicator will flash. pick up the receiver or press any free extension key. press the Ring Again key to dial the number that was being monitored. The Ring Again indicator will turn off. To Cancel Ring Again Before the tone notifies you that the number is free, press the Ring Again key once. The Ring Again indicator will turn off. Forward You can manually forward your calls to a predetermined phone. When Call Forward is activated, all calls to your main extension number, on the bottom key of your phone, or any other extension that appears only on your telephone are automatically forwarded. There are some exceptions for certain configurations of numbers. Consult your ITAdmin Rep. You are still able to place calls from your phone while it is forwarded. To Forward your calls (without lifting your handset) press the Forward key. The Forward indicator will flash. dial the number to which you want your calls forwarded. (To Forward your calls to your voice mail, enter 36520) press the Forward key again. The Forward indicator will turn on. Note: To forward your phone to an external (off campus) number, please remember to dial 9613 before the seven-digit number. It is important to always check that your phone is correctly forwarded. dial your own telephone number. The call should ring at the number to whick you forwarded your calls. This will give you a chance to tell the person at the receiving number that your calls are now forwarded there. To Cancel Call Forward press the Forward key. The Forward indicator will turn off. To re-forward your calls to the same number: press the Forward key twice. Calls are forwarded to the last number to which you forwarded your calls. The system stores the number so you do not need to enter it again. To Forward your calls to your mailbox: press "Forward" dial 36520 press "Forward" again Ringing Sounds There are four different ringing sounds available for digital telephones. The ringing sound is programmed for each set, not for the numbers on the set. Having your telephone set ring with a different sound than others around you is most useful in areas where there are several telephones that can be heard. Changing the ringing sound of your digital telephone is a central programming change. Contact your ITAdmin Rep (Telecom). Dial Intercom A group of telephones can be arranged in a Dial Intercom Group. You can dial any other number in your Group by dialing a one or two-digit number. pick up the receiver and press the I/C key, or just press the I/C key dial the one or two-digit code assigned to the set you wish to call Dial Intercom calls have a different ring sound that makes it possible to tell an intercom call from any other call. Some of the other features that you can use with Dial Intercom are Auto Dial, Call Pickup, Conference, Hold, Release, Ring Again, Transfer and Message Waiting. Dial Intercom is especially useful when checking your voice mail, leaving your extension free to receive incoming calls. pick up the receiver and press the I/C key, or just press the I/C key. press the Message key. The call will ring to voice mail, allowing you to proceed as usual. (Voice mail's Auto Log In will not work from the Dial Intercom Key). Dial Intercom calls are not affected by the forwarding feature on your phone. Auto Dial You can program a number that you call often so it can be dialed automatically by pressing the Auto Dial key. To Program (without lifting your handset) press the Auto Dial key dial the number you want to program press the Auto Dial key Using Auto Dial: press any free extension key press the Auto Dial key To Delete the Auto Dial number (without lifting your handset) press the Auto Dial key press the # key press the Auto Dial key Mailbox Control Commands The following commands are used to customize your own voice mailbox: How to… Steps Purpose Log in to your mailbox ▪ Dial 36520 ▪ Enter your 5 digit mailbox number ▪ Press # ▪ Enter your password ▪ Press # Logging in to your mailbox allows access to the voice mail system and its many features, such as, but not limited to: ▪ Customizing your mailbox ▪ Retrieving messages ▪ Composing, sending and replying to messages ▪ Creating distribution lists Log off your mailbox ▪ Press 83 anytime after logging in Allows you to disconnect from the voice mail system. Mailbox Help Commands ▪ Log in to your mailbox ▪ Press 8* ▪ Once you hear the feature you are looking for, pressing the single digit will activate the command ▪ Log in to your mailbox ▪ Press 8* ▪ Once you hear the feature you are looking for, pressing the single digit will activate the command ▪ Log in to your mailbox using the existing password ▪ Press 84 ▪ Enter a new password (5-16 digits) ▪ Press # ▪ Re-enter the new password ▪ Press # Mailbox help commands are designed to allow you to choose the appropriate feature to work with messages that you have received or want to send. Message Help Commands Password Change Operator Assistance Personal Verification Distribution Lists ▪ Log in to your mailbox ▪ Press 80 ▪ Press 1 ▪ Enter the 5 digit extension number (or for an external number, 9 + the 7 digit telephone number ▪ Press # ▪ Log in to your mailbox ▪ Press 82 then option 9 ▪ Press 5 to begin recording ▪ Record your verification ▪ Press # to stop recording ▪ Log in to your mailbox ▪ Press 85 ▪ Assign a number for the distribution list (1-9) Message help commands are designed to allow you to choose the appropriate feature to work with messages that you have received or want to send. Creating a personalized password will protect the privacy of your voice mail, as well as the security of the University’s voice mail system. Passwords should be a number that is meaningful to you (birthdays, anniversaries, telephone numbers). They should not be simple numbers such as 11111, 12345, etc. Should you experience a problem with your password, please contact ITS at 32001. The operator assistance number is an optional feature which allows you to assign a telephone number that your caller will be transferred to if they press “0” when they have reached your voice mail. Hint: When using this feature, it is a good idea to inform your caller that this option is available to them by including instructions in your personal greeting. The personal verification is a method of identifying who the mailbox belongs to. The brief recording is played when: ▪ You leave a message in another mailbox ▪ A caller reaches your voice mail because you are on the telephone ▪ Another mailbox user addresses a message to your mailbox The personal verification can include your: ▪ Name ▪ Telephone number ▪ Department Distribution lists can be used to send messages to the same group of individuals. Once the distribution list has been created, use recording messages (75) to compose and send the message to the distribution Greetings External ▪ Press # ▪ Press 5 to enter the mailbox numbers to be included in the distribution list ▪ Enter each mailbox number, separating each entry by pressing # ▪ Press # to end the list ▪ Press 2 to review the list Some sample greetings are listed in the “System Notes” PDF. list. Each mailbox can create a total of 9 distribution lists, with 99 entries per list. ▪ Log in to your mailbox ▪ Press 82 ▪ Press 1 ▪ Press 5 to begin recording ▪ Record your greeting ▪ Press # to stop recording ▪ Press 2 to listen to your greeting, If you are not satisfied with this greeting: ▪ Press 76 to delete ▪ Begin again at press 5 The external greeting is played to all callers if an internal greeting has not been recorded. If an internal greeting has been recorded, the external greeting will only be played to callers off campus. Internal ▪ Log in to your mailbox ▪ Press 82 ▪ Press 2 ▪ Press 5 to begin recording ▪ Record your greeting ▪ Press # to stop recording ▪ Press 2 to listen to your greeting If you are not satisfied with this greeting: ▪ Press 76 to delete ▪ Begin again at press 5 Temporary ▪ Log in to your mailbox ▪ Press 82 ▪ Press 3 ▪ Press 5 to begin recording ▪ Record your greeting ▪ Press # to stop recording ▪ Press 2 to listen to your greeting If you are not satisfied with this greeting: ▪ Press 76 to delete ▪ Begin again at press 5 To set an expiry date & time: ▪ Press 9 ▪ Enter the expiry month (2 digits) ▪ Enter the expiry date (2 digits) ▪ Enter the expiry time – press 1 for a.m. ▪ Press 2 for p.m. Alternate Log In While connected to your mailbox, ▪ Press 81 ▪ Follow the normal log in procedure Recording a personalized greeting assures your callers they have reached the correct mailbox. The internal greeting can be a less formal greeting to be accessed by on campus callers only. It is not necessary to record this, if an external greeting has been recorded. The temporary greeting allows you to record a greeting to be played on a temporary basis (i.e. vacation, meetings) without deleting your internal/external greetings. The temporary greeting can be programmed to automatically shut off at a specified time. The external and/or internal greeting will resume. While connected to one mailbox, this feature will allow you to log in to another mailbox without logging off the current session. Hint: This feature is useful, allowing you to log back in to your mailbox to access features which were not available to you when your mailbox was full. Go To ▪ Log in to your mailbox ▪ Press 86 ▪ Enter the message number you wish to listen to ▪ Press # Allows you to skip messages in your mailbox to listen to a specific message. Cancel Mailbox Command ▪ Press 8 # Allows you to cancel a mailbox command that has been entered in error. Message Control Commands The following commands are used to work with messages that you have either received, or want to send to another voice mailbox: How to… Steps Reply Play Envelope Forward Reply All Compose Message Tagging ▪ Press 71 ▪ Press 5 to record your reply ▪ Press # to stop recording ▪ Press 79 to send the reply ▪ Press 72 ▪ Press 73 after listening to the message you wish to forward To address the message: ▪ Enter the mailbox number(s) or distribution list number(s) separated by # ▪ Press # to end the list of addresses To record a covering message (optional): ▪ Press 5 to record ▪ Record a covering message ▪ Press # to end recording ▪ Press 79 to send the message ▪ Press 74 ▪ Press 72 to review the recipients of the reply (optional) To record a covering message (optional) ▪ Press 5 to record ▪ Press # to end recording ▪ Press 79 to send the message ▪ Press 75 To address the message: ▪ Enter the mailbox number(s) or distribution list number(s) separated by # ▪ Press # to end the list of addresses ▪ Press 5 to record ▪ Press # to end recording ▪ Press 79 to send the message After composing a message: ▪ Press 70 followed by : 1 for “urgent” 2 for “standard” Purpose Allows you to send an immediate response to the message. Playing the envelope information of a message received in your mailbox informs you of the date and time that the message was received, the telephone number and/or name of the sender, as well as other summary information about the message such as a message tag. You may wish to forward a message that you have received to another mailbox user. This feature allows you to send a copy of any message (except messages tagged “private”) with an optional covering message to any mailbox or distribution list. Hint: The date and time stamp of the original message will not be forwarded. It is a good idea to include this information when recording the covering message. When receiving a message in your mailbox as part of a distribution list, you are able to reply to all recipients of the message. Allows you to compose and send a message to another mailbox or distribution list. Tagging a message will prioritize that message in an individual’s mailbox by advising them of the status of the message. Urgent – mailbox user will be notified immediately 4 for “private” 5 for “acknowledge” ▪ Press 79 to send Delete ▪ Press 76 Restore a Deleted Message Before disconnecting from your voice mailbox: ▪ Return to the message marked for deletion ▪ Press 76 ▪ Press 79 Send after log in that there is an ‘urgent” message Private – will signal the user to use the handset in the event they are using a handsfree telephone Acknowledge – will notify you when a message has been read After listening to a message, you can mark it for deletion from your mailbox. Messages that have been marked for deletion cannot be retrieved once you have logged off your mailbox or hung up your telephone. Messages that you have listened to but not marked for deletion will be automatically deleted by the voice mail system after 5 days. If you have deleted a message by mistake, the message can be restored, only if you have not logged off your mailbox or hung up your telephone. Allows you to send a message that has been composed in your mailbox. Cancel Message Command Operator Assistance # Skip Backward ▪ Press 7# Allows you to cancel a message command which has been entered in error. ▪ Press 0 Play ▪ Press 2 Skip Forward ▪ Press 3 Previous Message Record ▪ Press 4 Next Message Call Sender (internal only) ▪ Press 6 ▪ Press 9 Help Service ▪ Press * Stop/Pause ▪ Press # While listening to a mailbox greeting, callers can be connected to a predetermined telephone number. While listening to a message, pressing 1 will move the playback position back five seconds in the message and resume playback. The play feature will play a message, greeting, distribution list or personal verification. Hint: You can press 23 while listening to a message to increase the playback speed, or 21 to revert to the original playback speed. While listening to a message, pressing 3 will move the playback position forward by five seconds in the message and resume playback. Moves the user to the previous message in the mailbox. The recording feature will record a message, greeting, distribution list or personal verification. Moves the user to the next message in the mailbox. Call Sender allows you to interrupt playback of a message and call the person (internal only) whose message you were listening to. Hint: To reconnect to your voice mail if the line is busy, there is no answer, or you have completed your conversation, press the flashing line button on your telephone. General help can be accessed at any time after logging on to your mailbox. To pause or stop the recording or playback of a message. ▪ Press 1 ▪ Press 5 Additional Features How to… Steps Purpose Express Messaging ▪ Dial 77777 ▪ Enter the appropriate mailbox number ▪ Press # Express messaging is a fast method of leaving a message in another mailbox without logging in to your own mailbox to compose and send the message. This feature is useful if you do not wish to interrupt the person that you are leaving the message for, or if you know that they are unavailable. Mailbox numbers are usually the person’s phone number. Allows you to transfer a caller directly to a mailbox to leave a message. As above, in the absence of a transfer key, this feature will allow you to conference a caller to the appropriate mailbox to leave a message. Transfer a call to Express Messaging ▪ Press transfer key ▪ Dial 77777 ▪ Enter the mailbox number ▪ Press # ▪ Press transfer key Conference a call to Express Messaging ▪ Press conference key ▪ Dial 77777 ▪ Enter the mailbox number ▪ Press # and wait for the mailbox to answer ▪ Press conference key ▪ Press release (R or RLS) ▪ Press the forward key (the diamond will flash) ▪ Dial 36520 ▪ Press the forward key (the diamond will stay lit) ▪ From off-campus dial 613-533-6000 ▪ Enter the 5 digit extension Forward your calls to voice mail Automated Attendant By forwarding your telephone to voice mail, all calls will be directed to your voice mail immediately. Your telephone set will not ring. The automated attendant allows off-campus callers to reach internal extensions (7xxxx) directly. This service is free and is available 24 hours a day. This service is only available to touch-tone callers. System Notes Log in attempts Mailbox Storage Message Length Message Waiting Indication Lost or Forgotton Passwords Gaining Access to an Employee’s mailbox Standard Programming Configuration Sample Greetings ▪ The system will automatically disable a mailbox after 4 consecutive invalid attempts to log in. Should this occur, contact ITS at 32001 to reinstate a disabled mailbox. ▪ Each user has a maximum 20-minute storage capacity. Once the maximum has been reached, the system will continue to take messages, but your service will be limited to listening to and deleting messages. ▪ The maximum length of a recorded message is 3 minutes. ▪ There are two types of message waiting indicators; the message waiting key on your telephone set, or in some cases, an audible indication. The audible indication is an interrupted dial tone (similar to a busy tone), that can be heard by lifting the handset. To change the type of message waiting indicator, please contact your ITAdmin Rep. ▪ A user who loses or forgets their password can contact ITS at 32001. Identification may be required. ▪ In the event of an unexpected absence, the ITAdmin Rep can contact ITS at 32001 to request access to a user’s mailbox. As this will require the assigning of a new password, the employee will be aware that their mailbox has been accessed. ▪ The standard configuration of most telephones with voice mail is: ▪ All unanswered calls will receive voice mail after 4 rings ▪ All calls to a busy extension from on-campus will receive a busy signal, allowing the caller to use the ring again feature, or express messaging ▪ All calls to a busy extension from off-campus will receive voice mail ▪ Sample 1: ▪ This is [name]. I am in the office but unavailable to take your call at the moment. Please leave your name, number and a detailed message after the tone and I will return your call as soon as possible. If your call is urgent, or you need assistance, press 0 now. Thank you. ▪ Sample 2: ▪ For [day] [date]. You have reached voice mail for [name]. I am out of the office at the moment but will be calling in for my messages. Please leave your name, telephone number and a detailed message and I will return your call as soon as possible. If you need to speak to someone immediately, press 0. ▪ Sample 3: ▪ You have reached voice mail for [name]. I will be away from the office until [date]. For immediate assistance press 0 plus extension [xxxxx] to reach my replacement [name]. Thank you for calling. ▪ Sample 4: ▪ This is [name]. I will not be in the office until [date]. Please press 0 plus extension [xxxxx] to reach my replacement [name]. If you wish to wait for my return, please leave your name, telephone number and a detailed message at the tone. If you require immediate assistance, please press 0 to speak to someone in the department.