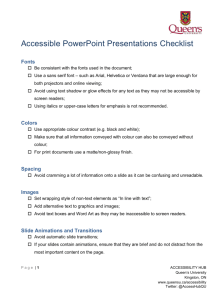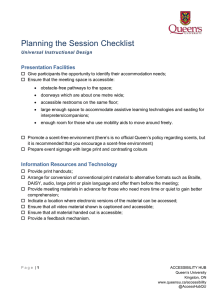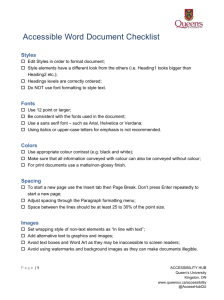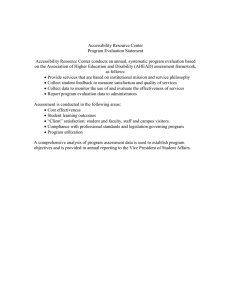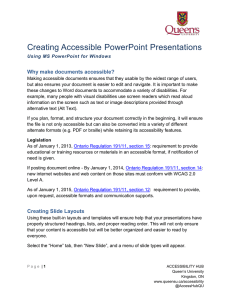Creating Accessible PowerPoint Presentations Why make documents accessible?
advertisement

Creating Accessible PowerPoint Presentations Using MS PowerPoint 2011 (Mac) Why make documents accessible? Making accessible documents ensures that they usable by the widest range of users, but also ensures your document is easier to edit and navigate. It is important to make these changes to Word documents to accommodate a variety of disabilities. For example, many people with visual disabilities use screen readers which read aloud information on the screen such as text or image descriptions provided through alternative text (Alt Text). If you plan, format, and structure your document correctly in the beginning, it will ensure the file is not only accessible but can also be converted into a variety of different alternate formats (e.g. PDF or braille) while retaining its accessibility features. Legislation As of January 1, 2013, Ontario Regulation 191/11, section 15: requirement to provide educational or training resources or materials in an accessible format, if notification of need is given. If posting document online - By January 1, 2014, Ontario Regulation 191/11, section 14: new internet websites and web content on those sites must conform with WCAG 2.0 Level A. As of January 1, 2015, Ontario Regulation 191/11, section 12: requirement to provide, upon request, accessible formats and communication supports. Accessibility Issues with Macs It is important to note that PowerPoint for Mac has some accessibility limitations. Versions of PowerPoint from 2008 and earlier do not allow users to add alternative text (alt text) but PowerPoint 2011 does. PowerPoint 2011 for Mac does not have the ability to create tagged PDF natively. If you plan to export your presentation to a PDF file please refer to the tutorial “Creating Accessible PDF files Using OpenOffice (Mac)”. Page |1 ACCESSIBILITY HUB Queen’s University Kingston, ON www.queensu.ca/accessibility AccessHubQU Creating Slide Layouts Using these built-in layouts and templates will ensure help that your presentations have properly structured headings, lists, and proper reading order. This will not only ensure that your content is accessible but will be better organized and easier to read by everyone. Select the “Home” tab, then “New Slide”, and a menu of slide types will appear. Appropriate Use of Colour When using colour, you must make sure that any information conveyed with colour is also conveyed in black and white. For example, if you’re using colour to identify key words in a document, make sure that you also make them stand out in another way (for example, by putting them in bold; italics are not recommended). Colour Contrast You must provide high colour contrast to the text in your document. A good example of high colour contrast is black and white; while an example of poor colour contrast is light yellow and white. Use of Fonts Use sans-serif fonts such as Arial, Helvetica or Verdana, that are large enough for both projectors and online viewing; Avoid inserting WordArt as they may not be accessible by screen readers; Avoid using text shadow or glow effects for any text as they may not be accessible by screen readers. Page |2 ACCESSIBILITY HUB Queen’s University Kingston, ON www.queensu.ca/accessibility AccessHubQU Alternative Text Any pictures, graphs or text boxes within a document must be given alternative text. Alternative text must give an accurate description of what the item is, so that the user’s assistive technology may convey what information is demonstrated by the item. It is a best practice to avoid WordArt and text boxes as they may be inaccessible by screen readers. 1. Select the image and right click inside the image. A menu will appear. 2. Select “Format Picture. A new window will pop up. 3. Select “Alt Text” at the bottom left corner of the window. 4. Type the description in the area provided. How to Create Good Alternate Text Page |3 Consider the content and function of your image. ACCESSIBILITY HUB Queen’s University Kingston, ON www.queensu.ca/accessibility AccessHubQU If it provides content to your document, make sure that the information the image provides is described in the alt text. If your image only provides a function (for example, providing a portrait of a historical figure described in the text) you need only describe the image. In the case that the image is of a historical figure, write his/her name as the alt text. Try not to use “Image of...” or “Graphic of...” as alt text. That is usually evident to the person reading the alt text. Do not repeat the information which is contained in the document itself into the alt text. If it's already in the document, that should be enough. Tables Use the Microsoft Word® tool to create tables. If you use the “Draw Table” tool, it will be difficult for your table to be read by assistive learning technology. Inserting a Table in Microsoft PowerPoint® 2011 for Mac 1. Go to “Tables” section of the menu. 2. Under “Table Options” select “New”. 3. Select the number of columns and rows you want and click OK. Table Headings 1. 2. 3. 4. 5. Page |4 Click anywhere in the table. Go to “Tables” on the top menu. Check the Header Row check box. Type (or retype) your column headings. Press the Enter key. ACCESSIBILITY HUB Queen’s University Kingston, ON www.queensu.ca/accessibility AccessHubQU Hyperlinks To link your document to a website or another document, you may use hyperlinks. When doing so, make sure that the Hyperlink has context and describes where it leads. It should not just read “click here”, and should make it clear what the destination of the link is (example, the web link www.queensu.ca should be written as "Queen's University"). Inserting a Hyperlink in Microsoft PowerPoint® 2011 for Mac 1. 2. 3. 4. Using the mouse, select the text you wish to hyperlink. Right-click or control-click the text. Select “Hyperlink” then “Edit Hyperlink” from the menu. Enter the hyperlink text. Outline and Notes Panels Both the Outline and Notes panels may be used to enhance accessibility of your presentation. Outline Panel By viewing your presentation in Outline view, you can ensure your slides are logically sequenced, that slide titles and content are meaningful, and that reading order is appropriate. To view the Outline simply select the “Outline” tab on the left-hand pane below the menu ribbon. Notes Panel The Notes Panel can be used to input notes to explain and expand on the contents of your slides in text format. Within PowerPoint the notes can be accessed by screen readers but if the presentation is saved to some other format like a PDF the notes may be inaccessible to screen readers. 1. 2. 3. 4. Select “View” tab from the ribbon; In the “Presentation Views” section, select “Normal”; The “Notes Pane” can be found at the bottom of the window; Type and format your notes in the “Notes Pane”. Page |5 ACCESSIBILITY HUB Queen’s University Kingston, ON www.queensu.ca/accessibility AccessHubQU Embedded Audio or Video If your presentation has embedded audio or video you should include text transcripts and/or captions. External Resources WebAim – PowerPoint Accessibility PennState Accessibility - Microsoft Office: Excel, Word, PowerPoint Queen’s is committed to an inclusive campus community with accessible goods, services, and facilities that respect the dignity and independence of persons with disabilities. This document is available in an accessible format or with appropriate communication supports upon request. Please contact the Accessibility Coordinator, Andrew Ashby, in one of the following ways: Email: accessibility.hub@queensu.ca Phone: (613) 533-6000 ext. 75734 In person: Adaptive Technology Centre, Stauffer Library, Room 120E Page |6 ACCESSIBILITY HUB Queen’s University Kingston, ON www.queensu.ca/accessibility AccessHubQU