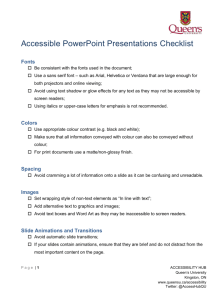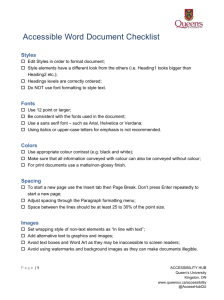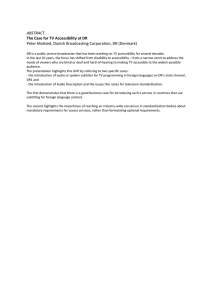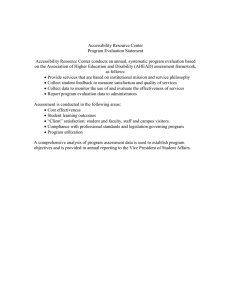Creating Accessible Websites Table of Contents
advertisement

Creating Accessible Websites
Table of Contents
Why make websites accessible? ..................................................................................... 3
Legislation ................................................................................................................... 3
Authoring Tools ............................................................................................................... 3
Please note .................................................................................................................. 4
Appropriate Use of Colour ............................................................................................... 4
Colours and Cascading Style Sheets (C.S.S.) ............................................................. 4
Colour Contrast............................................................................................................ 5
Colour Contrast Checkers ........................................................................................... 5
Formatting Text ............................................................................................................... 6
Semantic structure ....................................................................................................... 6
Fonts............................................................................................................................ 6
Headings ..................................................................................................................... 7
HTML Code .............................................................................................................. 7
Using WebPublish 2 ................................................................................................. 7
Navigation and Hyperlinks ............................................................................................... 8
Navigation .................................................................................................................... 8
Hyperlinks .................................................................................................................... 8
Using Images .................................................................................................................. 9
Alternative Text ............................................................................................................ 9
HTML Code .............................................................................................................. 9
Using WebPublish 2 ................................................................................................. 9
How to Create Good Alternate Text ............................................................................. 9
Complex Images ........................................................................................................ 10
Charts or Graphs.................................................................................................... 10
Page |1
ACCESSIBILITY HUB
Queen’s University
Kingston, ON
www.queensu.ca/accessibility
@AccessHubQU
Infographics ........................................................................................................... 12
Flowcharts .............................................................................................................. 12
Math Equations .......................................................................................................... 12
Using Images and Alt tags ..................................................................................... 12
MathML .................................................................................................................. 12
Tables ........................................................................................................................... 13
Best Practices for using Tables ................................................................................. 13
Inserting a Table using WebPublish .......................................................................... 15
Forms ............................................................................................................................ 15
Labels ........................................................................................................................ 15
HTML code ............................................................................................................ 16
Tab order ................................................................................................................... 16
HTML Code ............................................................................................................ 16
Video Captions and Audio Transcripts .......................................................................... 16
Accessibility Tips: for Video Captioning and Audio Transcripts ................................. 16
Video Captions .......................................................................................................... 16
Audio Transcripts ....................................................................................................... 17
Tips ............................................................................................................................ 17
Examples ................................................................................................................... 17
Text transcript of audio file ..................................................................................... 18
Accessibility Checkers................................................................................................... 18
Resources ..................................................................................................................... 18
External Resources ................................................................................................... 18
Page |2
ACCESSIBILITY HUB
Queen’s University
Kingston, ON
www.queensu.ca/accessibility
@AccessHubQU
Why make websites accessible?
Making accessible websites ensures that they usable by the widest range of users, but
also ensures your site is easier to read and navigate. It is important to make these
changes to your websites to accommodate a variety of disabilities. For example, many
people with visual disabilities use screen readers which read aloud information on the
screen such as text or image descriptions provided through alternative text (Alt Text).
If you plan, format, and structure your website correctly in the beginning, it will ensure
the site is not only accessible but can also be viewed and the content is usable for
everyone.
The Web Content Accessibility Guidelines (WCAG) explains how to make web content
accessible to people with disabilities. There are four guiding principles (P.O.U.R.):
1. Perceivable - Information and user interface must be presented to users in ways
they can perceive.
2. Operable - Users must be able to use the interface. It cannot require interaction
that a user cannot perform.
3. Understandable - Users must be able to understand the information as well as
how to use the interface.
4. Robust – Users must be able to access the content as technologies advance. In
other words, as technologies and user agents evolve, the content should remain
accessible.
Legislation
Ontario Regulation 191/11, section 14:
By January 1, 2014, new internet websites and web content on those sites must
conform with WCAG 2.0 Level A.
As of January 1, 2021, all internet websites and web content must conform with
WCAG 2.0 Level AA, other than, success criteria 1.2.4 Captions (Live), and
success criteria 1.2.5 Audio Descriptions (Pre-recorded).
Authoring Tools
There are many tools used to author html code for websites pages. Some of the more
popular tools are listed below. Queen’s University uses the web publishing tool
WebPublish. Even though several web publishing tools and WYSIWYG webpage
editors exist, it is important to note that using these tools alone does not guarantee
Page |3
ACCESSIBILITY HUB
Queen’s University
Kingston, ON
www.queensu.ca/accessibility
@AccessHubQU
accessibility. There are many principles and practices, listed in this guide, to employ to
ensure proper website accessibility. Some popular website authoring tools:
Dreamweaver
WebPublish 2
Microsoft Frontpage®
More information is available for WebPublish 2 or The Web Standards and Accessibility
Development Guide.
Please note
For this tutorial we are focusing on webpage accessibility principles and practices using
html code and WebPublish II. If your website contains or is the following:
Documents (e.g. PDF, MS Word) please see “Accessible Documents” tutorial.
Video please refer to “Video Accessibility” how-to
Social Media refer to “Social Media Accessibility” how-to.
A Moodle course, refer to “Moodle Accessibility” how-to.
Appropriate Use of Colour
When using colour, you must make sure that any information conveyed with colour is
also conveyed by another means. For example, including text with colour-coded icons
will help to clarify the function of the icon. Marking required form fields in another way
(either with an * before the field, using the word "required" after the form-field label) or
using appropriate headers and contextual navigation in each distinct section of the web
site will help to alleviate these colour-reliant issues.
Consider a form that indicates "all required fields are marked in red," a page that states
"click the green button to continue," or a web-based report that shows status icons for
transactions that differ only in their colour. In each of these cases, someone that may
not be able to distinctly recognize certain colours because of their monitor settings,
because of colorblindness, or because he/she is using a device that doesn't display
colours would experience difficulty getting the information or completing the task at
hand.
Colours and Cascading Style Sheets (C.S.S.)
Using style sheets for presentation is not without pitfalls. Because there are so many
interacting style rules that are required to create a full web site, colours must be paired
Page |4
ACCESSIBILITY HUB
Queen’s University
Kingston, ON
www.queensu.ca/accessibility
@AccessHubQU
when they are declared in a style sheet. This ensures that there are always contrasting
colours when the style sheet is applied to a document and, when the style sheet is not
there or is overridden, that both foreground and background are affected. Design errors
occur when text colour is determined by the style sheet while the background colour is
declared directly in the HTML. As an example, when Cascading Style Sheets are turned
off (via the user's browser settings) or not supported (alternative browser), this could
result in default blue-coloured links laid out on a dark-coloured background, making the
links impossible to read.
Thus, all colours should be declared in pairs in style sheets. Such a declaration may
look like this:
a {color: red; background-color: transparent;}
Colour Contrast
You must provide high colour contrast to the text in your document. A good example of
high colour contrast is black and white; while an example of poor colour contrast is light
yellow and white.
Avoid blinking or scrolling text.
WCAG 2.0 Guideline 1.4.3: The visual presentation of text and images of text has a
contrast ratio of at least 4.5:1, except for the following: (Level AA)
Large Text: Large-scale text and images of large-scale text have a contrast ratio
of at least 3:1;
Incidental: Text or images of text that are part of an inactive user interface
component, that are pure decoration, that are not visible to anyone, or that are
part of a picture that contains significant other visual content, have no contrast
requirement.
Logotypes: Text that is part of a logo or brand name has no minimum contrast
requirement.
Colour Contrast Checkers
WebAim - Color Contrast Checker
WCAG Contrast checker (Firefox plug-in)
The Colour Contrast Analyser for Web pages
Colour Contrast Check
Page |5
ACCESSIBILITY HUB
Queen’s University
Kingston, ON
www.queensu.ca/accessibility
@AccessHubQU
Formatting Text
Semantic structure
Standard: All Queen's University web pages must use semantic HTML.
Preparing content for the web is much more than just copying text from your favourite
word processor and pasting it into the framework of a web page. In order to ensure the
greatest accessibility and widespread availability of web content, it is important to
consider that there is more to the web page than the words and pictures that end up in a
person's browser.
Web pages are built with HTML, a structural language that is used to denote the
different structural parts of the document. HTML employs an extensive series of
opening and closing tags to mark parts of the document as, for example, headings
(<h1></h1>), unordered lists (<ul></ul>), ordered lists (<ol></ol>, and paragraphs
(<p></p>). These tags don't appear in the final view of the web page, but are used by
the various web software applications to interpret the intended format of the text for
output to the end user.
To help clarify the term semantic further, consider that some HTML tags (such as the
<strong> for bold text) are not considered semantic elements but are presentational
elements, i.e. while they do alter the visual presentation of the text, they don't define the
actual structure of the text.
Using semantically structured HTML and then changing the way that the HTML looks
with Cascading Style Sheets results in the final version of the web page that looks
aesthetically pleasing to people viewing the web page in a browser, and is logically
structured, providing meaning to those that need it. Pages built this way are not only
accessible to the largest possible audience, but are also well set for future revision of
both style and content, and can be easily adapted to accommodate emerging
technology and advancing web development standards.
Fonts
The need to separate content from design is the underlying foundation for
accessibility, scalability, and future compatibility of all of your web content. For
this reason, size declarations should be recorded in a site's style sheet, and not
in the content page.
Page |6
ACCESSIBILITY HUB
Queen’s University
Kingston, ON
www.queensu.ca/accessibility
@AccessHubQU
Try to use fonts that are legible and easier to read such as Verdana, Tahoma,
Lucida Grande, Arial, or Georgia.
Avoid font sizes smaller than 9pt as they are difficult to read.
Avoid italics and underlining text other than hyperlinks.
Use <strong></strong> tags for bolded text.
Headings
Using Headings makes it easier for various adaptive technologies to navigate a
document. Many people do not create Headings correctly, either making font sizes
bigger or in bold rather than using the formats already provided by WebPublish 2.
Heading need to be marked up in the html code. Heading levels should have a
meaningful hierarchy and it is recommended to reserve H1 for the page title, H2 for
major headings and H3 for major sub headings.
HTML Code
<h1>Queen’s University</h1>
<p>Located in Kingston, Ontario…</p>
<h2>Weather</h2>
Using WebPublish 2
While you’re editing a draft:
1) Select the text you would like to make into a heading.
2) Select the desired format from the format menu drop-down list.
Page |7
ACCESSIBILITY HUB
Queen’s University
Kingston, ON
www.queensu.ca/accessibility
@AccessHubQU
Navigation and Hyperlinks
Navigation
Navigation and links are the features that make the web such a pervasive medium.
Almost any web site will employ the use of navigational links - either within the same
web document, within the same web site, or to another web site.
It is important to all users that links be clearly marked and distinguishable from
the rest of the items on the page.
Do not underline text for emphasis when that text is not hyperlinked. To web
users, underlined text signifies a link. When required, use bolding or italics to
emphasize text.
Placing navigational links in an unordered list provides structure to the document
and "groups" the links together, establishing a relationship between the items.
This can be achieved within the Cascading Style Sheet.
Avoid using image rollovers for navigation with images of text.
Hyperlinks
To link your document to a website or another document, you may use hyperlinks.
Below are some tips that web pages at Queen's University should follow:
Ensure that the hyperlink has context and describes where it leads. It
should not just read “click here”, and should make it clear what the destination of
the link is (example, the web link www.queensu.ca should be written as "Queen's
University").
Avoid language that requires spatial or visual references. One of the
greatest powers of the Internet is the ability to cross link related documents,
allowing the reader to explore and learn in a non-linear fashion. Content authors
must remember, however, that not all users will be experiencing their web pages
the same way that the author may be. Instructing readers to click on a 'link on the
right,' for example, does not take into consideration the fact that visually impaired
users do not see left or right. The same holds true for references to colours or
shapes (i.e. click on the 'round' button, or the 'green' text).
When linking to a file, indicate the format and document size for example:
Accessible Documents (PDF 75KB).
Hyperlinks should not open in a new browser window. Programming a link to
open in a new browser window can cause difficulties with novice users for a
variety of reasons (i.e. the new window does not retain the current window's
Page |8
ACCESSIBILITY HUB
Queen’s University
Kingston, ON
www.queensu.ca/accessibility
@AccessHubQU
browser history and disables the 'back' button function, or the launching of
multiple pop-up windows may be blocked by a third-party application), and can
disorient people who are using screen-reading or screen-magnification software.
Using Images
Alternative Text
Alternative text must give an accurate description of what the item is, so that if a screen
reader or refreshable braille display is used, the “Alt tag” will convey the text alternative
of the image.
To add alternative text:
HTML Code
<img src="stauffer.jpg" alt="Stauffer Library, Queen’s University" width="300"
height="175" />
Using WebPublish 2
1. First to add an image to the page select the “Image“ button
2. A new window open called “Image Properties”. To add an image from the server
select the “Browse Server” button to select or upload an image for use.
3. Once an image is selected enter the alternate text in the “Alternate Text field of
the “Image Properties dialogue box.
How to Create Good Alternate Text
Page |9
Consider the content and function of your image.
ACCESSIBILITY HUB
Queen’s University
Kingston, ON
www.queensu.ca/accessibility
@AccessHubQU
If it provides content to your document, make sure that the information the
image provides is described in the alt text.
If your image only provides a function (for example, providing a portrait of a
historical figure described in the text) you need only describe the image. In
the case that the image is of a historical figure, write his/her name as the alt
text.
Try not to use “Image of...” or “Graphic of...” as alt text. That is usually evident
to the person reading the alt text.
Do not repeat the information which is contained in the document itself into
the alt text. If it's already in the document, that should be enough.
Images used for a bullet or spacer should have an empty Alt tag i.e. alt=””
Complex Images
Charts or Graphs
Usually a graph on a webpage is an image file placed using html code. As such, an
appropriate Alt tag should be included. However, on its own, an alt tag doesn’t do a
graph justice.
The following bar graph with the alt tag alt=”graph of money invested since 2010” does
not convey all the information represented by the graph.
P a g e | 10
ACCESSIBILITY HUB
Queen’s University
Kingston, ON
www.queensu.ca/accessibility
@AccessHubQU
In order to serve a wider audience and improve accessibility of a graph it is wise to
include a text summary (perhaps describing trends) and a properly coded table (see
Table section) of the data placed near the graph.
The improved graph has a title, axis labels, data labels, alt text, a summary, and table of
data.
In html code <img src=graph.jpg” alt=”bar graph of money invested in 2010, 2011, and
2012” width="300" height="175" />
Summary:
The bar graph shows that every year between and including 2010 and 2012, the money
that has been invested has decreased 50%.
Data Table
Amount
Year
$10,000.00
2010
$ 8,500.00
2011
$5,000.00
2012
P a g e | 11
ACCESSIBILITY HUB
Queen’s University
Kingston, ON
www.queensu.ca/accessibility
@AccessHubQU
Infographics
These images can hold massive quanties of information in a visual way. For a person
who is blind or with low vision these images are troublesome. The information contained
within an inforgraphic is too large for an Alt tag. Therefore, a text equivalent is required
either below the image or on a separate web page.
ITServices has a page that demonstrates this technique. The images are present to be
viewed as thumbnals or PDF files but a link containing a text version is also present.
Flowcharts
Another type of graphic is a flowchart or concept map that shows relationships between
ideas or concepts. Providing a text based outline of the diagram assists with
accessibility.
Math Equations
Equations and scientific notations can be handled by using images with accompanied
Alt tags for simple less complex equations to using MathML for the complex. MathML is
an XML markup language designed to display complex mathematical expressions (e.g.
fractions, square roots, matrices, bounded integrals). The theoretical advantage of
MathML is that equations are represented as text instead of images.
Using Images and Alt tags
If your website used an image for the formula to calculate the area of a circle it might
look like the following:
For someone using a screen reader they have no idea whether the image contains a
picture or a formula. Since the formula is simple in nature an Alt tag would probably
suffice. The alternative text for a formula can be written in Nemeth MathSpeak for
anyone who has learned that system.
Alt=”formula for area of a circle. Area equals pi dot radius sup 2”
MathML
To create MathML code it is best to use to use an equation editor such as:
MathType
MathEQ Expression Editor
P a g e | 12
ACCESSIBILITY HUB
Queen’s University
Kingston, ON
www.queensu.ca/accessibility
@AccessHubQU
MathMagic Personal Edition
Scientific NoteBook Scientific
Fire Math
One of the more common is MathType which can integrate with MS Office. Please see
“External Resources” for more information and step-by-step instructions on using
MathType.
Tables
In websites, tables should be used to hold data and NOT used for design layout. Layout
should be determined by a Cascading Style Sheet (css) with use of the <div> tag.
Best Practices for using Tables
Simple data tables can easily be read by screen readers if they incorporate the <th> tag
and “scope” attribute to identify which cells are row and column headers. More complex
tables can incorporate the <caption> and <summary> tags.
Consider the following table:
It is important to remember that screen reader read tables linearly. This table looks
simple but is a little more complex when looking at the html code.
<table border="1" cellpadding="0" cellspacing="0" style="width: 500px;">
<thead>
<tr>
<th colspan="2" scope="col">Contact Information</th>
</tr>
</thead>
<tbody>
<tr>
<th>Person</th>
<th>Number</th>
</tr>
P a g e | 13
ACCESSIBILITY HUB
Queen’s University
Kingston, ON
www.queensu.ca/accessibility
@AccessHubQU
<tr>
<td>John Doe</td>
<td>(555) 555-5555</td>
</tr>
</tbody>
</table>
The table uses the <th> tags to identify the headers content. Most browsers will render
any text in the <th> tag as bold and centred. We can improve this table’s usability by
adding a <caption> and <summary>. The <caption> tag is used to give a table a title.
The <summary> is only read by screen readers and not displayed visually and they
provide brief summaries of complex data and don’t need to be used for every table.
Now we add a caption and summary to our example:
The html code:
<table border="1" cellpadding="0" cellspacing="0" style="width: 500px;"
summary="Table cells are read left to right, top to bottom.">
<caption>Contact Information</caption>
<thead>
</thead>
<tbody>
<tr>
<th>Person</th>
<th>Number</th>
</tr>
<tr>
<td>John Doe</td>
<td>(555) 555-5555</td>
</tr>
</tbody>
</table>
P a g e | 14
ACCESSIBILITY HUB
Queen’s University
Kingston, ON
www.queensu.ca/accessibility
@AccessHubQU
Inserting a Table using WebPublish
In “Edit Draft” mode:
1. Place your cursor where you wish to insert a table.
2. The “Table” button from the menu
3. This opens the “Table Properties” dialogue box where you can select which cells
are headers, enter a caption, and a summary for complex tables.
Forms
Online forms can be handy way to get assistance, search, request, or submit
information to be sent somewhere else. They can also be accessibility nightmares if
done incorrectly.
Labels
Labels should be named and placed in a logical order. For example a form that asks
you to input your name should have the <label> to the immediate left of the text-box.
Labels should also be to the right of radio buttons and checkboxes.
P a g e | 15
ACCESSIBILITY HUB
Queen’s University
Kingston, ON
www.queensu.ca/accessibility
@AccessHubQU
HTML code
<p><label for="name">Name</label>
<input type="text" name="name" id="name" /></p>
Tab order
When navigating web forms anyone can use the “Tab” key to move from field to field.
Someone using a screen reader will make good use of the Tab key. Most of the time,
the “Tab” will move focus in the logical order of the form (top to bottom) but not always.
To ensure a logical movement, you can set the “tab index” attribute for each form
element to set the order.
HTML Code
<p><label for="name">Name</label>
<input type="text" name="name" id="name" tabindex="1" /></p>
Any field that is required to be filled out should be labelled using proper symbols and
text such as (* required). If required fields are indication by a bold font or the colour red,
a screen reader won’t be able to identify those fields as required.
If a “Submit” button is an image, ensure it has an Alt tag saying “Submit”.
Video Captions and Audio Transcripts
Accessibility Tips: for Video Captioning and Audio Transcripts
1. Avoid having an audio or video file play automatically on a Web page. Such a
feature is potentially distracting for some users, and could interfere with some
adaptive technology.
2. Visually impaired users may need additional information about images in a video.
Video Captions
When video files are used in your website, captions or a synchronized text transcript
should be provided. Captions not only provide good Universal Instructional Design but
P a g e | 16
ACCESSIBILITY HUB
Queen’s University
Kingston, ON
www.queensu.ca/accessibility
@AccessHubQU
are also useful for non-native speakers (for example, ESL), when the video has poor
audio quality and when users view the video with audio disabled.
WCAG 2.0 Guideline 1.2.2 — "Captions are provided for all prerecorded audio content
in synchronized media, except when the media is a media alternative for text and is
clearly labeled as such."
Refer to "Video Accessibility" for detailed instructions on captioning videos.
Audio Transcripts
When you use audio files on your Web page, a text transcript or other text-based
material should be provided.
WCAG 2.0 Guideline 1.2.1 — "An alternative for time-based media is provided that
presents equivalent information for prerecorded audio-only content."
Tips
If you have a script for an audio or video production, it can be the basis for a text
transcript. Otherwise you may need to manually transcribe the text (i.e.
play/pause/type into MS Word).
Using speech recognition software can automate some transcription, but should
be reviewed for errors and corrected. Example of speech recognition software
are Dragon Naturally Speaking (Win/Mac), Speech Recognition built-in to
Windows and Dictation built-in to Mac OSX.
Video files should be embedded or displayed in a player that can be accessed by
a screen reader by using keyboard commands. Some accessible players
include QuickTime, RealPlayer, YouTube and JW Player (version 6 full-screen
mode).
WCAG 2.0 Guideline 2.1 — "Make all functionality available from a keyboard."
Avoid having an audio or video file play automatically on a Web page. Such a
feature is potentially distracting for some users, and could interfere with speech
recognition software.
Visually impaired users may need additional information about images in a video.
Examples
1. Closed Captioning Videos - Select CC to turn on
P a g e | 17
ACCESSIBILITY HUB
Queen’s University
Kingston, ON
www.queensu.ca/accessibility
@AccessHubQU
2. Open Captioning - captions are already on when video plays
Text transcript of audio file
1. “My name is Melissa Vassallo and I'm a Disability Advocate. I'm a proud alumni
of Queen's University.
Accessibility is a hard word for some people because they don't really know what
it means. People are afraid of the word disability. Do I say I'm disabled? Do they
bring it up? Do they ask me if I need help?
I just find that people are really unsure about what the world of disability and
accessibility is all about and it's one that I welcome with open arms. I want the
dialogue to be free-flowing and everyone feel that they have a space where they
can feel comfortable talking about disability...”
2. Audio Transcript of Koerner Artist in Residence Program, 2003-2009 Video (PDF
32kb) - Queen's University BFA Programme
Accessibility Checkers
Queen's ITS Web Content Accessibility Review
WAVE Web Accessibility Tool
Web Accessibility Checker
The Colour Contrast Analyser for Web pages
Web Accessibility Toolbar for IE
Resources
1. Queen's ITS Web Accessibility Workshop (on Moodle)
2. Queen's ITS Web Content Accessibility Review
External Resources
1. WebAim (website)
2. Penn State AccessAbilty – Website Accessibility
3. MathType with MS Word (step-by-step guide)
P a g e | 18
ACCESSIBILITY HUB
Queen’s University
Kingston, ON
www.queensu.ca/accessibility
@AccessHubQU
4. Accessible Math with Word 2010 and MathType (YouTube- video is closed
captioned)
Queen’s is committed to an inclusive campus community with accessible
goods, services, and facilities that respect the dignity and independence
of persons with disabilities. This document is available in an accessible
format or with appropriate communication supports upon request.
Please contact the Accessibility Coordinator, Andrew Ashby, in one of the
following ways:
Email: accessibility.hub@queensu.ca
Phone: (613) 533-6000 ext. 75734
In person: Adaptive Technology Centre, Stauffer Library, Room 120E
P a g e | 19
ACCESSIBILITY HUB
Queen’s University
Kingston, ON
www.queensu.ca/accessibility
@AccessHubQU