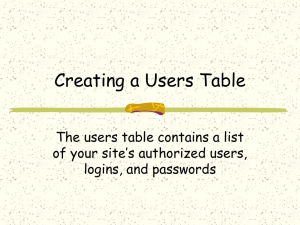HR ELECTRONIC FORMS For Windows Users
advertisement

HR ELECTRONIC FORMS For Windows Users 1. In order to use HR Electronic Forms, you need to have the Informed Filler 3.0.4 program installed in your computer. The program will be installed as part of the computer rollout software if requested. If you don’t have the program, call Help Desk at Ext. 7777 or visit Human Resources Web Site at “hr.fullerton.edu” for installation instructions. To start Informed Filler, click on Windows "Start" button, go to "Programs" folder, then go to "Informed" folder & select "Informed Filler". 2. When Informed Filler starts up, a New Data Document Dialog Box comes out, (you can 1 also go to the “File” menu and select “New Document”.) Click on Local Templates down arrow & select “Services”. 3. Select (double click) “CSUF Human Resources”. 2 4. The different categories of forms folder would appear. Such as Awards, Benefits, Business Financial Affairs, Classification, Contracts for Faculty, Employment Program, Employee Relations, Purchasing, Training & Travel. (more forms will be made available after they have been designed and tested) 3 5. Open the corresponding folder to find the forms you need. For example to fill-out an application form, open (double click) the folder “Employment Program”. When you select a particular form on the left-hand box, the right-hand box gives a detailed description of the form, select the form and click the “New” button. The form is automatically copied from the server to your local templates which resides in your Hard Drive. 4 6. You can start filling in the application form, use tab and Shift-Tab to move forward or back from one field to another (DO NOT USE “Enter” key) after you are done, you can do spell check by going to the “Edit” menu & run a spelling check on the current record. You can print the current form by going to “File” menu and select print. In the print dialog box you can select if you need to print just the current record, collected records, a blank form or the workpage to print instructions if there is any. (If each page of the form is printing abnormally on two pages, check page set-up is set to ‘letter’ size paper and not ‘letter-small’). 5 7. To save your form data file, go to “file” menu and select “save”. Enter a filename. Your can save your form on the path \Program Files\Informed\Data. The next time you want to use the same form data file, open Informed Filler, hit “cancel” when New Data Document Dialog comes up, go to “File” menu and select “open”, Double click on the “Data” folder and your data file should appear on the left-hand box for you to open. 8. To send the form through Email on Exchange, go to “File” menu and select “Send”. A Profile dialog box comes up and Microsoft Outlook or Exchange profile is selected, Click “OK”. Click on “Address Book” to find the recipient email address. When address book dialog box comes up, make sure “Global address list” is selected to access campus email directory. Enter Subject and Message Body like a regular email. Under “Send” you have an option to send as “Current Record” or “Collected Records” if you have more than one record. Under “Send As” you have a choice of sending it as “Informed data” wherein only the data is send, or you have a choice of sending it as “Informed Package” wherein both data & form template 6 are send. Sending as “Informed Package” is useful if you think the user don’t have the template, otherwise sending it as “Informed Data” will take less memory to send. After reviewing all email parameters, click “Ok” to send. If this is your first time to send through Informed Filler it will ask for the Sender’s Name. 7 8 9. To add a new record using the same form, go to “Database” menu & select add record, a blank form would appear and ready for use. 10. At the bottom of the form you can now see the number of records in your form data file. (It is showing 3 records for this example) Click on the corresponding arrow to move back and forth between record. The next item on the strip mark “W” is the work page, normally containing instructions. Instructions are also sometimes given under “Cell” Menu and select “Help”. The next item on the strip is the page number of the form, if the form has more than one page, click on the arrow to traverse the succeeding pages of the form. 10. Another useful feature is to print the records as a list by going to “Windows” menu and selecting “Show record list”. You can select out of sequence records to print by holding down “Ctrl” key while clicking on the records. You can add and remove columns in the record list by going to the “List” menu. 11. To obtain a new Form template to fill out which you don’t have in your local templates folder repeat step 2. 12. Each time you open a local template or a data file, it will check if a new revision exist, if there is no revision the form will open, if a revision and a newer version exist, it will prompt you if you want to “update, continue or cancel”. It is advisable to always click “Update” to automatically update the form you have in your local templates folder. 9