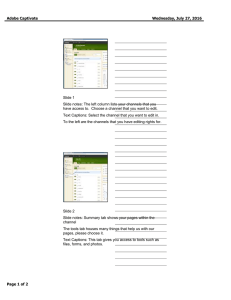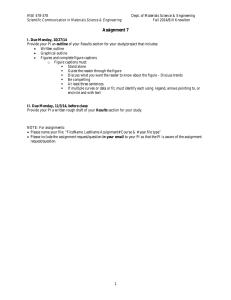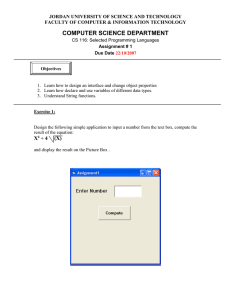Document 17922960
advertisement

Adobe Captivate Wednesday, July 27, 2016 Slide 1 Slide 2 Slide notes: In this example, we are going to build a form. Please click on Tools Slide notes: Choose Forms and Surveys Text Captions: Select Text Captions: Select Slide 3 Slide 4 Slide notes: Your list of pre-built forms is here. Let's start a new form by clicking "New Form/Survey" Slide notes: Let's give your form a name, create it from scratch, and save it Text Captions: Select Page 1 of 34 Adobe Captivate Wednesday, July 27, 2016 Slide 5 Slide 6 Text Captions: Select Slide notes: Click on the newly created form so that we can edit it. Text Captions: Select Slide 7 Slide 8 Slide notes: To add fields to our form, choose insert. Slide notes: Form fields can either be created from a dropdown list, or imported from another form Text Captions: Select Text Captions: Select Page 2 of 34 Adobe Captivate Wednesday, July 27, 2016 Slide 9 Slide 10 Slide notes: Open ended - One Line will create a single line text box where a user can enter a small amount of data (like a name) Slide notes: For each form field, there will be a series of parameters to work with. The ones that are required have a black triangle in the upper righ-had corner. Text Captions: Select Text Captions: Select Slide 11 Slide 12 Page 3 of 34 Adobe Captivate Wednesday, July 27, 2016 Slide 13 Slide 14 Slide 15 Slide 16 Slide notes: By choosing required, the user will need to enter information into this text box Text Captions: Select Page 4 of 34 Adobe Captivate Wednesday, July 27, 2016 Slide 17 Slide 18 Slide notes: Remember, the other parameters are optional Slide notes: Don't forget to save Text Captions: Select Text Captions: Select Slide 19 Slide 20 Slide notes: I'll quickly add a few more Text Captions: Select Text Captions: Select Page 5 of 34 Adobe Captivate Wednesday, July 27, 2016 Slide 21 Slide 22 Text Captions: Select Text Captions: Select Slide 23 Slide 24 Page 6 of 34 Adobe Captivate Slide 25 Wednesday, July 27, 2016 Slide 26 Text Captions: Select Slide 27 Slide 28 Text Captions: Select Text Captions: Select Page 7 of 34 Adobe Captivate Wednesday, July 27, 2016 Slide 29 Slide 30 Text Captions: Select Slide notes: I am creating a drop-down choice here because I want the user to choose from a selection of choices. This will allow me to sort the information later. Text Captions: Select Slide 31 Text Captions: Select Page 8 of 34 Slide 32 Adobe Captivate Slide 33 Wednesday, July 27, 2016 Slide 34 Text Captions: Select Slide 35 Slide notes: I am going to add the drop-down choices here. There is also a "Random" checkbox. This is a good idea if you will be using this for testing purposes. Text Captions: Select Page 9 of 34 Slide 36 Adobe Captivate Wednesday, July 27, 2016 Slide 37 Slide 38 Text Captions: Select Text Captions: Select Slide 39 Slide 40 Slide notes: If you are using this for testing purposes, points can be added to each answer. Text Captions: Select Page 10 of 34 Adobe Captivate Slide 41 Wednesday, July 27, 2016 Slide 42 Text Captions: Select Slide 43 Slide 44 Text Captions: Select Page 11 of 34 Adobe Captivate Slide 45 Wednesday, July 27, 2016 Slide 46 Text Captions: Select Slide 47 Slide 48 Text Captions: Select Text Captions: Select Page 12 of 34 Adobe Captivate Wednesday, July 27, 2016 Slide 49 Slide 50 Slide 51 Slide 52 Page 13 of 34 Adobe Captivate Slide 53 Wednesday, July 27, 2016 Slide 54 Text Captions: Select Slide 55 Slide 56 Slide notes: Pages can be added to your form here. This will allow the form to load faster and will provide a slight pause for the user. Text Captions: Select Text Captions: Select Page 14 of 34 Adobe Captivate Wednesday, July 27, 2016 Slide 57 Slide 58 Slide notes: That's my form. I am going to make it active on the next page and check it out. Slide notes: It's always a good idea to test your form before you give it to people. Text Captions: Select Text Captions: Select Slide 59 Slide 60 Text Captions: Press Tab key Page 15 of 34 Adobe Captivate Slide 61 Wednesday, July 27, 2016 Slide 62 Text Captions: Select Slide 63 Page 16 of 34 Slide 64 Adobe Captivate Wednesday, July 27, 2016 Slide 65 Slide 66 Text Captions: Select Text Captions: Select Slide 67 Slide 68 Text Captions: Select Page 17 of 34 Adobe Captivate Wednesday, July 27, 2016 Slide 69 Slide 70 Text Captions: Select Slide notes: That seemed to work. Let's close this and take a look at some options that we have. Text Captions: Select Slide 71 Slide 72 Slide notes: I am going to choose the options button Slide notes: There is a place for start and end dates here. This page will also notify you to how many responses have been recorded. Let's now take a look at the display tab Text Captions: Select Text Captions: Select Page 18 of 34 Adobe Captivate Wednesday, July 27, 2016 Slide 73 Slide 74 Slide notes: There are many adjustments for displaying your form. Let's take a look at the access tab Slide notes: Here, adjustments can be made for authentication, and if the users can update previously submitted responses. Text Captions: Select Text Captions: Select Slide 75 Slide 76 Slide notes: Users can see a deatiled message upon completion by typing in this area here. Let's take a look at the reports Slide notes: Here, we can change the report formatting type. Text Captions: Select Page 19 of 34 Text Captions: Select Adobe Captivate Wednesday, July 27, 2016 Slide 77 Slide 78 Slide notes: fields can be added here. Slide notes: In the more button, we can analyze, delete, clear, and export our data Text Captions: Select Text Captions: Select Slide 79 Slide 80 Text Captions: Select Slide notes: Here is the analyze section Text Captions: Select Page 20 of 34 Adobe Captivate Wednesday, July 27, 2016 Slide 81 Slide 82 Slide 83 Slide 84 Text Captions: Select Page 21 of 34 Adobe Captivate Wednesday, July 27, 2016 Slide 85 Slide 86 Text Captions: Select Text Captions: Select Slide 87 Slide 88 Slide notes: Specific information can be viewed here. Text Captions: Select Text Captions: Select Page 22 of 34 Adobe Captivate Wednesday, July 27, 2016 Slide 89 Slide 90 Text Captions: Select Text Captions: Select Slide 91 Slide 92 Slide notes: Reports can be generated from the reports tab Text Captions: Select Text Captions: Select Page 23 of 34 Adobe Captivate Wednesday, July 27, 2016 Slide 93 Slide 94 Slide notes: After choosing the form, you can see the responses here. By clicking the results overview button, you can see other options Text Captions: Select Text Captions: Select Slide 95 Slide notes: Individual responses can be seen here Text Captions: Select Page 24 of 34 Slide 96 Adobe Captivate Slide 97 Wednesday, July 27, 2016 Slide 98 Text Captions: Select Slide 99 Slide 100 Text Captions: Select Page 25 of 34 Adobe Captivate Wednesday, July 27, 2016 Slide 101 Slide 102 Slide notes: Data can be exported here Text Captions: Select Text Captions: Select Slide 103 Page 26 of 34 Slide 104 Adobe Captivate Slide 105 Wednesday, July 27, 2016 Slide 106 Text Captions: Select Slide 107 Slide 108 Text Captions: Select Text Captions: Select Page 27 of 34 Adobe Captivate Wednesday, July 27, 2016 Slide 109 Slide 110 Slide notes: There are two ways to clear the responses. Here is one way. Text Captions: Select Text Captions: Select Slide 111 Slide 112 Slide notes: Here is the other way to clear responses Text Captions: Select Text Captions: Select Page 28 of 34 Adobe Captivate Wednesday, July 27, 2016 Slide 113 Slide 114 Text Captions: Select Text Captions: Select Slide 115 Slide 116 Slide notes: It's time to create a page for our survey Text Captions: Select Text Captions: Select Page 29 of 34 Adobe Captivate Slide 117 Wednesday, July 27, 2016 Slide 118 Slide notes: I'll choose a simlpe flex page, give it a name, and press save. Text Captions: Select Slide 119 Text Captions: Select Page 30 of 34 Slide 120 Adobe Captivate Wednesday, July 27, 2016 Slide 121 Slide 122 Slide notes: I'll now access the page and place the form in it. Slide notes: The form link can be entered here. Text Captions: Select Text Captions: Select Slide 123 Slide 124 Text Captions: Select Text Captions: Select Page 31 of 34 Adobe Captivate Wednesday, July 27, 2016 Slide 125 Slide 126 Slide notes: I'll choose my survey and press next Text Captions: Select Text Captions: Select Slide 127 Slide 128 Slide notes: I am also going to make the form open in the same window. Text Captions: Select Text Captions: Select Page 32 of 34 Adobe Captivate Wednesday, July 27, 2016 Slide 129 Slide 130 Text Captions: Press Enter key Text Captions: Press Enter key Slide 131 Slide 132 Slide notes: It's also a good idea to provide information about the survey. Text Captions: Select Page 33 of 34 Adobe Captivate Slide 133 Slide notes: HEre is what it looks like. Text Captions: Select Page 34 of 34 Wednesday, July 27, 2016 Slide 134