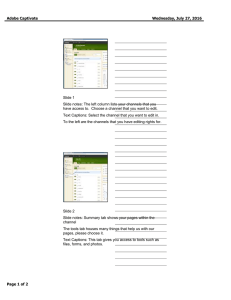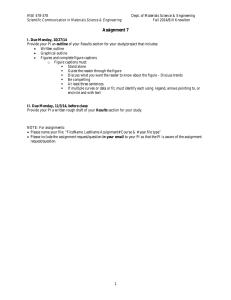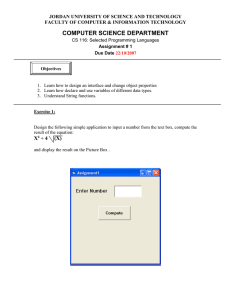Document 17922948
advertisement

Adobe Captivate Wednesday, July 27, 2016 Slide 1 Slide notes: Choose your Calendar page Text Captions: Select Slide 2 Slide notes: Choose new event Text Captions: Select Slide 3 Slide notes: Give your event a title Text Captions: Select Page 1 of 30 Adobe Captivate Wednesday, July 27, 2016 Slide 4 Slide 5 Slide notes: Set the start and end time/date Text Captions: Select Slide 6 Text Captions: Select Page 2 of 30 Adobe Captivate Wednesday, July 27, 2016 Slide 7 Slide notes: Enter a description for your event Text Captions: Select Slide 8 Slide 9 Slide notes: Press save Text Captions: Select Page 3 of 30 Adobe Captivate Wednesday, July 27, 2016 Slide 10 Slide notes: Your event now appears on the calendar These are the simple steps to create a calendar event Slide 11 Slide notes: While lookiong at our calendar in the site manager, you can click on any event to edit it. Text Captions: Select Slide 12 Text Captions: Select Page 4 of 30 Adobe Captivate Wednesday, July 27, 2016 Slide 13 Slide notes: If you roll your mouse over the event, there is also an option to delete the event. Text Captions: Select Slide 14 Slide notes: Choose yer to delete your event Text Captions: Select Slide 15 Slide notes: Let's add another event Text Captions: Select Page 5 of 30 Adobe Captivate Wednesday, July 27, 2016 Slide 16 Slide notes: Give your event a name Slide 17 Slide notes: Choose times and dates that your event will occur Text Captions: Select Slide 18 Text Captions: Select Page 6 of 30 Adobe Captivate Wednesday, July 27, 2016 Slide 19 Slide notes: Give your event a description Text Captions: Select Slide 20 Slide 21 Slide notes: Now, let's make it repeat Text Captions: Select Page 7 of 30 Adobe Captivate Wednesday, July 27, 2016 Slide 22 Slide notes: Choose the box to make this event recurring Text Captions: Select Slide 23 Slide notes: Now, choose how often this will repeat Text Captions: Select Slide 24 Text Captions: Select Page 8 of 30 Adobe Captivate Wednesday, July 27, 2016 Slide 25 Slide notes: Notice that this system is flexible enough to handle many options Text Captions: Select Slide 26 Text Captions: Select Slide 27 Text Captions: Double-click Page 9 of 30 Adobe Captivate Wednesday, July 27, 2016 Slide 28 Slide notes: I first chose "how often", now I am choosing "how many." Text Captions: Select Slide 29 Text Captions: Select Slide 30 Text Captions: Select Page 10 of 30 Adobe Captivate Wednesday, July 27, 2016 Slide 31 Slide notes: Let's save it and take a look Text Captions: Select Slide 32 Slide 33 Slide notes: Let's create another event and try other options Text Captions: Select Page 11 of 30 Adobe Captivate Wednesday, July 27, 2016 Slide 34 Slide notes: Give your event a title Slide 35 Slide notes: Choose a time and date that the event will happen Text Captions: Select Slide 36 Text Captions: Select Page 12 of 30 Adobe Captivate Wednesday, July 27, 2016 Slide 37 Text Captions: Select Slide 38 Slide notes: Choosing registration will give people the option to sign up for your event Text Captions: Select Slide 39 Slide notes: Turn registration on by checking the box next to "Turn on registration for this event." Text Captions: Select Page 13 of 30 Adobe Captivate Wednesday, July 27, 2016 Slide 40 Slide notes: Choose how many you will allow to register Text Captions: Double-click Slide 41 Slide 42 Slide notes: Choose how long you will allow the registration period to be open Text Captions: Select Page 14 of 30 Adobe Captivate Wednesday, July 27, 2016 Slide 43 Text Captions: Select Slide 44 Slide notes: We can also ask questions during the registration process Text Captions: Select Slide 45 Slide notes: I am going to choose custom question Text Captions: Select Page 15 of 30 Adobe Captivate Wednesday, July 27, 2016 Slide 46 Slide notes: Now, choose add question Text Captions: Select Slide 47 Slide notes: Type the question prompt Slide 48 Text Captions: Select Page 16 of 30 Adobe Captivate Wednesday, July 27, 2016 Slide 49 Slide notes: For this example, I am going to choose an "Open" question type Text Captions: Select Slide 50 Slide notes: Don't forget to save Text Captions: Select Slide 51 Slide notes: Let's add another question Text Captions: Select Page 17 of 30 Adobe Captivate Wednesday, July 27, 2016 Slide 52 Slide notes: Add your question here Slide 53 Text Captions: Select Slide 54 Page 18 of 30 Adobe Captivate Wednesday, July 27, 2016 Slide 55 Slide notes: Choose "Choice" as the type Text Captions: Select Slide 56 Slide notes: Simply add your choices in the boxes here Text Captions: Select Slide 57 Page 19 of 30 Adobe Captivate Wednesday, July 27, 2016 Slide 58 Text Captions: Select Slide 59 Slide 60 Slide notes: Then save your question Text Captions: Select Page 20 of 30 Adobe Captivate Wednesday, July 27, 2016 Slide 61 Slide notes: You can see your questions here. When you are finished, press save Text Captions: Select Slide 62 Slide notes: It won't save until we add a few details Text Captions: Select Slide 63 Text Captions: Select Page 21 of 30 Adobe Captivate Wednesday, July 27, 2016 Slide 64 Slide 65 Slide notes: After adding the web address (not needed), add your name (or the person that is running the event) Text Captions: Select Slide 66 Text Captions: Press Tab key Page 22 of 30 Adobe Captivate Wednesday, July 27, 2016 Slide 67 Slide notes: Now, add your email address Slide 68 Slide notes: I am adding my phone number here. It is important to note that you only need a contact name and a contact email address for this system to work. Text Captions: Select Slide 69 Page 23 of 30 Adobe Captivate Wednesday, July 27, 2016 Slide 70 Slide notes: Don't forget to save. Text Captions: Select Slide 71 Slide notes: Let's try this to see how it works Text Captions: Select Slide 72 Slide notes: When you click on the event, you can see the many options such as: date, time, contact info, register by date, the ability to print, and the ability to export to another calendar system Text Captions: Select Page 24 of 30 Adobe Captivate Wednesday, July 27, 2016 Slide 73 Slide notes: When you click on register, I am prompted to answer the two questions that we built eariler. Slide 74 Text Captions: Select Slide 75 Text Captions: Select Page 25 of 30 Adobe Captivate Wednesday, July 27, 2016 Slide 76 Slide notes: I am now registering for this Text Captions: Select Slide 77 Text Captions: Select Slide 78 Slide notes: The iCal icon allows a user to send this calendar to Apple's iCal system Text Captions: Select Page 26 of 30 Adobe Captivate Wednesday, July 27, 2016 Slide 79 Slide notes: When you get the feed, you can see that there are instructions to help add it to many other systems. Slide 80 Slide notes: By double-clicking on a date (in the editor), you can add an event to your calendar. Text Captions: Double-click Slide 81 Slide notes: Add a title Page 27 of 30 Adobe Captivate Wednesday, July 27, 2016 Slide 82 Slide notes: You ca nrequest to have your event added to other calendars here Text Captions: Select Slide 83 Slide notes: To turn this option on, click this box. Text Captions: Select Slide 84 Slide notes: The next, higher level calendar is listed here. You may request posting to this by clickong on the box. Page 28 of 30 Adobe Captivate Wednesday, July 27, 2016 Slide 85 Slide notes: There is an event queue tab on your calendar page. It will list event requests to you. Text Captions: Select Slide 86 Slide notes: Requests to you would be listed here. Text Captions: Select Slide 87 Slide notes: The rosters tab will show you all events that you have sign-ups for, how many have signed up, and when the event is Text Captions: Select Page 29 of 30 Adobe Captivate Wednesday, July 27, 2016 Slide 88 Slide notes: Clicking on view brings me to this page Text Captions: Select Slide 89 Slide notes: Clicking on details will give me the responses for that person Page 30 of 30