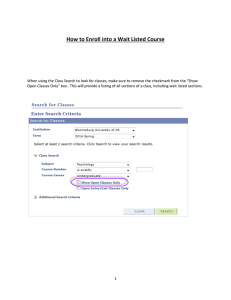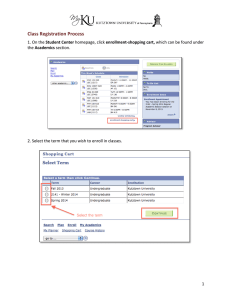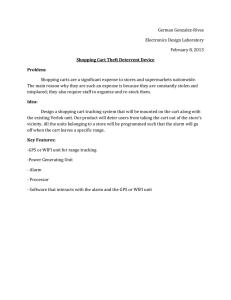Self-Service Procurement (SRM@ERP) (S20) EHP3 for SAP SRM 7.0
advertisement

EHP3 for SAP SRM 7.0 EHP7 for SAP ERP 6.0 October 2014 English Self-Service Procurement (SRM@ERP) (S20) Test Script SAP SE Dietmar-Hopp-Allee 16 69190 Walldorf Germany © SAP SE Public Page 2 of 50 SAP Best Practices Self-Service Procurement(SRM@ERP):S20: Test Script Icons Icon Meaning Caution Note Typographic Conventions Icon Meaning Example text Words or characters that appear on the screen. These include field names, screen titles, pushbuttons as well as menu names, paths and options. Example text Exact user entry. These are words or characters that you enter in the system exactly as they appear in the documentation. <Example text> Variable user entry. Pointed brackets indicate that you replace these words and characters with appropriate entries. Document Revisions Only add a revision when corrections are made to a published document. Do not change the original publication date. Set back to revision 0 after a full upgrade of the scope item. Revision Change Date Description 0 © SAP SE Public Page 3 of 50 SAP Best Practices Self-Service Procurement(SRM@ERP):S20: Test Script Copyright © 2014 SAP SE or an SAP affiliate company. All rights reserved. No part of this publication may be reproduced or transmitted in any form or for any purpose without the express permission of SAP SE or an SAP affiliate company. SAP and other SAP products and services mentioned herein as well as their respective logos are trademarks or registered trademarks of SAP SE (or an SAP affiliate company) in Germany and other countries. Please see http://global.sap.com/corporate-en/legal/copyright/index.epx#trademark for additional trademark information and notices. Some software products marketed by SAP SE and its distributors contain proprietary software components of other software vendors. National product specifications may vary. These materials are provided by SAP SE or an SAP affiliate company for informational purposes only, without representation or warranty of any kind, and SAP SE or its affiliated companies shall not be liable for errors or omissions with respect to the materials. The only warranties for SAP SE or SAP affiliate company products and services are those that are set forth in the express warranty statements accompanying such products and services, if any. Nothing herein should be construed as constituting an additional warranty. In particular, SAP SE or its affiliated companies have no obligation to pursue any course of business outlined in this document or any related presentation, or to develop or release any functionality mentioned therein. This document, or any related presentation, and SAP SE’s or its affiliated companies’ strategy and possible future developments, products, and/or platform directions and functionality are all subject to change and may be changed by SAP SE or its affiliated companies at any time for any reason without notice. The information in this document is not a commitment, promise, or legal obligation to deliver any material, code, or functionality. All forward-looking statements are subject to various risks and uncertainties that could cause actual results to differ materially from expectations. Readers are cautioned not to place undue reliance on these forward-looking statements, which speak only as of their dates, and they should not be relied upon in making purchasing decisions. © SAP SE Public Page 4 of 50 SAP Best Practices Self-Service Procurement(SRM@ERP):S20: Test Script Contents 1 2 3 4 5 Purpose ................................................................................................................................................................................................................... 7 1.1 Purpose of the Document ................................................................................................................................................................................ 7 1.2 Purpose of Self Service Procurement- SRM@ERP ........................................................................................................................................ 7 Prerequisites ........................................................................................................................................................................................................... 7 2.1 System Access ................................................................................................................................................................................................ 8 2.2 Roles ................................................................................................................................................................................................................ 9 2.3 Master Data, Organizational Data, and Other Data ...................................................................................................................................... 10 2.4 Business Conditions ...................................................................................................................................................................................... 11 2.5 Preliminary Steps ........................................................................................................................................................................................... 11 Overview Table ..................................................................................................................................................................................................... 11 Process Steps ....................................................................................................................................................................................................... 13 4.1 Create Shopping Cart .................................................................................................................................................................................... 13 4.2 Approve Shopping Cart ................................................................................................................................................................................. 14 4.3 (M41) SAP Cart Approval .............................................................................................................................................................................. 15 4.4 Display Purchase Order (in ERP) .................................................................................................................................................................. 16 4.5 Display Shopping Cart Status ........................................................................................................................................................................ 17 4.6 Create Confirmation (in SRM) ....................................................................................................................................................................... 17 4.7 Check Purchase Order History (in ERP) ....................................................................................................................................................... 19 4.8 Create Supplier Invoice (in SRM) .................................................................................................................................................................. 20 4.9 Check Purchase Order History (in ERP) ....................................................................................................................................................... 22 Testing the Process Steps .................................................................................................................................................................................... 23 5.1 Shopping Cart Creation with Free Text ......................................................................................................................................................... 23 5.2 Shopping Cart Creation with catalog ............................................................................................................................................................. 27 5.3 Shopping Cart Creation from Replicated Material ......................................................................................................................................... 31 5.4 Shopping Cart Save and Edit Later ............................................................................................................................................................... 35 5.5 Approval of Shopping Cart Items................................................................................................................................................................... 38 5.6 Change Purchase Order ................................................................................................................................................................................ 43 5.7 Create Goods Receipt(SRM/ERP) ................................................................................................................................................................ 47 © SAP SE Public Page 5 of 50 SAP Best Practices © SAP SE Self-Service Procurement(SRM@ERP):S20: Test Script Public Page 6 of 50 SAP Best Practices Self-Service Procurement(SRM@ERP):S20: Test Script Self-Service Procurement (SRM@ERP) 1 Purpose 1.1 Purpose of the Document This document provides a detailed procedure for testing the scope item, Self Service Procurement after solution deployment, reflecting the predefined scope of the solution. Each process step is covered in its own section, providing the system interactions (that is, test steps) in a table view. Steps that are not in scope of the process but are needed for testing are marked accordingly (see column Test Step). Customer-projectspecific steps must be added. Note for the customer project team: Instructions for the customer project team are highlighted in yellow and should be removed before hand -over to project testers. The appendix is included for internal reference, in particular to support A2O, and should also be deleted before hand-over to the customer, unless deemed helpful to explain the larger context. 1.2 Purpose of Self Service Procurement- SRM@ERP SAP rapid-deployment solution for Supplier Relationship Management for SRM@ERP. Self Service Procurement - SRM@ERP. The purpose of this document is to provide a detailed description of the Self-Service Procurement business process for the classic scenario within the SAP SRM. The process enables an employee to order goods or services from a supplier’s online catalog with a shopping cart and also to check the status of the ordered goods and services. Later, the same employee confirms the goods and services in SRM after they are received or completed. Instead of creating the confirmation in SRM, it is possible to create the goods receipt and invoice in ERP. Both options are described within this document, and can be used. This Business Process Documentation guides you through the steps required to create a shopping cart with an approval workflow including status tracking for monitoring the progress of the shopping cart. It also describes the steps for creating a confirmation and invoice for the purchase order document that is created in the SAP ERP system. 2 Prerequisites This section summarizes all prerequisites needed to conduct the test in terms of system, user, master data, organizational data, and other test data and business conditions. © SAP SE Public Page 7 of 50 SAP Best Practices Self-Service Procurement(SRM@ERP):S20: Test Script 2.1 System Access 2.1.1 Determining the URL for the System Logon (Portal) Use In this step, you determine the URL to log on to your SAP system for self-service procurement via the portal. Procedure The name of the path for the logon page is concatenated as follows: 1. Protocol: http or https 2. FQDN: Fully Qualified Domain Name → ask your administrator 3. Port: formula:50000 + (system number *100) + service number (Your system administrator knows the system number, service number defined (00→http, 01→https) 4. At the end /irj/portal For example: http://host.domain:50000/irj/portal Enter the path name in the address line of your browser and choose Enter. Result You can log on to the SAP Business Suite system and bookmark the URL. In the following sections, this URL is referred to as BS_Logon_page. 2.1.2 Determining the URL for the System Logon (NWBC) Use In this step, you find out the URL to log on to your SAP system for self-service procurement via the NetWeaver Business Client (NWBC). Procedure 1. The name of the path for the logon page is concatenated as follows: https://<web server>:<port>/<nwbc service> (for example, https://uxcirde.wdf.sap.corp:44320/default_host/sap/bc/nwbc). © SAP SE Public Page 8 of 50 SAP Best Practices Self-Service Procurement(SRM@ERP):S20: Test Script You can call up the transaction SMICM and choose Go to → Services (Shift+F1) to find out the web server and port value. Use the information provided in SAP Note 1368177 to determine the correct SAP NetWeaver Business Client (NWBC) service. 2. Enter the path name into the browser’s address line and choose Enter. Result You can log on to the SAP Business Suite system and bookmark the URL. In the following sections, this URL is referred to as BS_Logon_page. This document describes only the activities for the portal environment because the NWBC is optional. The test should be conducted with the following system and users: Type of Data Details System System Refer the System Access Section Standard User S20_Employee Ex. EMPLOYEE1/welcome Standard User S20_Operational Purchaser Ex. PURCHASER1/welcome Standard User S20_Manager1 Ex.MANAGER1/welcome Passwords are set during the activation and can be changed by the activation user.. 2.2 Roles For non-standard users, the following roles must be assigned to the system users testing this scenario: Business Role Business Role Id Process Step (optional) Sample data BP SSP Employee /SAPSRM/EMPLOYEE SAP_NBPR_B_RDS_SRM_1C - EMPLOYEE1 Password: welcome © SAP SE Public Create shopping cart Display shopping cart status Page 9 of 50 SAP Best Practices Self-Service Procurement(SRM@ERP):S20: Test Script Business Role Business Role Id Process Step (optional) Sample data Create confirmation BP SSP PURCHASER /SAPSRM/OP_PURCHASER_EHP1 /SAPSRM/ST_PURCHASER /SAPSRM/ST_PURCHASER_EHP1 /SAPSRM/OP_PURCHASER /SAPSRM/EMPLOYEE SAP_AIO_PURCHASER-S SAP_AIO_PURCHASER_S SAP_NBPR_B_RDS_SRM_1C - Display purchase order Check purchase order history PURCHASER1 Password: welcome BP SSP MANAGER /SAPSRM/MANAGER SAP_NBPR_B_RDS_SRM_1C - Approve shopping cart MANAGER1 Password: welcome 2.3 Master Data, Organizational Data, and Other Data The organizational structure and master data of your company has been created in your system during implementation. The organizational structure reflects the structure of your company. The master data represents materials, customers, and vendors, for example, depending on the operational focus of your company. Use your own master data to go through the test procedure. If you have installed an SAP Best Practices Baseline Package, you can use the following Baseline Package scenario data: Data Sample Value Details Material H11 Trading Good, PD,Reg. Trading Plant 1000 Plant 1000 Purchase organization 1000 Purchase Organization 1000 Purchasing group 100 Purchasing Group 100 Employee EMPLOYEE1 © SAP SE Public Comments Page 10 of 50 SAP Best Practices Self-Service Procurement(SRM@ERP):S20: Test Script Data Sample Value Manager MANAGER1 Details Comments 2.4 Business Conditions Before this scope item can be tested, the following business conditions must be met. MM postings should be opened with Invoice Management working. 2.5 Preliminary Steps Material Management should be up and running with SAP FI configured for accounts payable functionality. 3 Overview Table The scope item Self Service Procurement (SRM@ERP) consists of several process steps, provided in the table below. Process Step UI Type Business Condition Business Role Create shopping cart NWBC/Portal - Employee (SRM activity) Approve shopping cart NWBC/Portal - Manager (SRM activity) © SAP SE Public Transaction Code / Program / Job Expected Results Shopping cart is created in the SAP SRM system - Shopping cart is approved in the SAP SRM system Page 11 of 50 SAP Best Practices Self-Service Procurement(SRM@ERP):S20: Test Script Process Step UI Type Business Condition Business Role Transaction Code / Program / Job Expected Results (M41) SAP Cart Approval NWBC/Portal - - - Shopping cart is auto approved in SAP SRM system Create purchase order in ERP SAP GUI - Operational Purchaser (ERP activity) - Purchase order is created in the SAP ERP system Display purchase order (in ERP) SAP GUI - Operational Purchaser (ERP activity ME23N Purchase order is displayed in the SAP ERP system Display shopping cart status NWBC/Portal - Employee (SRM activity) - Shopping cart status is displayed in the SAP SRM system Create confirmation (in SRM) NWBC/Portal - Employee (SRM activity) - Confirmation is created in the SAP SRM system Create goods receipt (in ERP) SAP GUI - Operational Purchaser (ERP activity) MIGO Confirmation is created in the SAP SRM system Check purchase order history (in ERP) SAP GUI - Operational Purchaser (ERP activity) ME23N Purchase order history is displayed in the SAP ERP system Create invoice (in SRM) NWBC/Portal - Employee (SRM activity) - Supplier invoice is created in the SAP SRM system Create invoice (in ERP) SAP GUI - Operational Purchaser (ERP activity) MIRO Supplier invoice is created in the SAP ERP system Check purchase order history (in SAP GUI - Operational Purchaser (ERP activity ME23N Purchase order history is displayed in the SAP ERP system © SAP SE Public Page 12 of 50 SAP Best Practices Process Step UI Type Self-Service Procurement(SRM@ERP):S20: Test Script Business Condition Business Role Transaction Code / Program / Job Expected Results ERP) 4 Process Steps This SAP SRM SSP rapid-deployment solution does not feature all of the available SAP SRM functions. The following function, for example, is not preconfigured within this scenario: - Use of attachments and transfer to the SAP ERP back end client To use this function, you must complete additional configuration steps in the SAP Reference IMG. 4.1 Create Shopping Cart Use In this activity, you log on to the SAP SRM server and create a shopping cart with a catalog item. Prerequisites At least one supplier catalog has been configured. Procedure 1. Log on to the SAP SRM interface as an employee using the following link on your front-end PC: SAP SRM User Employee Link BS_Logon_page 2. Choose Employee Self-Services in the portal. © SAP SE Public Page 13 of 50 SAP Best Practices Self-Service Procurement(SRM@ERP):S20: Test Script 3. Choose Shop in the shopping area and select one of your supplier’s catalogs. 4. Select at least one item, specify the quantity, and add it to the basket in the catalog application. 5. Choose Transfer. 6. The selected item has been added to the SAP SRM shopping cart. You are in step 2 of the shopping cart wizard. 7. Choose the Details button to display the item details. In the Sources of Supply / Service Agents section, ensure that a source of supply has already been assigned. If not, you should be able to assign a supplier code, an info record, or even a contract (only if the three records mentioned are available in the SAP ERP system) manually by choosing Assign Supplier after selecting the necessary sources of supply data. 8. Choose Next. You are now in step 3 of the shopping cart wizard. You can rename the shopping cart. By default, your shopping cart name shows your user name and the date and time when the shopping cart was created. Append the term BP to the default shopping cart name and continue by choosing Order. The approval workflow is triggered. Result You have successfully created a shopping cart in step 3 of the shopping cart wizard and forwarded the shopping cart request to the approving manager. Close the current browser window. With the Shopping Area in the user menu, you can now check the status of your shopping cart. Select the Shopping Carts in the personal object worklist (POWL) queries and refresh them. Search for the shopping cart with the name specified above and check the status field. The status should be Awaiting Approval. 4.2 Approve Shopping Cart Use In this section, the shopping cart is subjected to approval. Procedure 1. Log on to the SAP SRM interface as a manager using the following link on your front-end PC: © SAP SE Public Page 14 of 50 SAP Best Practices Self-Service Procurement(SRM@ERP):S20: Test Script SAP SRM User Manager Link BS_Logon_page 2. Choose Purchasing in the portal to display an overview of documents that have different statuses (such as awaiting approval). 3. Select the shopping cart that you created in step 4.1. 4. Check the details of the shopping cart. Choose Approve to approve the shopping cart. Result You have successfully approved a shopping cart. 4.3 (M41) SAP Cart Approval SAP Cart Approval (M41) Optional approval Step Use In this section the SRM Shopping cart is auto approved. Procedure Complete all the activities described in the Business Process Document (M41) Result SRM Shopping cart is auto approved and forwarded to ERP Backend. © SAP SE Public Page 15 of 50 SAP Best Practices Self-Service Procurement(SRM@ERP):S20: Test Script 4.3.1 Create Purchase Order in ERP Prerequisites A shopping cart has been approved. Procedure A purchase order gets automatically created in ERP Result A purchase order is auto created in SAP ERP. 4.4 Display Purchase Order (in ERP) Prerequisites A shopping cart in the SAP SRM system has been created and ordered successfully in the SAP ERP system. You have checked the status of the shopping cart and identified the purchase order number generated for the shopping cart. Procedure Option 1: SAP Graphical User Interface (SAP GUI) 1. Access the transaction using one of the following navigation options: SAP menu Logistics → Materials Management → Purchasing → Purchase Order → Display Transaction code ME23N 2. Choose the Other Purchase Order button and enter the purchase order number. 3. Choose the Other Document button to display the purchase order document. Now you can verify the details of your purchase order. Option 2: SAP NetWeaver Business Client (SAP NWBC) 1. Log on to the SAP ERP interface as an operational purchaser using the following link on your front-end PC: © SAP SE Public Page 16 of 50 SAP Best Practices Self-Service Procurement(SRM@ERP):S20: Test Script SAP ERP User Operational Purchaser Link BS_Logon_page 2. On the first screen of the NWBC interface, you can find the user menu on the left and the application area on the right of the screen. 3. To navigate to the work center, choose Purchasing on the horizontal navigation bar. In the work center, choose Purchasing and select from user menu Purchase Orders → Display Purchase Order to display the purchase order document. 4.5 Display Shopping Cart Status Use In this activity, you check the shopping cart status in the SAP SRM system. Procedure 1. Log on to the SAP SRM interface as an employee using the following link on your front-end PC: SAP SRM User Employee Link BS_Logon_page 2. Choose Employee Self-Services in the portal. 3. In the Shopping Area, you can now check the status of your shopping cart. Select the Shopping Carts in the POWL queries and refresh them or find your shopping cart with the Advanced Search function. Select your shopping cart and check the details. 4. To check the purchase order number that was created after approval in the SAP SRM system, you have to navigate to the document item details. Select the row containing your shopping cart and choose Display. 5. In the Related Documents section, you can find the purchase order number for the shopping cart in the SAP SRM system. 4.6 Create Confirmation (in SRM) © SAP SE Public Page 17 of 50 SAP Best Practices Self-Service Procurement(SRM@ERP):S20: Test Script Use In this activity, you create a confirmation (goods receipt) after you have received the materials or services from the supplier. Prerequisites You have ordered the shopping cart successfully and a purchase order has been assigned. Procedure 1. Log on to the SAP SRM interface as an employee using the following link on your front-end PC: SAP SRM User Employee Link BS_Logon_page 2. Choose Employee Self-Services in the portal. 3. In the Shopping Area, you can check the status of your shopping cart. Select the Shopping Carts in the POWL queries and refresh them or use the Advanced Search function to find your shopping cart. 4. Select the row containing the shopping cart and choose Create Confirmation. 5. Enter a description in the Confirmation Name field and edit the delivery date (if necessary), which is also the system date. 6. Enter the quantity for confirmation in the Confirm Quantity field. If you want the system to propose the available quantity for confirmation, you can also choose Copy All Outstanding Quantities. 7. Choose Confirm. Result You have successfully created a confirmation. You have updated the confirmation details in the purchase order history. © SAP SE Public Page 18 of 50 SAP Best Practices Self-Service Procurement(SRM@ERP):S20: Test Script 4.6.1 Create Goods Receipt (in ERP) Use After the confirmations is created in SRM, the system automatically creates a goods receipt document in ERP Prerequisites You have ordered the shopping cart successfully and a purchase order has been assigned. Procedure A goods receipt document is created in ERP automatically. Result The goods receipt has been created in ERP. 4.7 Check Purchase Order History (in ERP) Prerequisites A confirmation has been created for the purchase order. Procedure Option 1: SAP Graphical User Interface (SAP GUI) 1. Access the transaction using one of the following navigation options: SAP menu Logistics → Materials Management → Purchasing → Purchase Order → Display Transaction code ME23N 2. Choose Other Purchase Order (Shift + F5), and enter the purchase order number. 3. Choose Other Document to display the purchase order document. Now you can verify the good receipts details on the item Purchase Order History tab page. © SAP SE Public Page 19 of 50 SAP Best Practices Self-Service Procurement(SRM@ERP):S20: Test Script Option 2: SAP NetWeaver Business Client (SAP NWBC) 1. Log on to the SAP ERP interface as an operational purchaser using the following link on your front-end PC: SAP ERP User Operational Purchaser Link BS_Logon_page 2. On the first screen of the NWBC interface, you can find the user menu on the left and the application area on the right of the screen. To navigate to the work center, choose ERP on the horizontal navigation bar. 3. In the work center, choose Purchasing and choose Display Purchase Orders in the user menu to display the purchase order document. 4.8 Create Supplier Invoice (in SRM) Use In this section, a supplier invoice is created, either after you have received the materials or services from the supplier, or directly after the purchase order was created. Depepnding on whether the goods receipt indicator is set in the purchase order a 3 way or 2 way match will apply. This indicator specifies whether a goods receipt is allowed and expected for the order item. If the indicator is set, the order item is relevant to inventory management. If no goods receipt indicator is set, the supplier invoice can be posted for the purchase order directly. This setting is based on the order type in SAP ERP. Prerequisites You have created and ordered the shopping cart successfully and a purchase order was created subsequently. Purchase order items with the goods receipt indicator set require a goods receipt or confirmation before a supplier invoice can be entered. Service items require a service entry and release (in ERP) or confirmation of service performance in SAP SRM. Procedure 1. Log on to the SRM interface as an employee using the following link on your front-end PC: SAP SRM User Employee Link BS_Logon_page © SAP SE Public Page 20 of 50 SAP Best Practices Self-Service Procurement(SRM@ERP):S20: Test Script 2. On the first screen of the NWBC interface, you will find the user menu on the left and the application area on the right of the screen. Choose Shopping Area in the user menu. 3. Choose Invoices/Credit Memos in the POWL queries. Choose the active Create Invoice list box and find the Invoice entry. Alternatively, you can post a Credit Memo, Subsequent Debit, or Credit. 4. Find the purchase orders to which you want to post the invoice by using the Add button or the Find link. 5. Use the input help (F4) to enter or find the invoicing party. The Invoicing Party field is filled by entering the supplier. 6. Enter the supplier to which you want to post the invoice. The Supplier field is defaulted from the purchase order. You cannot post the invoice to more than one supplier. 7. Make an entry in the mandatory External Invoice Number field. 8. Make an entry in the mandatory Invoicing Date field. 9. Check the PO line item and determine if any information is missing. 10. If required, change the appropriate tax code. 11. Choose the Calculate Tax button. 12. Choose the Calculate Total Value button. 13. Choose the Post button. Result You have successfully created a supplier invoice in SRM. A supplier invoice document will be posted through to SAP ERP. The supplier invoice details are also updated in the purchase order history. 4.8.1 Create Invoice (in ERP) Use From the supplier invoice in SRM the invoice in ERP is automatically created © SAP SE Public Page 21 of 50 SAP Best Practices Self-Service Procurement(SRM@ERP):S20: Test Script Prerequisites You have successfully created an invoice in SRM. . Procedure An invoice document is created in ERP automatically. Result The invoice has been automatically created in ERP. The supplier invoice details are also updated in the purchase order history. You can use the transaction ME23N to review the purchase order history for the purchase order document for which you created the Supplier Invoice. 4.9 Check Purchase Order History (in ERP) This step is optional Prerequisites A confirmation has been created for the purchase order. Procedure Access the transaction using one of the following navigation options: Option 1: SAP Graphical User Interface (SAP GUI) SAP menu Logistics → Materials Management → Purchasing → Purchase Order → Display Transaction code ME23N 1. Choose Other Purchase Order (Shift + F5), and enter the purchase order number. 2. Choose Other Document to display the purchase order document. Now you can verify the good receipts details on the item Purchase Order History tab page. © SAP SE Public Page 22 of 50 SAP Best Practices Self-Service Procurement(SRM@ERP):S20: Test Script Option 2: SAP NetWeaver Business Client (SAP NWBC) SAP ERP User Operational Purchaser Link BS_Logon_page 1. On the first screen of the NWBC interface, you can find the user menu on the left and the application area on the right of the screen. To navigate to the work center, choose ERP on the horizontal navigation bar. 2. In the work center, choose Purchasing and choose Display Purchase Orders in the user menu to display the purchase order document. 5 Testing the Process Steps This section describes test procedures for each process step that belongs to this scope item. This SAP SRM SSP rapid-deployment solution does not feature all of the available SAP SRM functions. The following function, for example, is not preconfigured within this scenario: - Use of attachments and transfer to the SAP ERP back end client To use this function, you must complete additional configuration steps in the SAP Reference IMG. The test should take 2 hours. 5.1 Shopping Cart Creation with Free Text Test Administration Customer project: Fill in the project-specific parts (highlighted). © SAP SE Public Page 23 of 50 SAP Best Practices Self-Service Procurement(SRM@ERP):S20: Test Script Test Case ID <X.XX> Tester Name Testing Date Responsibility <State Service Provider, Customer, or Joint Service Provider and Customer> Test Type <Choose from Functional, Unit Test, Business Process (string), Scenario (Integration), Authorization, Performance> Test System <Choose from Development (Dev), Quality Assurance (QA) or Production (Prod)> Test Tool <Complete if relevant, for example, Solution Manager Test Workbench> Duration <minutes> Minutes Purpose You can use this business process to create a shopping cart and add items to it. For recurring orders, you can also use previous shopping carts and templates provided by the purchasing department. Account assignment is then checked in the back-end system. You can order the shopping cart now or later, and check the status of the shopping cart at any time. If the shopping cart contains incomplete data, you can run a completion workflow to check and complete the necessary delivery data. Once the delivery data is complete, the approval workflow starts. You can also assign responsibility for requirements from a shopping cart to a different purchasing group. You can do this manually or automatically. You might want to do this, for example, if the person who was originally responsible is absent, or if changes have been made to the purchasing group structure. Procedure Test Step # Test Step Name Instruction User Entries: Field Name: Value Expected Result 1 Log on Log on to the SAP SRM interface as EMPLOYE The Home page appears. © SAP SE Public Pass / Fail / Comment Page 24 of 50 SAP Best Practices Test Step # Test Step Name Self-Service Procurement(SRM@ERP):S20: Test Script Instruction User Entries: Field Name: Value an employee E Expected Result 2 Go to the Employee SelfServices tab in the portal. Click Shop EMPLOYE E Shopping cart screen opens 3 Click Shop on the shopping area in Portal or POWL. Click transaction Create Shopping Cart EMPLOYE E Shopping cart is created in integrated SAP SRM system 4 Select Describe what you need, next to the bold Free Text. Give the free text, quantity, and product category EMPLOYE E Shopping cart is created in integrated SAP SRM system 5 Enter a description for the item. Choose Material as Product Type, enter a product category, the quantity/unit name, and the cost. Select OK. 6 Verify the basic data by highlighting the item and clicking on Details. Verify the basic details EMPLOYE E 7 The Account Assignment field along with Delivery address will be automatically filled in. Verify that the cost center number is correct EMPLOYE E © SAP SE Pass / Fail / Comment EMPLOYE E Public Page 25 of 50 SAP Best Practices Self-Service Procurement(SRM@ERP):S20: Test Script Test Step # Test Step Name Instruction User Entries: Field Name: Value 8 Change purchasing group if necessary. This step is optional EMPLOYE E 9 Once verified, click Next. After a verification to proceed further click Next EMPLOYE E 10 Optional: Change the name of the shopping cart. Change the name of the shopping cart to find out in an easy way EMPLOYE E 11 Click Order to order the shopping cart. Click Order. EMPLOYE E Free text item ordered in shopping cart 12 Approve the shopping cart Go to your UWL, select the work item and click Approve. MANAGER Shopping cart approved 13 Check status of shopping cart after waiting 2 min to verify requisition number created in ECC. Go to your POWL and select/open your shopping cart. Check the status on tab Approval Process Overview and Related Documents. EMPLOYE E Shopping cart status is displayed in integrated SRM system 14 In the portal open the shopping cart and under the Related Documents tab in Details copy the requisition number shown. Go to your POWL and select/open your shopping cart. Check the related documents to see the requisition number. EMPLOYE E Follow on document is created © SAP SE Public Expected Result Pass / Fail / Comment Page 26 of 50 SAP Best Practices Self-Service Procurement(SRM@ERP):S20: Test Script Test Step # Test Step Name Instruction User Entries: Field Name: Value Expected Result Pass / Fail / Comment 15 Log into ECC and verify requisition via T-Code ME53n. Go to Transaction ME53n EMPLOYE E 16 Paste the requisition number from shopping cart. Go to ME53n and paste the requisition number to display EMPLOYE E Purchase requisition is shown in ERP 17 Verify that product data exists at the line item level and matches item ordered in SRM. Check if the PR is properly replicated EMPLOYE E Purchase requisition is correct 18 Verify plant, company code, purchasing group, purchasing organization, price, UOM, product category. Verify the plant, company code and other details. EMPLOYE E Purchase requisition is correct 5.2 Shopping Cart Creation with catalog Test Administration Customer project: Fill in the project-specific parts (highlighted). Test Case ID <X.XX> Responsibility <State Service Provider, Customer, or Joint Service Provider and © SAP SE Tester Name Testing Date Public Duration <minutes> Minutes Page 27 of 50 SAP Best Practices Self-Service Procurement(SRM@ERP):S20: Test Script Customer> Test Type <Choose from Functional, Unit Test, Business Process (string), Scenario (Integration), Authorization, Performance> Test System <Choose from Development (Dev), Quality Assurance (QA) or Production (Prod)> Test Tool <Complete if relevant, for example, Solution Manager Test Workbench> Purpose The process enables a employee to self-order goods or services from a supplier’s online catalog with a shopping cart and also to check the status of the ordered goods and services. Later, a confirmation for the goods and services is also performed by the same employee after they are received or completed. This business process documentation guides you through the steps to create a shopping cart with an approval workflow and with status tracking for progress monitoring of the shopping cart. It also describes the steps to create a confirmation reference to the purchase order document created in background. Employee self-invoicing is not discussed here as organizations could adopt invoicing procedures differently and mainly handled by finance personnel. Procedure Test Step # Test Step Name Instruction User Entries: Field Name: Value Expected Result 1 Log on Log on to the SAP SRM interface as an employee EMPLOYE E The Home page appears. 2 Go to the Employee SelfServices tab in the portal. Click Shop EMPLOYE E Shopping cart screen opens © SAP SE Public Pass / Fail / Comment Page 28 of 50 SAP Best Practices Self-Service Procurement(SRM@ERP):S20: Test Script Test Step # Test Step Name Instruction User Entries: Field Name: Value 3 Click Shop on the shopping area in portal or POWL. Go to next screen you can see the catalog EMPLOYE E 4 Select punch out catalog __________. Select the punch out catalog EMPLOYE E 5 Select ____ (item) and add to basket in catalog application. (specific navigation – not explained) Add the cart and give the quantity EMPLOYE E 6 When back in the Shopping Cart Wizard verify the Basic Data by highlighting the item and clicking on Details. EMPLOYE E 7 Check the G/L account data and account assignment in Accounting Assignment tab EMPLOYE E 8 Verify the Basic Data by highlighting the item and clicking on Details. EMPLOYE E 9 Check vendor assignment EMPLOYE E © SAP SE Public Expected Result Pass / Fail / Comment Page 29 of 50 SAP Best Practices Self-Service Procurement(SRM@ERP):S20: Test Script Test Step # Test Step Name 10 Once verified, click Next. 11 Optional: Change the name of the shopping cart. Change the name of the shopping cart. EMPLOYE E 12 Click Order to order the shopping cart. Click Order. EMPLOYE E Catalog item ordered in shopping cart 13 Approve the shopping cart Go to your UWL, select the work item and click Approve. MANAGER Shopping cart approved 14 Check status of shopping cart after waiting 2 min to verify requisition number created in ECC. Go to your POWL and select/open your shopping cart. Check the status on tab Approval Process Overview and Related Documents. EMPLOYE E 15 In the portal open the shopping cart and under the Related Documents tab in Details and copy the PO Number shown. 16 Log into ECC and verify PO via T-Code ME23n. Go to the transaction ME23n and display the PO number EMPLOYE E 17 Paste the PO number from PO is shown in ERP EMPLOYE © SAP SE Instruction User Entries: Field Name: Value Expected Result EMPLOYE E Moving to next screen EMPLOYE E Public Pass / Fail / Comment Follow on document is created PO is shown in ERP Page 30 of 50 SAP Best Practices Test Step # Self-Service Procurement(SRM@ERP):S20: Test Script Test Step Name Instruction User Entries: Field Name: Value shopping cart. Expected Result Pass / Fail / Comment E 18 Verify that product data exists at the line item level and matches item ordered in SRM. Check if the PO is properly replicated EMPLOYE E PO is correct 19 Verify plant, company code, purchasing group, purchasing organization, price, UOM, product category. And verify the plant, and company code and other details. EMPLOYE E PO is correct 20 Create confirmation Create goods receipt as confirmation EMPLOYE E Confirmation created 21 Check purchase order history Go to your POWL, select/open your shopping cart, and check the related documents for history. EMPLOYE E Confirmation shown in PO history 5.3 Shopping Cart Creation from Replicated Material Test Administration Customer project: Fill in the project-specific parts (highlighted). Test Case ID © SAP SE <X.XX> Tester Name Testing Date Public Page 31 of 50 SAP Best Practices Self-Service Procurement(SRM@ERP):S20: Test Script Responsibility <State Service Provider, Customer, or Joint Service Provider and Customer> Duration Test Type <Choose from Functional, Unit Test, Business Process (string), Scenario (Integration), Authorization, Performance> Test System <Choose from Development (Dev), Quality Assurance (QA) or Production (Prod)> Test Tool <Complete if relevant for example Solution Manager Test Workbench> <minutes> Minutes Purpose The purpose of this document is to provide a detailed description of the self-service procurement business process in SRM. The process enables a employee to self-order materials or services with a shopping cart and also to check the status of the ordered goods and services. Later, a confirmation for the goods and services is also performed by the same employee after they are received or completed. This business process documentation guides you through the steps to create a shopping cart with an approval workflow and with status tracking for progress monitoring of the shopping cart. It also describes the steps to create a confirmation reference to the purchase order document created in background. Employee self-invoicing is not discussed here as organizations could adopt invoicing procedures differently and mainly handled by finance personnel. Procedure Test Step # Test Step Name Instruction User Entries: Field Name: Value Expected Result 1 Log on Log on to the SAP SRM interface as an employee EMPLOYE E The Home page appears. 2 Go to the Employee SelfServices tab in the portal. Click Shop EMPLOYE E Shopping cart screen opens 3 Click Shop on the shopping Click transaction Create Shopping EMPLOYE © SAP SE Public Pass / Fail / Comment Page 32 of 50 SAP Best Practices Test Step # Self-Service Procurement(SRM@ERP):S20: Test Script Test Step Name Instruction User Entries: Field Name: Value area in portal or POWL. Cart E 4 Select ‘Internal Goods/Service, enter material ID via F4 help, internal note, quantity, delivery date (net price/currency are derived from material master or can be entered manually on item details) Enter product, product category, quantity... EMPLOYE E 5 Select OK and add to basket. Select OK to check and add to the shopping basket EMPLOYE E 6 Branch to Details 7 Check the G/L account data and account assignment in Account Assignment tab Verify that the cost center number is correct EMPLOYE E 8 Verify the basic data by highlighting the item and clicking on Details. Verify the basic details EMPLOYE E 9 Check availability, adjust delivery date if availability is Based on the availability adjust the delivery date EMPLOYE E © SAP SE Expected Result Pass / Fail / Comment EMPLOYE E Public Page 33 of 50 SAP Best Practices Test Step # Test Step Name Self-Service Procurement(SRM@ERP):S20: Test Script Instruction User Entries: Field Name: Value Expected Result After a verification to proceed, further click next EMPLOYE E Shopping cart is created in integrated SAP SRM system Pass / Fail / Comment indicated for a certain date 10 Once verified, click Next. 11 Optional: Change the name of the shopping cart. 12 Click Order to order the shopping cart. Click Order. EMPLOYE E Material Master/ Service Master Item ordered in Shopping Cart 13 Approve the shopping cart Go to your UWL, select the work item and click Approve. EMPLOYE E Shopping cart approved 14 Check status of shopping cart after waiting 2 min to verify requisition number created in ECC. Go to your POWL and select/open your shopping cart. Check the status on tab Approval Process Overview and Related Documents. EMPLOYE E 15 In the open the shopping cart and under the Related Documents tab in Details copy the requisition/reservation number shown. Open the shopping cart by name to check the related document PR EMPLOYE E © SAP SE EMPLOYE E Public Follow on document is created Page 34 of 50 SAP Best Practices Self-Service Procurement(SRM@ERP):S20: Test Script Test Step # Test Step Name Instruction User Entries: Field Name: Value Expected Result Pass / Fail / Comment 16 Log into ECC and verify requisition/reservation via TCode ME53n. Go to transaction ME53n EMPLOYE E 17 Paste the requisition number from shopping cart. Go to ME53n and paste the requisition number to display EMPLOYE E Purchase requisition is shown in ERP 18 Verify that product data exists at the line item level and matches item ordered in SRM. Check if the PR is properly replicated EMPLOYE E Purchase requisition is correct 19 Verify plant, company code, purchasing group, purchasing organization, price, UOM, product category. And verify the plant, company code and other details. EMPLOYE E Purchase requisition is correct 5.4 Shopping Cart Save and Edit Later Test Administration Customer project: Fill in the project-specific parts (highlighted). Test Case ID <X.XX> Responsibility <State Service Provider, Customer, or Joint Service Provider and © SAP SE Tester Name Testing Date Public Duration <minutes> Minutes Page 35 of 50 SAP Best Practices Self-Service Procurement(SRM@ERP):S20: Test Script Customer> Test Type <Choose from Functional, Unit Test, Business Process (string), Scenario (Integration), Authorization, Performance> Test System <Choose from Development (Dev), Quality Assurance (QA) or Production (Prod)> Test Tool <Complete if relevant, for example, Solution Manager Test Workbench> Purpose Save shopping cart and edit later Procedure Test Step # Test Step Name Instruction User Entries: Field Name: Value Expected Result 1 Log on Log on to the SAP SRM interface as an employee EMPLOYE E The Home page appears. 2 Go to the Employee SelfServices tab in the portal. Click Shop EMPLOYE E 3 Click Shop on the shopping area in portal or POWL. Click transaction Create Shopping Cart EMPLOYE E 4 Select Describe what you need next to the bold Free Text. Give the free text,quantity, and product category EMPLOYE E © SAP SE Public Pass / Fail / Comment Page 36 of 50 SAP Best Practices Self-Service Procurement(SRM@ERP):S20: Test Script Test Step # Test Step Name Instruction User Entries: Field Name: Value 5 Enter a description for the item. Choose Material as product type, enter a product category, the quantity/unit name, and the cost. Select Ok. Enter a description for the item EMPLOYE E 6 Verify the Basic Data by highlighting the item and clicking on Details. Verify the Basic Details EMPLOYE E 7 The Account Assignment field along with Delivery address will be automatically filled in. Verify that the Cost center number is correct EMPLOYE E 8 Change Purchasing group if necessary. This is optional EMPLOYE E 9 Put shopping cart on hold by selecting Save. Put the shopping cart on hold EMPLOYE E 10 Select Close. Close the window EMPLOYE E 11 Check shopping cart in UWL. Go to your POWL and select/open your shopping cart. EMPLOYE E © SAP SE Public Expected Result Pass / Fail / Comment SC saved Page 37 of 50 SAP Best Practices Self-Service Procurement(SRM@ERP):S20: Test Script Test Step # Test Step Name Instruction User Entries: Field Name: Value 12 Open shopping cart and select Edit to begin editing. Open your shopping cart and click Edit EMPLOYE E 13 Change information for item data and order shopping cart. Change any information if required and click Order EMPLOYE E 14 Verify that shopping cart has been ordered and now appears in UWL as ordered/approved/follow on document created. Go to your POWL and select/open your shopping cart. Check the status on tab Approval Process Overview and Related Documents. EMPLOYE E Expected Result Pass / Fail / Comment SC ordered 5.5 Approval of Shopping Cart Items Test Administration Customer project: Fill in the project-specific parts (highlighted). Test Case ID <X.XX> Responsibility <State Service Provider, Customer, or Joint Service Provider and Customer> Test Type <Choose from Functional, Unit Test, Business Process (string), Scenario (Integration), Authorization, Performance> Test System <Choose from Development (Dev), Quality Assurance (QA) or Production (Prod)> © SAP SE Tester Name Testing Date Public Duration <minutes> Minutes Page 38 of 50 SAP Best Practices Test Tool Self-Service Procurement(SRM@ERP):S20: Test Script <Complete if relevant, for example, Solution Manager Test Workbench> Purpose Approving shopping cart items Procedure Test Step # Test Step Name Instruction User Entries: Field Name: Value Expected Result 1 Log on Log on to the SAP SRM interface as an employee EMPLOYE E The Home page appears. 2 Go to the Employee SelfServices tab in the portal. Click Shop EMPLOYE E 3 Click Shop on the shopping area in poortal or POWL. Click transaction Create Shopping Cart EMPLOYE E 4 Select Describe what you need next to the bold Free Text. Give the free text,quantity, and product category EMPLOYE E 5 Enter a description for the item. Choose Material as product type, enter a product category, the quantity/unit name, and the cost. Select OK. © SAP SE Pass / Fail / Comment EMPLOYE E Public Page 39 of 50 SAP Best Practices Self-Service Procurement(SRM@ERP):S20: Test Script Test Step # Test Step Name Instruction User Entries: Field Name: Value 6 Verify the basic data by highlighting the item and clicking on Details. Verify the basic details EMPLOYE E 7 The Account Assignment field along with Delivery address will be automatically filled in. Verify that the cost center number is correct EMPLOYE E 8 Change purchasing group if necessary. 9 Check the approvers on Approval Overview tab in shopping cart detail screen. If the correct approver’ s (Manager) name is displayed. MANAGER 10 Once verified, click Next. Once verified click next EMPLOYE E 11 Optional: Change the name of the shopping cart. Change the name of the shopping cart to find out in an easy way EMPLOYE E 12 Click Order to order the shopping cart. Click Order. EMPLOYE E 13 Log on with each approver Go to your POWL, select/open your Manager © SAP SE Expected Result Pass / Fail / Comment EMPLOYE E Public Correct approver are inserted in the approval hierarchy Free Text Item ordered in Shopping Cart Page 40 of 50 SAP Best Practices Test Step # Self-Service Procurement(SRM@ERP):S20: Test Script Test Step Name Instruction to approve the shopping cart - user/password documented in test handout shopping cart, and check the status on tab Approval Process Overview and Related Documents. 14 Branch to the UWL in the corresponding portal section Home - Overview Check the inbox to see work item Manager 15 Select the work item pointing to your shopping cart number Select your item of your shopping cart Manager 16 In case the work item with your shopping cart number does not appear click link refresh or click list box icon and select ‘refresh’ in the upper right corner of the workflow inbox. Manager 17 Click the link to open a new window and hit button Approve or Reject Manager 18 Repeat steps for each approver – in case of multiple steps with the same approver repeat steps 5 – 7 Manager © SAP SE User Entries: Field Name: Value Public Expected Result Pass / Fail / Comment SC approved Page 41 of 50 SAP Best Practices Test Step # Test Step Name Self-Service Procurement(SRM@ERP):S20: Test Script Instruction User Entries: Field Name: Value Expected Result Pass / Fail / Comment with the same user ID. 19 After successful approval log on with the user, which created the shopping cart 20 Change purchasing group if necessary. This is optional Employee 21 Check status of shopping cart after waiting 2 min to verify requisition number created in ECC. Refresh the shopping cart to display requisition number Employee 22 In the portal open the shopping cart and under the Related Documents tab in Details copy the requisition number shown. Open the shopping cart by name to check the Related document PR Employee 23 Log into ECC and verify requisition via T-Code ME53n. Go to transaction ME53n Operational Purchaser 24 Paste the requisition number from shopping cart. Go to ME53n and paste the requisition number to display Operational Purchaser © SAP SE Employee Public Follow on document is created Purchase requisition is shown in ERP Page 42 of 50 SAP Best Practices Self-Service Procurement(SRM@ERP):S20: Test Script Test Step # Test Step Name Instruction User Entries: Field Name: Value Expected Result 25 Verify that product data exists at the line item level and matches item ordered in SRM. Check if the PR is properly replicated Operational Purchaser Purchase requisition is correct 26 Verify plant, company code, purchasing group, purchasing organization, price, UOM, product category. Verify the plant, company code and other details. Operational Purchaser Purchase requisition is correct 27 In case of rejection by approver verify the correct status of the shopping cart. Check status of the shopping cart Employee Approval status is correct Pass / Fail / Comment 5.6 Change Purchase Order Test Administration Customer project: Fill in the project-specific parts (highlighted). Test Case ID © SAP SE <X.XX> Tester Name Testing Date Public Page 43 of 50 SAP Best Practices Self-Service Procurement(SRM@ERP):S20: Test Script Responsibility <State Service Provider, Customer, or Joint Service Provider and Customer> Duration Test Type <Choose from Functional, Unit Test, Business Process (string), Scenario (Integration), Authorization, Performance> Test System <Choose from Development (Dev), Quality Assurance (QA) or Production (Prod)> Test Tool <Complete if relevant, for example, Solution Manager Test Workbench> <minutes> Minutes Purpose You can use this business process to create a shopping cart and add items to it. For recurring orders, you can also use previous shopping carts and templates provided by the purchasing department. Account assignment is then checked in the back-end system. You can order the shopping cart now or later, and check the status of the shopping cart at any time. If the shopping cart contains incomplete data, you can run a completion workflow to check and complete the necessary delivery data. Once the delivery data is complete, the approval workflow starts. You can also assign responsibility for requirements from a shopping cart to a different purchasing group. You can do this manually or automatically. You might want to do this, for example, if the person who was originally responsible is absent, or if changes have been made to the purchasing group structure. Procedure Test Step # Test Step Name Instruction User Entries: Field Name: Value Expected Result 1 Log on Log on to the SAP SRM interface as an employee Employee The Home page appears. 2 Go to the Employee SelfServices tab in the portal. Click Shop Employee 3 Click Shop on the shopping Go to next screen you can see the Manager © SAP SE Public Pass / Fail / Comment Page 44 of 50 SAP Best Practices Test Step # Self-Service Procurement(SRM@ERP):S20: Test Script Test Step Name Instruction area in portal or POWL. catalog 4 Select punch-out catalog __________. Select the punch out catalog Employee 5 Select ____ (item) and add to basket in catalog application. (specific navigation – not explained) Add the cart and give the quantity Employee 6 When back in the Shopping Cart Wizard verify the basic data by highlighting the item and clicking on Details. Verify the details if the catalog fetched all the correct information including prices Employee 7 Check the G/L account data and account assignment in Accounting Assignment tab Verify that the cost center number is correct Employee 8 Verify the basic data by highlighting the item and clicking on details. Verify the basic details Employee 9 Check vendor assignment Check vendor assignment Employee 10 Once verified, click Next. Once verified, click Next Employee © SAP SE User Entries: Field Name: Value Public Expected Result Pass / Fail / Comment Page 45 of 50 SAP Best Practices Self-Service Procurement(SRM@ERP):S20: Test Script Test Step # Test Step Name Instruction User Entries: Field Name: Value 11 Optional: Change the name of the shopping cart. Change the name of the shopping cart to find out in an easy way Employee 12 Click Order to order the shopping cart. Click Order Employee Catalog Item ordered in Shopping Cart 13 Approve the shopping cart Go to your POWL and select/open your shopping cart. Check the status on tab Approval Process Overview and Related Documents. Manager Shopping cart approved 14 Check status of shopping cart after waiting 2 min to verify requisition number created in ECC. Refresh the shopping cart to display requisition number Employee 15 In the portal open the shopping cart and under the Related Documents tab in Details copy the PO Number shown. Open the shopping cart by name to check the related document PO Employee 16 Log into ECC and verify PO via T-Code ME23n. Open the shopping cart by name to check the Related document PO. Operational Purchaser 17 Paste the PO number from PO is shown in ERP Operational © SAP SE Public Expected Result Pass / Fail / Comment Follow on document is created PO is shown in ERP Page 46 of 50 SAP Best Practices Test Step # Test Step Name Self-Service Procurement(SRM@ERP):S20: Test Script Instruction User Entries: Field Name: Value shopping cart. Expected Result Pass / Fail / Comment Purchaser 18 Verify that vendor data exists for creating purchase order, minus vendor data. Verify the vendor data Operational Purchaser PO is correct 19 Verify that product data exists at the line item level and matches item ordered in SRM. Check if the PO is properly replicated Operational Purchaser PO is correct 20 Verify plant, company code, purchasing group, purchasing organization, price, UOM, product category. And verify the plant, company code and other details. Operational Purchaser PO is correct 21 Change item data in transaction code ME22n. Verify changes saved and reflected successfully. Change item data if required and save the changes. Operational Purchaser PO Changed for catalog item. 5.7 Create Goods Receipt(SRM/ERP) © SAP SE Public Page 47 of 50 SAP Best Practices Self-Service Procurement(SRM@ERP):S20: Test Script Test Administration Customer project: Fill in the project-specific parts (highlighted). Test Case ID <X.XX> Tester Name Testing Date Responsibility <State Service Provider, Customer, or Joint Service Provider and Customer> Test Type <Choose from Functional, Unit Test, Business Process (string), Scenario (Integration), Authorization, Performance> Test System <Choose from Development (Dev), Quality Assurance (QA) or Production (Prod)> Test Tool <Complete if relevant, for example, Solution Manager Test Workbench> Duration <minutes> Minutes Purpose The purpose of this document is to provide a detailed description of the self-service procurement business process in SRM. The process enables an employee to self-order goods or services from a supplier’s online catalog with a shopping cart and also to check the status of the ordered goods and services. Later, a confirmation for the goods and services is also performed by the same employee after they are received or completed. This business process documentation guides you through the steps to create a shopping cart with an approval workflow and with status tracking for progress monitoring of the shopping cart. It also describes the steps to create a confirmation reference to the purchase order document created in background. Employee self-invoicing is not discussed here as organizations could adopt invoicing procedures differently and mainly handled by finance personnel. Procedure Test Step # Test Step Name Instruction 1 Log on Log on to the SAP SRM interface as © SAP SE User Entries: Field Name: Value Public Expected Result Pass / Fail / Comment The Home page appears. Page 48 of 50 SAP Best Practices Test Step # Test Step Name Self-Service Procurement(SRM@ERP):S20: Test Script Instruction User Entries: Field Name: Value Expected Result Pass / Fail / Comment an employee 2 Go to the Employee SelfServices tab in the portal. Go to your UWL for shopping carts Employee 3 Select Shopping Cart requiring the confirmation. Select the shopping cart and click Create Confirmation Employee 4 Create confirmation Enter required information (for example, quantity) and click Confirm Employee Confirmation created for item. 5 Select shopping cart and in Follow-On Documents tab verify that a confirmation/goods receipt has been created. Check the status of the shopping cart to verify the confirmation. Employee Follow-on documents reflect confirmation. 6 Logon to ERP 7 Select Confirmation for Item, and enter PO numberrequiring confirmation (transaction MIGO) Go to transaction MIGO and enter the PO number Operational Purchaser 8 Create confirmation for purchase prder item In the Detail Data, select ok and save Operational Purchaser © SAP SE Operational Purchaser Public Confirmation created for item. Page 49 of 50 SAP Best Practices Test Step # Test Step Name Self-Service Procurement(SRM@ERP):S20: Test Script Instruction User Entries: Field Name: Value Expected Result Go to transaction Me23n and check that the status tab goods receipt is created Operational Purchaser Follow-on documents reflect goods receipt. Pass / Fail / Comment requiring receipt 9 Select the purchase order. Verify in Document History tab of item that a goods receipt has been created. © SAP SE Public Page 50 of 50