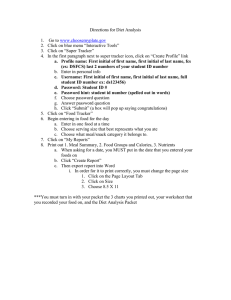Directions for Diet Analysis Go to
advertisement

Directions for Diet Analysis 1. Go to www.choosemyplate.gov 2. Click on blue menu “Online Tools” 3. Click on “Super Tracker” 4. In first menu, click on “Create Profile” link a. Profile name: First initial of first name, first initial of last name, fcs (ex: DSFCS) last 2 numbers of your student ID number b. Enter your personal info c. Username (different from profile name): First initial of first name, first initial of last name, full student ID number ex: ds123456) d. Password: Student ID # e. Password hint: student id number (spelled out in words) f. Choose password question g. Answer password question h. Click “Submit” (a box will pop up saying congratulations) 5. Click on “Food Tracker” 6. Begin entering in food for the day a. Pay attention to the date you are entering. This is your “Day 1” b. Enter in one food at a time c. Choose serving size that best represents what you ate d. Choose what meal/snack category it belongs to. e. Complete all meals for “Day 1”. f. Change the date and enter food intake for “Day 2” 7. When all meals for both days have been entered, click on “My Reports” 8. Print out the following reports for each day. Do not combine days in your report. 1. Meal Summary, 2. Food Groups and Calories, 3. Nutrients a. When asking for a date, you MUST put in the date that you entered your foods on. b. Click “Create Report” c. Next, export report into Word i. In order for it to print correctly, you must change the page size 1. Click on the Page Layout Tab 2. Click on Size 3. Choose 8.5 X 11 ***You must turn in: the 3 charts you printed out for day 1, 3 charts for day 2, your food tracker worksheet that you recorded your food on, and the Diet Analysis Packet