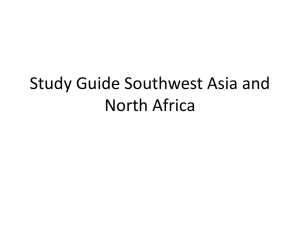Windows XP VPN Instructions for Broadband Connections
advertisement

Windows XP VPN Instructions for Broadband Connections Setting Up the Connection Click on “Start” and select “Control Panel.” Click on “Network and Internet Connections.” Click on “Create a connection to the network at your workplace” to start the New Connection Wizard. Select “Virtual Private Network connection” and click “Next.” 1 Enter “Southwest” for the connection name. Click “Next.” If you have an “always on” cable or xDSL connection, select “Do not dial the initial connection.” Otherwise, select “Automatically dial this initial connection” and select the connection that normally connects you to the Internet. Click “Next.” 2 Enter the name of Southwest’s VPN server (gate.southwest.tn.edu) as shown in the picture: Select “My use only” and click “Next.” 3 Select “Add a shortcut to this connection to my desktop” and click “Finish.” Double-click on the “Southwest” desktop icon that was just created. Enter your TECHNET user name and password (the same user name and password you use to read your e-mail). Then click “Connect.” Note: Certain Internet service providers may require additional settings in order to work correctly. To add these settings, click “Properties” while the window above is displayed. 4 Select the “Networking” tab, highlight “Internet Protocol (TCP/IP)” and click “Properties.” Select “Use the following DNS server addresses” and enter 10.100.2.86 and 10.100.2.89 into the “Preferred” and “Alternate” DNS server entries. 5 Windows XP Dial-Up Instructions Setting Up the Connection Click on “Start” and select “Control Panel.” Click on “Network and Internet Connections.” Click on “Create a connection to the network at your workplace” to start the New Connection Wizard. Select “Dial-up connection” and click “Next.” 6 Type “Southwest” in the box. Then click “Next.” Enter the phone number, 333-4690. Click “Next.” 7 Make a choice for the connection availability. Then click “Next.” Check the box to add a shortcut to the desktop, then click “Next.” Double-click on the “Southwest” desktop icon that was just created. Enter your TECHNET user name and password (the same user name and password you use to read your e-mail). Then click “Connect.” 8 Connecting to Your M: Drive or Other Shared Folders Click on “Start” and select “Control Panel.” Under the “Tools” menu, select “Map Network Drive.” Select “M:” from the “Drive” drop-down menu, then enter the share name into the “Folder” box. For your M: drive, your folder will be on one of either the Macon or Union servers. For Macon, enter \\swmdc1\user$\UserName; for Union enter \\swudc1\user$\UserName. Replace UserName with your TECHNET user name. Note: With some ISPs you may have to use \\swmdc1.southwest.tn.edu\user$\UserName or \\swudc1.southwest.tn.edu\user$\UserName 9 After you click “Finish” a window will open containing the contents of your M: drive. It will take a few seconds depending on the speed of your connection and the number of files in your folder. 10