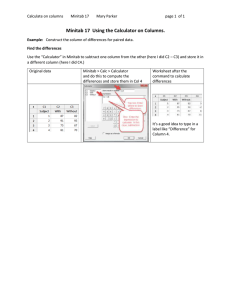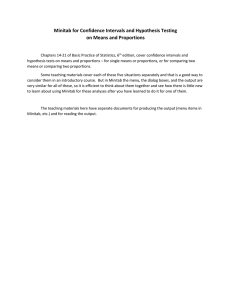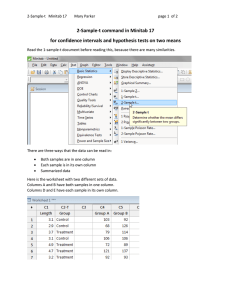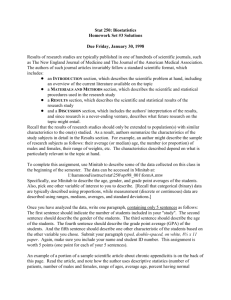Document 17882643
advertisement

Very Brief Guide to Minitab page 1 of 21 Very Brief Guide to Minitab (Version 14) Gustavo Cepparo, last updated January 22, 2007 Send comments and corrections to gcepparo@austincc.edu To use the textbook datasets, I recommend that you locate the folder which has the data sets as Text (ASCII) files. Find the dataset you want, and then download and open with Notepad or any word-processing program. Next, left-click with the mouse, and highlight the data. Click Edit>Copy, open Minitab, put your cursor at the top of the worksheet, and click Edit>Paste. (This same method works on data from other sources as well as our textbook datasets, and it also is the first step in putting data into the worksheet for the statistics program CrunchIt.) Practice with the data below (if you are reading this document on a computer) by left-clicking from Chol/Urban to 205, and pasting to Minitab under C1 (Column one). Be careful: the name Chol/Urban must be on the gray box (under C1) and NOT in Row 1! If you make a mistake about where to put the labels, don’t try to erase it. Simply insert a new worksheet and start over. Chapter 1 (Picturing Distributions with Graphs) Histogram Cholesterol Level among urban Guatemalans Chol/Urban 155 134 227 228 236 241 222 252 273 205 Click Graph > Histogram > Simple , then click OK. Type C1 (under Graph Variables), then click OK. Very Brief Guide to Minitab page 2 of 21 Histogram of Chol/Urban 3.0 Frequency 2.5 2.0 1.5 1.0 0.5 0.0 140 160 180 200 220 Chol/Urban 240 260 280 Stemplot Cholesterol Level among urban Guatemalans Chol/Urban 155 134 227 228 236 241 222 252 273 205 Click Graph >Stem-and-Leaf. Type C1 (under Graph Variables), then click OK. Stem-and-leaf of Chol/Urban Leaf Unit = 10 1 2 2 2 3 (4) 3 1 1 1 1 1 2 2 2 2 3 5 0 2223 45 7 N = 10 Very Brief Guide to Minitab page 3 of 21 Time-plot Median Salary of Full-Time Professors at Fort Riley Community College since 2000 Salary 39000 41400 43200 44900 47100 48000 48300 Click Graph>Time Series Plot>Simple, then click OK. Type C1 (under Graph Variables), then click OK. Time Series Plot of Salary 48000 Salary 46000 44000 42000 40000 1 2 3 4 Index 5 6 7 Note: For other graphs and more options for changing the look of these graphs, refer to Minitab Manual, by Betsy Greenberg. Very Brief Guide to Minitab page 4 of 21 Chapter 2 (Describing Distributions with Numbers) Numerical Summaries Cholesterol levels among Urban and Rural Guatemalans. Urban 155 134 227 228 236 241 222 252 273 205 Rural 108 114 155 131 220 156 154 171 Click Stat > Basic Statistics > Display Decriptive Statistics. Next, under Variables, type C1 C2, and click OK. Descriptive Statistics: Urban, Rural Variable Urban Rural N 10 8 N* 0 0 Mean 217.3 151.1 SE Mean 13.5 12.6 StDev 42.7 35.5 Minimum 134.0 108.0 Q1 192.5 118.3 Median 227.5 154.5 Q3 243.8 167.3 Maximum 273.0 220.0 Note: For working with stacked data, meaning data where there are two different sets of observations in the same column, see the Minitab Manual. Very Brief Guide to Minitab page 5 of 21 Boxplot Cholesterol levels among Urban and Rural Guatemalans. Urban 155 134 227 228 236 241 222 252 273 205 Rural 108 114 155 131 220 156 154 171 Click Graph > Boxplot. Next, you want to choose the bottom left choice “Multiple Y’s Simple”, then click OK. To conclude, under Graph Variables, type C1 C2. Click OK. Boxplot of Urban, Rural 280 260 240 Data 220 200 180 160 140 120 100 Urban Rural Note: For working with stacked data, meaning data where there are two different sets of observations in the same column, see the Minitab Manual. Chapter 3. Students are not required to learn to use software for the problems in Chapter 3. The Minitab Manual does explain how to use Calc > Probability Distributions > Normal to find values that, by hand, can be found in the Normal Table. Use “cumulative probability” and “inverse cumulative probability.” Very Brief Guide to Minitab page 6 of 21 Chapter 4 Scatterplot Knee 57.7 47.4 43.5 44.8 55.2 Height 192.1 153.3 146.4 162.6 169.9 Click Graph> Scatterplot>Simple, then click OK. Under Y variables, type C2. Under X variables, type C1. Scatterplot of Height vs Knee 190 Height 180 170 160 150 140 45.0 47.5 50.0 Knee 52.5 55.0 57.5 Correlation Knee 57.7 47.4 43.5 44.8 55.2 Height 192.1 153.3 146.4 162.6 169.9 Click Stat>Basic Statistics>Correlation. Under Variables, type C1 C2, and click OK. Pearson correlation of Knee and Height = 0.885 P-Value = 0.046 Note: For discussion of various options for scatterplots, see the Minitab Manual. Very Brief Guide to Minitab page 7 of 21 Chapter 5 (Regression) Knee 57.7 47.4 43.5 44.8 55.2 Height 192.1 153.3 146.4 162.6 169.9 Short Regression Output Click Stat>Regression>Fitted Line Plot. Next to Response, type C2, and next to Predictor, type C1. Then click OK. Fitted Line Plot Height = 42.77 + 2.455 Knee S R-Sq R-Sq(adj) 190 9.49150 78.3% 71.1% Height 180 170 160 150 140 45.0 47.5 50.0 Knee 52.5 55.0 57.5 Residual Plot Knee 57.7 47.4 43.5 44.8 55.2 Height 192.1 153.3 146.4 162.6 169.9 Click Stat>Regression>Fitted Line Plot. Next to Response, type C2. Next to Predictor, type C1. Next, click on Graphs … , under Residuals versus the variables, type C1. Then click OK, then OK. See next page for residual plot. → Very Brief Guide to Minitab page 8 of 21 Residuals Versus Knee (response is Height) 10 Residual 5 0 -5 -10 45.0 47.5 50.0 Knee 52.5 55.0 57.5 Note: For additional options, see the Minitab Manual. Long Regression Output Knee 57.7 47.4 43.5 44.8 55.2 Height 192.1 153.3 146.4 162.6 169.9 Click Stat>Regression>Regression. Next to Response, type Height and next to Predictors, type Knee. Next, let’s compute a point prediction by going to Options. Under Prediction intervals from new observations, type 55. Then click OK, then OK. The regression equation is Height = 42.8 + 2.46 Knee Predictor Constant Knee Coef 42.77 2.4555 S = 9.49150 SE Coef 37.32 0.7458 R-Sq = 78.3% Analysis of Variance Source DF SS Regression 1 976.67 Residual Error 3 270.27 Total 4 1246.93 T 1.15 3.29 P 0.335 0.046 R-Sq(adj) = 71.1% MS 976.67 90.09 Predicted Values for New Observations New Obs Fit SE Fit 95% CI 1 177.82 5.79 (159.40, 196.25) F 10.84 P 0.046 95% PI (142.44, 213.21) Values of Predictors for New Observations New Obs Knee 1 55.0 Very Brief Guide to Minitab page 9 of 21 Chapter 6 (Two-Way Tables) Bar Graphs Treatment Desiprimine Lithium Placebo Relapse 10 18 20 NoRelapse 14 6 4 When you enter the data on Minitab, you must type Treatment, Relapse, and NoRelapse in the gray cells. If you put them in the white cells, nothing will work correctly. If you make a mistake and start to put them in the white cells, you must go to an entirely new worksheet to fix that – not just retype them in the right place. Go to Graphs>Bar Chart, go down on the pull down menu “Bar represent” to Values from a Table, then stay on Simple and click OK. Next, under “Graph variables,” type Relapse, NoRelapse, and under Categorical variable, type Treatment. To finish, click OK. Chart of NoRelapse vs Treatment 14 12 NoRelapse 10 8 6 4 2 0 Desiprimine Lithium Treatment Placebo Chart of Relapse vs Treatment 20 Relapse 15 10 5 0 Desiprimine Lithium Treatment Placebo Note: If you want percents instead of counts after you typed Treatment under Categorical variable, click on Bar Chart Options… and check Show Y as a percent. Note: For table summaries (cross tabulation), see the Minitab Manual. Very Brief Guide to Minitab page 10 of 21 Chapter 8 (Sampling) Simple Random Sampling Situation: Suppose you work in the Experimental Psychology Lab at UT and your boss asks for a SRS of 15 rats from the 357 rats in room F, (every rat has a collar with a unique number form 1 to 357). Go to Calc>Make Patterned Data>Simple Set of Numbers. Now, next to “Store patterned data in”, type C1. Next to “From first value”, type 1. Next to “To last value”, type 357, then click OK. Now, in column 1, you have every rat, from number 1 to 357. Next, we have to take 15 rats from C1. Go to Calc>Random Data>Sample From Columns…”. Next to “Number of rows to sample:”, type 15. Under “From columns:”, type C1, and under “Store samples in:”, type C2, then click OK. C2 128 242 279 246 198 170 67 304 115 53 73 326 247 31 188 Now, you must go to room F to find the rats that match the above numbers. These rats will participate in a diet experiment. Note: For more information, see the Minitab Manual. Very Brief Guide to Minitab page 11 of 21 Chapter 9 (Experimental Design) Randomize Situation: Suppose you work as a nutritionist and you have 16 subjects and 4 diets (treatments). You can use Minitab to randomize. Type from 1 to 16 in C1. Go to Calc>Random Data>Sample From Columns…”, next to “Number of rows to sample:”, type 16. Under “From columns:”, type C1, and under “Store samples in:”, type C2, then click OK. C1 1 2 3 4 5 6 7 8 9 10 11 12 13 14 15 16 C2 7 11 3 8 16 13 10 15 14 9 12 6 1 5 4 2 Next, just read C2 and assign each subject a diet (from 1 to 4) in order: for example, subject 7 takes diet 1, subject 11 takes diet 2, subject 3 takes diet 3, subject 8 diet 4, subject 16 takes diet 1, subject 13 takes diet 2 and so forth … all the way to the end where subject 2 takes diet 4. Note: For more information, see the Minitab Manual. Very Brief Guide to Minitab page 12 of 21 Chapter 10 (Probability) In this chapter, we mainly use software to simulate random data. Below is a description of how to simulate random data from a discrete distribution. We can also use Minitab to simulate random data from continuous distributions. See the Minitab Manual for more examples and details of how to do simulations from continuous distributions and how to summarize the results from simulations both graphically and numerically. Discrete HouseholdSize Probability 1 2 3 4 5 6 7 .251 .321 .171 .154 .067 .022 .014 In Minitab, under C1 (Number of bedrooms for rental properties) and C2 (Probability), type the data you see below: C1 HouseSize 1 2 3 4 5 6 7 C2 Prob 0.251 0.321 0.171 0.154 0.067 0.022 0.014 Next, I want the computer to make a simulation by sampling many rental properties with the assigned probabilities from the above table. Go to Calc> Random Data > Discrete. Next to number of rows, type 1000. Under Store in columns:, type C4. Next to Values in:, type C1. Next to Probabilities in:, type C2, then click OK. Now, C4 will have 1000 random rental properties, and we want to summarize these data, so go to Stat>Tables>Tally Individual Variables, then check percents, and click OK. Very Brief Guide to Minitab page 13 of 21 Tally for Discrete Variables: C4 C4 1 2 3 4 5 6 7 Percent 25.50 32.00 16.50 15.60 7.10 2.50 0.80 Suppose I want to find P(X ≤ 2) = ? for my simulated data. From my simulation of 1000 randomly selected households, I have P(X ≤ 2) = 0.255 + 0.32 =0.575. Notice that, in the original population distribution, the probability of getting a house size less than or equal to 2 was 0.251 + 0.321 = 0.572. Since a sample size of 1000 is quite large, we would expect that the observed proportion from our simulation would be close to the value of the probability from the population, and it is, since 0.575 is very close to 0.572. Very Brief Guide to Minitab page 14 of 21 Chapter 11 (Sampling Distributions) Note: For additional illustrations and discussion of the material below, see the Minitab Manual. Central Limit Theorem Example 11.8 uses the central limit theorem. The original distribution (sampling one observation at a time) is exponential with mean 1 hour and standard deviation of 1 hour. Let’s simulate this distribution in minitab. Go to Calc>Random Data>Exponential. Next to Number of rows of data to generate: enter 1000, under Store in column(s): type C1, then click ok. Now in column 1 you must have 1000 observations from an exponential distribution with mean 1 and standard deviation 1. To conclude lets make a histogram by going to Graph>Histogram, Simple ok. Histogram of C1 200 Frequency 150 100 50 0 0.0 0.8 1.6 2.4 3.2 4.0 C1 Note: The above distribution is strongly right skewed. 4.8 5.6 Very Brief Guide to Minitab page 15 of 21 Now we want to use Minitab to illustrate the central limit theorem. Lets start by generating 300 rows in 30 columns, go to Calc>Random Data>Exponential. Next to Number of rows of data to generate: type 300, under Store in column(s): enter C1-C30. To calculate the sampling distribution for the mean of 30 observations, go to Calc>Row Statistics, fill the bubble Mean, then under Input variables: type C1-C30, next to Store result in: type C32, to conclude click ok. Now we want to graph the simulation of the sampling distribution located in column 32 (C32). Go to Graph>Histogram, Simple and type C32. Histogram of C32 40 Frequency 30 20 10 0 0.60 0.75 0.90 1.05 C32 1.20 1.35 1.50 1.65 Next go to Stat>Basic Statistics>Display Descriptive Statistics, under variables type C32, then click ok. Descriptive Statistics: C32 Variable C32 N 300 N* 0 Variable C32 Maximum 1.6359 Mean 0.9781 SE Mean 0.0101 StDev 0.1745 Minimum 0.5741 Q1 0.8555 Median 0.9666 Q3 1.0893 To conclude, go to the book to compare our simulation with the central limit theorem results. Very Brief Guide to Minitab page 16 of 21 Control Charts Example 11.9 of BPS discusses a manufacturer of computer monitors. The data is on Table 11.1. We will be working with the raw sample data in columns C2-C5. Go to Stat>Control Charts>Variable Chart for Subgroups>X-bar. Next, change from All observations for a chart are in one column: to Observations for a subgroup are in one row of columns:. Continue by typing C2-C5 and going to Xbar-R Options. There, enter 275 next to Mean: and 43 next to Standard deviation:, to conclude click ok ok. Xbar-R Chart of meas1, ..., meas4 Sample M ean 350 U C L=339.5 300 _ _ X=275 250 LC L=210.5 200 1 3 5 7 9 11 Sample 13 15 17 19 U C L=202.0 Sample Range 200 150 _ R=88.5 100 50 0 LC L=0 1 3 5 7 9 11 Sample 13 15 17 19 Very Brief Guide to Minitab page 17 of 21 Chapter 14 (Confidence intervals for the mean) Note: For illustrations of the dialog boxes, discussion of various options, and interpretation of the output, see the Minitab Manual. In order to compute confidence intervals, you must click on Stat>Basic Statistics>1-Sample Z… . If your data is in column 1, you must type C1 under Samples in columns, and next to Standard deviation, type the sigma given in the problem. It is NOT CORRECT to find the standard deviation of the sample data and use that standard deviation for problems in this chapter, because in this chapter you are given the population standard deviation to use. And that means you will use a z-statistic. If you want to change the confidence level, go to Options. Notice that you have a choice of whether to use the full data set or to enter just the summary statistics. And you have a choice of whether to do a confidence interval or a hypothesis test. Chapter 15 (Test of Significance) Note: For illustrations of the dialog boxes, discussion of various options, and interpretation of the output, see the Minitab Manual. In order to test hypotheses, follow the above commands and check the box next to Perform hypothesis test. Also, you must check the box next to Hypothesized mean:.. If you want to change the alpha level or want a one-sided test, go to Options. Notice that, if you choose a one-sided test, the confidence interval accompanying it will be a one-sided interval, which is not covered in our course. Very Brief Guide to Minitab page 18 of 21 Chapter 18 (Inference about a Population Mean) Note: For illustrations of the dialog boxes, discussion of various options, and interpretation of the output, see the Minitab Manual. One sample t test and confidence intervals In order to compute confidence intervals or hypothesis tests, click on Stat>Basic Statistics>1-Sample t…, (similar to Chapter 14 commands). It is different from the Chapter 14-15 commands because it uses the t-statistics rather than the z-statistics and you DO NOT give a value for sigma, the population standard deviation. Instead the software automatically uses the sample standard deviation to estimate sigma. But, for putting in the data and setting up the options, it is similar to the commands described for Chapters 14 and 15. Matched pairs t procedures Go to Stat>Basic Statistics>Paired t…,(similar to Chapter 14 commands) It is sometimes a bit tricky to figure out which direction to use when doing a onesided hypothesis test here. You may not be able to clearly and correctly identify which direction it should go except by trying one and looking at the result. Try one direction and see if the printed alternative hypothesis is what you intended. If not, then go back and try the other direction in the dialog box. Alternatively, you can calculate the differences first (Calc menu and use one column minus another column to compute a column of differences, which you put in C4 or somewhere like that.) Then do a 1-sample t test on the column of differences. Stat>Basic Statistics>1-Sample t . . . Very Brief Guide to Minitab page 19 of 21 Chapter 19 (Two-Sample Problems) Note: For illustrations of the dialog boxes, discussion of various options, and interpretation of the output, see the Minitab Manual. Go to Stat>Basic Statistics>2-Sample t…,(similar to Chapter 14-18 commands) There are more choices here. The sample data may be in two columns, in one column, or already summarized. Choose the appropriate one in the dialog box. For this course, we NEVER assume that the variances are equal, so don’t check that box. It is sometimes a bit tricky to figure out which direction to use when doing a onesided hypothesis test here. You may not be able to clearly and correctly identify which direction it should go except by trying one and looking at the result. Try one direction and see if the result makes sense. If the result is a P-value greater than 50%, you should look very carefully at the output to see whether the hypothesis you tested was really the one you intended. If it wasn’t, try the other direction. Notice that the degrees of freedom MINITAB uses here is from the exact formula given in the book, not from the simpler method you use when doing the problems by hand. Since these may be quite different, it can lead to a fairly different P-value when you do it by hand and when you use software to get a more accurate answer. Very Brief Guide to Minitab page 20 of 21 Chapter 20 (Inference about a Population Proportion) Note: For illustrations of the dialog boxes, discussion of various options, and interpretation of the output, see the Minitab Manual. Go to Stat>Basic Statistics>1 Proportion... Most of the time, the data is summarized, so check Summarized data. Next to Number of events:, write the successes, and next to Number of trials:, write the total number of successes plus failures. See Example 20.4 on page 497. Number of trials: 2673 Number of events: 170 Go to Options to change to a 99% CI, next click OK. Sample 1 X 170 N Sample p 2673 0.063599 99% CI (0.052041, 0.076741) To use the plus-four procedure, just change the number of events and number or trials appropriately. Chapter 21 (Comparing Two Proportions) Note: For illustrations of the dialog boxes, discussion of various options, and interpretation of the output, see the Minitab Manual. Go to Stat>Basic Statistics>2 Proportions… Next follow similar commands to Chapter 20. It is somewhat confusing that the dialog boxes are arranged so that you always do both a confidence interval and a hypothesis test at the same time, but, of course, you need a different standard deviation formula for the two of those, so the numerical answers you get in the same output will not be correct. Be sure that you look in the Options box and check the box for the pooled p if you want to compute a hypothesis test, and make sure it is not checked to compute a confidence interval. Very Brief Guide to Minitab page 21 of 21 Chapter 23 (Two Categorical Variables: The Chi-Square Test) Note: For illustrations of the dialog boxes, discussion of various options, and interpretation of the output, see the Minitab Manual. Do not look for data files for this chapter. You will enter the table in the Minitab worksheet, and DO NOT INCLUDE THE TOTALS. Then go to Stat>Tables>Chi-Square Test. Chapter 24 (Inference for regression) This chapter in the textbook is very computer-intensive. It relies heavily on the same MINITAB commands used in Chapter 5 (long regression output.) The textbook explains how to read this output to find information about confidence intervals and hypothesis testing. Analysis of the residuals is also covered. See the Minitab Manual for more details about producing and reading the output for intervals and tests and about how to produce the graphs for analysis of residuals.