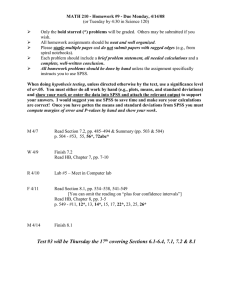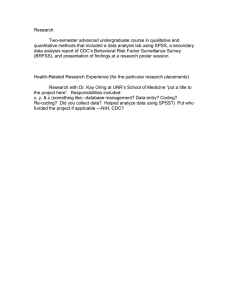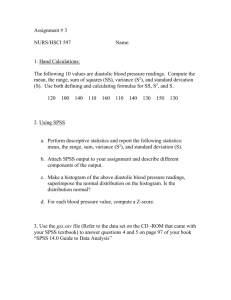Tools of the Trade: An Introduction to SPSS Presenter: Michael Duggan, Suffolk University
advertisement

Tools of the Trade: An Introduction to SPSS Presenter: Michael Duggan, Suffolk University Mduggan@suffolk.edu Agenda for SPSS • What is SPSS? • What can you do with SPSS? • What I will show you today What is SPSS? • SPSS stands for “Statistical Package for the Social Sciences” • The SPSS home-page is: www.spss.com What can you do with SPSS? • Run Frequencies • Calculate Descriptive Statistics • Compare Means • Conduct Cross-Tabulations • Recode Data • Create Graphs and Charts • Do T-Tests • Conduct ANOVAs • Run Various Type of Regressions And Much More! What I will show you today!! • Bringing your data into SPSS • Recoding • SPSS uses for beginners – Admission – Financial Aid – Retention Bringing your data into SPSS: 1. Go to “File” then “Open” and click on “Data” 2. Be sure that the “Files of type” is set on Excel (*.xls) 3. Click on the Excel File you want to open. 4. Either Double-Click the file name or click the “Open” button 5. Choose the name of the worksheet that your data is in. (You can only choose one worksheet at a time) 6. Click “OK” If you look at the botton left, you’ll see tabs for Data View and Variable View Data and Variable View Data View: Allows you to examine your actual data Variable View: Lets you review information about your variables. Is it a string or numeric variable? Are there labels for it? How are missing values handled? In Variable view, you can add labels to variables so your results will be easier to understand. OK – let’s do something with the data. Click on “ANALYZE”, then “DESCRIPTIVE STATISTICS” Descriptive Statistics –Frequencies: We’ll look at a variable called “enr” which shows whether an accepted student enrolled. This is what the output looks like. About 26% of the accepted freshmen actually enrolled. What else can you do with “Frequencies”? Percentiles, means, medians, and more. Frequencies of SAT Math scores showing just statistics and percentiles. Descriptive Statistics - Crosstabs Crosstabs- click on “Descriptive statistics” then “Crosstabs” then put in the variable you want for the row and the variable you want for the column. Click “Ok”. Crosstabs –output of “rating” by “enr”. To make “Cross-tabs” more useful, click on “cells” and “row percentage”. Then “continue” and “Ok” Another name for this crosstab is Admissions Yield By Rating Compare Means: Click on “Compare Means” then “Means” Using “Compare Means” for Financial Aid Analysis. We are getting average institutional aid by admission rating for enrolling and nonenrolling students. The output from “Compare Means” looks like this: You could take that output and make a table like this one in Excel. Financial Aid Analysis by Rating NOT ENROLLED 70 AVG $ 3000 ENROLLED 30 AVG $ 4000 YIELD 30% 9 200 1900 60 2500 23% 8 375 1500 200 2200 35% 7 148 1000 49 1500 25% 6 500 0 250 1000 33% 5 400 684 150 640 27% RATING 10 Recoding If you wanted to look at average financial aid award by rating and need level, you’d need to recode the need data into groups. You can decide what and how many need groups you are interested in. I’m going to use four groups to show you how the recode works. First, click on “Transform” then “Recode” then “Into Different Variables” To recode “, select “Need”, type in a new name in “output variable” and add a label name if you want. Then click on “old and new values” Type in the range of the “old value” and a “new value” for the need group. When done, click “continue”, then “Change” and “Ok” Using Recoded Need groups- I’ll re-run the Compare Means You could then produce a report like: Using SPSS for Retention Studies The process for using SPSS in retention studies is very similar to the ones we’ve discussed so far. •Import your data into SPSS •Pick the variables and procedures that your are interested in. •We’ll be looking at a SPSS datafile on new FA’97 freshmen. Retention: Procedures: •Frequency – can tell in one “click” percent of students that were retained or have graduated •Cross-tabs – can compare retention or graduation rates for different groups of students. For example, by gender, race/ethnicity, rating, and so forth. Of course, you need to have the data available from your student information system to do any of these analyses. Frequencies Here we have retention to the second (FA98) and retention to the fifth year (FA01) Cross-tabs – Retention by Group Retention Rates by Gender If you want a copy of the powerpoint presentation – it will be posted to my office’s webpage at http://www.suffolk.edu/enrres/home.html under “Presentations”. If you can’t find it or have questions, try me at mduggan@suffolk.edu