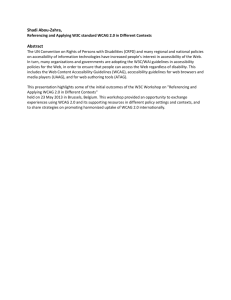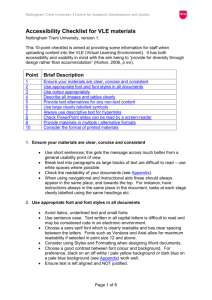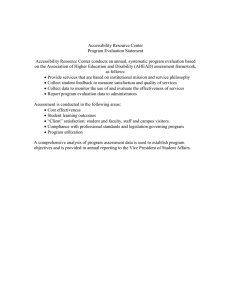Accessibility - Tips and “How to” Tips and “How to”
advertisement

Nottingham Trent University | Centre for Academic Development and Quality Accessibility - Tips and “How to” Nottingham Trent University, version 1 Tips and “How to” Introduction In order to help you make the changes as recommended in the “Accessibility Checklist for VLE Materials”, we have put together 8 simple tips which will dramatically increase the accessibility of your materials. We have also included some further information and resources at the end of this document which may also be helpful in explaining what changes should be made and how to go about making them. Tips and “How to” Tip 1 2 3 4 5 6 7 8 How to Turn on the readability checker in Word Display Styles and Formatting in Word Choose a good colour contrast Compress images Add descriptive text to hyperlinks Create accessible data tables Provide alternative formats – convert PowerPoint to Word Add alternative text to images Tip 1: Check that your Word document is easy to read by turning on the readability checker How to: In Microsoft Word select Tools > Options > Spelling & Grammar and make sure the “Show readability statistics” checkbox is ticked. Page 1 of 5 Nottingham Trent University | Centre for Academic Development and Quality Tip 2: Use Styles and Formatting in Word How to: In Word, select Format > Styles and Formatting… and the Styles and Formatting Task Pane will appear. To change the style of headings, sub-headings etc, just select the text you wish to format and choose an appropriate style for the structure of the document from the Task Pane. Tip 3: Choose a good colour contrast when designing your material How to: Download the colour contrast tool from: http://www.paciellogroup.com/resources/contrast-analyser.html. This tool will show how the background and foreground appears for those with various forms of colour blindness, luminosity etc. The results of conformity to the various accessibility priority levels are displayed clearly as pass or fail. F7 toggles the colour slider so that you can select the exact colour tones you want to compare. Tip 4: Compress images (effective for Word and PowerPoint) How to: When saving either PowerPoint or Word documents, select File > Save as… > Tools > Compress Pictures… > Web/Screen. Page 2 of 5 Nottingham Trent University | Centre for Academic Development and Quality Tip 5: Add descriptive text to hyperlinks (effective for Word and PowerPoint) How to: Select the text you wish to add a hyperlink to. From the menu bar, select Insert > Hyperlink … and type in the web address. Then, select ScreenTip… and enter your descriptive ScreenTip text. Tip 6: Create accessible data tables in web pages How to: A tutorial on “Creating Accessible Tables” is available from WebAIM: http://www.webaim.org/techniques/tables/. Once you have created your table, use the WAVE evaluation tool to check the table works at http://wave.webaim.org. Tip 7: Provide alternative formats – convert PowerPoint to Word How to: To convert a PowerPoint presentation to Word, within PowerPoint, click on File > Send to > Microsoft Office Word. If the Notes field has been used, select ‘Notes below slides’. However, remember that the slide appears as an image and will not be read by a screen-reader so notes must be very explanatory. TechDis have a description on their website that explains the process further. Tip 8: Add alternative text to images (effective for Word and PowerPoint) How to: Page 3 of 5 Nottingham Trent University | Centre for Academic Development and Quality Right-click on the image and choose Format picture... Select the Web tab and enter the Alternative text in the box provided. The alt-text will not be visible but can be read by a screen-reader. Page 4 of 5 Nottingham Trent University | Centre for Academic Development and Quality Further Information and References Clark, Joe, August 22 2005, Fact and Opinions about PDF Accessibility http://www.alistapart.com/articles/pdf_accessibility accessed 3/1/09 Evett, L. and Brown, D., 2005, “Text formats and web design for visually impaired readers – Clear Text for All”, Interacting with Computers, 17, 2005, 453 – 472, Available from http://www.sciencedirect.com/ Evett, L., Tranfield, G., Smith, P., Brown, D., and Hibberd, R., 2007, Accessible for all: PowerPoints, presented to NCRN 1st Seminar: SENS, 4th Jan 2007 Horton, S., 2006, “Access by Design: A Guide to Universal Usability for Web Designers”, New Riders, Berkeley CA. Online version of this book – which has a wealth of resources http://universalusability.com/index.html accessed 3/1/09 JISC TechDis Accessibility Essentials http://www.techdis.ac.uk/index.php?p=3_20 accessed 27/6/08 JISC TechDis flash animation explaining the process of converting PowerPoint slides to Word. http://www.techdis.ac.uk/resources/sites/accessibilityessentials3/modules/good%20p ractice/resources/WORD.HTM NTU elearning policy and guidelines. To be found on the elearning website, http://www.ntu.ac.uk/elearning/guidance/why_accessibility/accessibility_of_elearning _materials_policy/index.html , accessed 5/1/09 Tiresias.org (2008) Checklists http://www.tiresias.org/research/guidelines/checklists/index.htm accessed 3/1/09 Web Content Accessibility Guidelines 1.0, 1999, W3C Recommendation 5.5.1999, http://www.w3.org/TR/1999/WAI-WEBCONTENT-19990505, W3C W3C (2008) Web Accessibility Quick Tips: WCAG 2 at a glance, http://www.w3.org/WAI/WCAG20/glance/ accessed 27/2/09 W3C (2008) How to Meet WCAG 2.0: A customizable quick reference to Web Content Accessibility Guidelines 2.0 requirements (success criteria) and techniques, http://www.w3.org/WAI/WCAG20/quickref/ accessed 27/2/09 W3C (2008) Web Content Accessibility Guidelines (WCAG) 2.0, http://www.w3.org/TR/WCAG/ accessed 27/2/09 Page 5 of 5