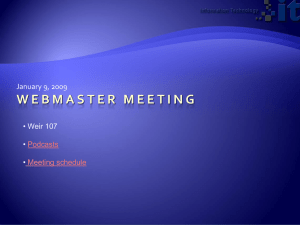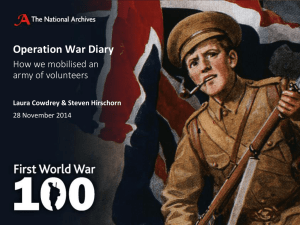Microsoft Research Project Colletta User Guide
advertisement

Microsoft Research Project Colletta User Guide March 2011 Contents Introduction ...................................................................................................................... 4 Installation ........................................................................................................................ 4 System requirements ............................................................................................................ 4 How to install ........................................................................................................................... 4 Step 1: Download ................................................................................................................... 4 Step 2: Before installing ....................................................................................................... 5 Step 3: Run setup ................................................................................................................... 5 Starting the application .................................................................................................... 5 Overview ........................................................................................................................... 6 DeskBar ...................................................................................................................................... 6 DocBar ........................................................................................................................................ 7 Tag creation and editing ................................................................................................... 8 Creating a tag .......................................................................................................................... 9 Tagging a document ............................................................................................................ 9 Tagging Microsoft Office and PDF documents .......................................................... 9 Tagging other types of document ................................................................................10 Un-tagging a document....................................................................................................10 Deleting a tag ........................................................................................................................10 Renaming a tag.....................................................................................................................11 Working with tags ........................................................................................................... 11 Functional tags ......................................................................................................................11 Tagging documents with functional tags...................................................................11 Creating functional tags ....................................................................................................11 Editing a functional tag .....................................................................................................12 Deleting a functional tag ..................................................................................................12 The Tray ...................................................................................................................................12 Annotating documents ......................................................................................................12 Accessing tagged documents ......................................................................................... 12 Opening a tagged document..........................................................................................12 Opening a document’s directory (for files only) ......................................................13 Converting a document to another format ...............................................................13 Managing tags................................................................................................................. 14 Merging tags .........................................................................................................................14 Exporting tags .......................................................................................................................14 Importing into tags .............................................................................................................14 Adjusting the workspace ................................................................................................ 14 Pinning tags ...........................................................................................................................14 Pinning documents windows ..........................................................................................15 Changing the order of tags or documents ................................................................16 Resizing the Manager window .......................................................................................16 Technical Notes .............................................................................................................. 16 About Project Colletta ........................................................................................................16 Moving documents .............................................................................................................16 Logging ....................................................................................................................................17 Known problems ..................................................................................................................17 Screen layout .........................................................................................................................18 Moving files ............................................................................................................................18 Wrong application thumbnails .......................................................................................18 Graphics issues ......................................................................................................................18 Loss of connection with Outlook ...................................................................................18 Acrobat Reader support ....................................................................................................19 IE9 support .............................................................................................................................19 Opening files downloaded from the web ..................................................................19 Missing DocBars ...................................................................................................................19 Troubleshooting ...................................................................................................................19 Manually enabling/disabling the DocBars .................................................................19 Introduction Microsoft Research Project Colletta helps you manage your tasks, activities and related resources. It allows you to tag documents, images, e-mails, web pages and other items; you can create tags that refer to activities, people, places, events, or anything that is helpful to you, and you can attach multiple tags to your documents. Project Colletta is integrated with your applications, so you can start tagging documents as soon as you open or create them. You can access all your activities and tagged resources via several application toolbars. Project Colletta is part of the Research Desktop concept developed by the Microsoft Research Integrated Systems group in Cambridge for enhancing the standard desktop environment with features and tools that enable new ways of working and managing resources. For further information about the project, see http://research.microsoft.com/enus/um/cambridge/projects/ResearchDesktop/ProjectColletta/. Please visit the project forum at http://community.research.microsoft.com/forums/170.aspx to give us feedback. Installation System requirements Project Colletta will install on 32-bit or 64-bit Windows Vista or Windows 71. It requires Office 2007 or beyond2 and Internet Explorer (IE) 7 or beyond. Tagging of PDF files is supported with Adobe Acrobat Reader™ 9 and above.3 The hard disc footprint is quite modest but, as this is a managed suite of tools, at least 1GB of RAM is recommended. It is also recommended to install the latest drivers, particularly graphics drivers, for your PC (from the manufacturer’s site if necessary) before you start the install. How to install Step 1: Download Download the Project Colletta installer from http://research.microsoft.com/enus/um/cambridge/projects/ResearchDesktop/ProjectColletta/. 1 The program will also run on Windows XP, but less document metadata will be exposed, and note that on 64-bit systems, only 32-bit IE and Office 2010 are supported. 2 OneNote 2007 is not supported, only OneNote 2010. 3 Adobe Acrobat Reader is a trademark of Adobe Systems Inc, and is not affiliated with Microsoft or any of its affiliates. Step 2: Before installing Make sure no Internet Explorer or Office application windows are open. If you are upgrading from a previous version, it is strongly recommended to uninstall the old version first, reboot4, and then install the new version – your existing tags will be preserved. Step 3: Run setup To install run setup.exe. This will install any necessary prerequisites, such as the .NET 4 client framework, along with Project Colletta itself. A wizard will guide you through the installation. During installation on Windows Vista and Windows 7 you may see the User Access Control (UAC) prompt one or more times, because both the prerequisites and Project Colletta need to place files, etc., in protected areas. Once installed, you can find Project Colletta under DeskBar within Microsoft Research Project Colletta in your Programs list on the Start button. When run, Project Colletta will create a local data store directory in your local application data area, typically C:\Users\username\AppData\LocalLow\ResearchDesktop on Windows Vista and Windows 7, or C:\Documents and Settings\username\Local Settings\Application Data\ResearchDesktop on XP. This directory contains the tag database, document thumbnails and some tag and document files. Note that uninstalling does not remove this directory, so you may wish to delete it yourself. Starting the application During installation you can choose to have Project Colletta start automatically when you log on to Windows. If you did not choose that option, you will find “Project Colletta Deskbar” on the Start menu, in the “Microsoft Research Project Colletta” folder, which also contains links to documentation and the project web page. If Outlook is not running, Project Colletta will start it too, so that it can integrate correctly with Outlook5. (If Project Colletta fails to start, try opening Outlook first.) There are two things to be aware of when running this software: 4 While the application is running some application windows are reduced in height when maximized to allow space for the DocBar (see later); however, this applies only to windows opened after the Project Colletta application has started. This is because Office applications tend to run add-in code from a “shadow copy” which may not be updated by an upgrade install, so you could end up running with inconsistent versions of code afterwards. 5 Starting Outlook can lead Project Colletta to take a long time to appear; if Outlook is already running, Project Colletta will be ready sooner, but in that case, Outlook’s main window will not show a DocBar when maximized. The application connects to Outlook, in order to respond process tagged email items. Unfortunately, the link is quite fragile currently, and the first thing you should do after starting Project Colletta is to open Outlook. (You can open Outlook first, but then the Outlook main window will not be resized, as described above.) Both of these annoyances may be reviewed in a future version of the software. Overview A number of applications already support the addition of tags to specific document types, but there is little consistency in the mechanisms they use. Project Colletta spans multiple document types (including email items, web pages and OneNote pages as well as file system objects) and exposes the tags outside of the applications as well as within them. Project Colletta consists of two main components that enable tag creation, editing and access, called the DeskBar and the DocBar: DeskBar The DeskBar is located at the top of your primary screen. Its main purpose is to provide access to the complete list of your tags and their associated resources (documents, emails, etc.) as well as to host shortcuts to tags. The menu showing your complete list of tags is called the Manager. It provides access to all the tags you have defined and is also the means for managing those tags. Clicking the triangle icon on the DeskBar will display or hide it. When you click on each tag, a documents window will appear to the right or below listing documents associated with that tag. Hover over a document to see its thumbnail and some metadata. Double-clicking on the tag (or clicking the pin on the documents window) will cause the documents window to be pinned to the desktop. When you click on a tag you also “select” it to be able to perform a subsequent operation via the right-click or context menu: the available options change slightly depending on whether you selected one or more tags. You can select a group of tags by pressing the control key while clicking other tags. On the DeskBar itself a list of pinned tags gives you quick access to selected tags. Clicking the system icon on the left end of the DeskBar pops up a short menu of system related options, including Exit. DocBar For a range of supported applications, namely Microsoft Word, Excel, PowerPoint, Outlook and OneNote, Adobe Acrobat Reader and Internet Explorer, we have designed a toolbar called the DocBar that sits at the bottom of the application window (note that the DeskBar component of Project Colletta has to be running for the DocBars to appear). From here you can quickly add and remove tags and access related documents. The triangle icon is used to open the Editor, a lightweight tagging mechanism that allows you to link documents with existing or new tags or to break that link. The Editor has two views: RECENT, which is a summary, indicating currently linked tags and a set of most recently used tags; and ALL, which provides a full view of all your tags. You toggle between these using the and button at the bottom of the Editor window. If you start typing in the text box at the bottom of the Editor, the view switches to all tags automatically and filters the tag list based on text matching. Hitting Enter here will associate the document with the selected tag, creating a new tag with the specified name if no others match. Within the Editor, hovering over each item shows a or graphic which indicates that the tag can be linked to or unlinked from the document. Clicking on the Tray tag, a placeholder tag, or any of the icon tags, called functional tags, will attach/detach those tags from the document. On the DocBar, clicking the system icon on the left pops up a short menu of system related options. For files, the folder icon can be used to open a Windows Explorer window in the directory containing the current document. Next to the folder icon is a list of associated tags and a list of linked functional tags. These tags have right-click or context menus which allow you to detach them from the document. Finally, at the right end of the DocBar, the icon hides a small text editor window allowing you to add a short note about the document. (Please be aware that these notes are only persisted if the document is tagged.) Tag creation and editing There are alternative ways of tagging your files; depending on whether the file is open or closed, whether you want to apply one or more tags to one or more documents, you will find one way or another more convenient. In the interface, components used for tagging are the Editor on the DocBar for supported applications, a “floating” version of the Editor6, and the Manager on the DeskBar. Below is an overview of options for creating and adding tags to your files: Editor Tag Floating Editor Manager Single Multiple Single Multiple Single Multiple Single Yes Open files Yes Open files Yes Saved files Yes Saved files Yes Saved files No Multiple No No No No Yes Saved files No File 6 This window is opened via the Windows Explorer context menu: see later. In summary: Tagging via the Editor allows you to apply one or more tags to a single open object (file or other item), using Microsoft Internet Explorer, Outlook, Word, PowerPoint, Excel, OneNote and Acrobat Reader applications only. Tagging via the Floating Editor allows you to apply one or more tags to a single file (any file type). Tagging via the Manager allows you to add one or more files to a single tag (any file type). Creating a tag To create a new tag, go to the Manager (click on the DeskBar if it’s hidden). At the top of the window is a text box which can be used to filter the list below to show only tags which contain the typed letters. You can create tags by typing a new name here and hitting Enter. The new tag will be added to the list. To learn how to add documents to a new tag see Tagging a document. As a special case, you can also create a new tag by dragging and dropping a directory from Windows Explorer on to an empty space on the Manager window. The new tag will take the directory name as its label and all the files in the directory will be associated with this new tag. Tagging a document Tagging Microsoft Office and PDF documents Certain applications (Internet Explorer, Outlook, Word, Excel, PowerPoint, OneNote and Acrobat Reader) have a DocBar attached to the bottom of the application window which allows you to tag documents (pages in the case of OneNote) while they are open. To add one or more tags to a document do one of the following: Go to the Editor (click on the DocBar if it’s hidden) and type a tag name into the text box at the bottom of the Editor. The list of tags will be filtered to only show matching tags. If no existing tags match what you typed, a new tag will be created. Press Enter to add the tag to your document. Go to the Editor and select one or more tags you want to add to your document from the list of tags. To see a list of all tags or recently created tags only switch between and located at the bottom of the Editor window. Added tags will be highlighted in grey in the list of ALL tags or will move to the top of the list in the list of RECENT tags. They will also appear on the DocBar. Tagging other types of document The following two options allow you to tag any file type as long as you have access to the file: Go to the Manager (click on the DeskBar if it’s hidden). Now find the file you want to tag (e.g., in Windows Explorer or elsewhere in the Project Colletta interface) and drag it onto the tag you want to apply in the Manager or the tag’s open documents window. You can also drag documents from the documents windows onto other tags or documents windows. Note that if the file you have chosen is a shortcut to some other file (or URL) that target resource will be the entity that is associated with the tag. You can tag multiple files by dragging a set of files onto a tag. You can tag URLs by dragging them from IE’s address bar (or elsewhere) on to a tag or document window. (Currently 32-bit Windows only.) Within Windows Explorer right-click a files and, from the context menu, select Edit Project Colletta links. When you select this menu item, you see a floating Editor window pop up. To add tags to the document proceed as outlined in Tagging Microsoft Office documents. Un-tagging a document To detach a tag from a document do one of the following: Go to the Editor (click on the DocBar) and select one or more tags you want to detach from the top of the list in the RECENT list or from the tags that are highlighted in grey in the ALL list – those are the tags that are currently attached to your document. Removed tags will also disappear from the DocBar. Right-click a tag on the DocBar and select Detach from the pop-up menu. Note that detaching a tag from a document will not remove the tag for any other documents associated with the tag. Go to Deleting a tag to learn how to remove a tag from all its associated documents. To detach a document from a tag: Go to the Manager (click on the DeskBar) select a tag to see its associated documents. Right-click the document you want to detach from the tag and select Remove from activity from the context menu. Note: detaching a tag from a document will not delete the document. Deleting a tag Deleting a tag will remove the tag from all documents associated with the tag. However, unlike deleting a folder, deleting a tag will not delete any documents associated with the tag. To delete a tag open the Manager (click on the DeskBar). Select one or more tags you want to delete, then right-click the selected tag(s) and select Delete [tag name] / Delete tags from the pop-up menu. Renaming a tag To rename a tag open the Manager (click on the DeskBar), right-click the tag you want to rename and select Properties from the context menu. Edit the tag name in the Name text box and click OK. Working with tags In addition to tag labels as discussed above, there are two additional types of tags: Functional tags: these are markers such as importance levels or reminders to email or print a document. The Tray: this is a specific single instance tag which exists as a temporary scratch pad for your “current” activity, somewhere to put things until you work out what you want to do with them (at which point you can make the tray become a normal tag and a new tray is automatically created). Generally functional tags are specific to a document, rather than being seen as a means of collecting documents together. However, at times it is useful to process these tags as groups of documents, if only to show the complete set of documents (e.g. all ‘To Print” files). The right end of the DeskBar is reserved for icons of those functional tags which have one or more associated documents. Functional tags Functional tags are markers indicating levels of importance or reminder to act on a document in a certain way (e.g. print or email). They are represented as icons in the interface. Tagging documents with functional tags To add a functional tag to a document open the Editor (click on the DocBar) and select one or more functional tags from the bottom of the window. Attached functional tags will appear highlighted in the Editor. They also appear on the right end of the DocBar. Creating functional tags One way you can create a functional tag is by first creating a tag (see Creating a tag) and then converting it to a functional tag. To do this, select Properties from the tag’s context menu to open the Edit tag name dialogue box, select an appropriate icon from the list and make sure the Functional tag check box is ticked before clicking OK. Alternatively, you can click the New button at the bottom of the Manager to create a new functional tag and then proceed as outlined above, optionally changing the default tag name of “Functional Tag #”. Editing a functional tag To edit a functional tag go to the Manager (click on the DeskBar) and rightclick the functional tag you want to edit and select Properties from the context menu. On the Edit tag name dialogue change the tag name and/or icon. Make sure the Functional tag check box is ticked. Click OK. Deleting a functional tag At the bottom of the Manager window is a list of the available functional tags. To delete a functional tag right-click the functional tag you want to delete and select Delete from the context menu. The Tray The Tray is a special tag: this appears at the start of the pinned tag list on the DeskBar, and cannot be moved elsewhere. It always exists and is intended to be a dumping ground for potentially useful documents to be organised later. If you rename the Tray (via the Properties menu item) or attempt to delete it, a new empty Tray is created. To add a document to the Tray, go to the Editor and select the Tray button at the bottom. The document has been tagged when the Tray button is highlighted. Annotating documents The icon on the right of the DocBar pops up a notes window into which you can type a short piece of text7; some formatting commands are available on a rightclick menu within the note editing surface. This icon is also available alongside documents in the documents window. Accessing tagged documents There are several ways of accessing documents in Project Colletta. The entire collection of tagged documents is accessible via the Manager. Quick access to a subset of documents can be achieved by pinning a selection of tags to the DeskBar. For documents with DocBars there is also quick access to related documents, i.e. documents sharing tags with the current document. Opening a tagged document To open a document in its default application, do one of the following: 7 This feature is currently rather underdeveloped but will be extended in the future. On the Manager or DeskBar, click a tag to show the documents window. Double click the document to open it. On the DocBar, click a tag to show the list of tagged documents. Single click the document to open it. On the Manager or DeskBar click a tag to show the documents window. Right-click on a document and select Open document from the context menu. Hovering over a document in the list will cause a tooltip-like popup to appear containing a thumbnail of the document (if available) and some metadata. Note: When accessing documents via the DocBar the current document also appears in the documents window’s list, but greyed out. Opening a document’s directory (for files only) Throughout the interface Project Colletta provides access to a document’s file location. To open a documents file location, do one of the following: On the DocBar or documents window click the folder icon . On the Manager or DeskBar click a tag to show the documents window. Right-click a document and select Open document folder from the context menu. The directory containing the file will be shown in a new instance of Windows Explorer. Converting a document to another format Two experimental object conversions tools are available within Project Colletta now. First, the documents window context menu also offers the ability to convert some document types to other formats, for example, a Word document can be saved as XPS, PDF, etc., or an email can be saved in a variety of formats. This is just a shortcut to the specific application’s “save-as” mechanism, provided here as a convenience. The converted file will be placed within the application storage area described in How to Install. It is also possible to send a document as email via the context menu: this will either create an email with the file as an attachment, or specifically for Word files, will create an email with the file content as the body. (This works only for file documents.) Managing tags Merging tags Merge tags if you want to combine the contents (i.e., all associated documents) of two or more tags. Merging tags takes the documents associated with all selected tags and associates them with a new or existing tag. To merge tags go to the Manager (click on the DeskBar) and select at least two tags you want to merge. Then right-click on one of the tags you selected and choose Merge tags from the context menu. In the Merge Tags dialog box specify a name for the tag you into which want the source tags to be merged. Click OK. Note: If you want the merged tag to replace the source tags you will have to delete them manually. Exporting tags Exporting a tag will copy all documents associated with the tag to a user-specified directory, along with an XML index file (and style sheets to allow it to render as HTML). To export tags go to the Manager (click on the DeskBar), right-click the tag you want to export and select Export tag [tag name] from the context menu. On the Browse For Folder dialogue specify the directory you want your tag to be saved. On clicking OK Project Colletta creates a folder named after the tag in the specified directory. Importing into tags Import into tag takes a previously exported directory and links its contents to the specified tag. To import a directory go to the Manager (click on the DeskBar), right-click the tag you want to import into and select Import into tag [tag name] from the context menu. On the Specify import index XML for activity dialogue select the (previously exported) XML file you want to import and click Open. The documents referenced in the XML file are added to the chosen tag. Adjusting the workspace Pinning tags For convenience, you can pin the tags you work with most to the DeskBar, so that you do not have to open the Manager to locate them. To pin a tag to the DeskBar do one of the following: Go to the Manager (click on the DeskBar) and select one or more tags you want to pin. Right-click the selected tag(s) and select Pin [tag name] / Pin tags from the context menu. Go to the Manager (click on the DeskBar). Now select one more tags and drag and drop them onto the DeskBar. To unpin a tag from the DeskBar do one of the following: On the DeskBar right-click the tag you want to unpin and select Unpin from deskbar from the context menu. On the Manager right-click the tag you want to unpin and select Unpin tag [tag name] / Unpin tags from the context menu. Note: Unpinning a tag will remove the shortcut from the DeskBar. The tag will not be deleted but still be available via the Manager. You can also use drag and drop to reorder the pinned tags: click the pinned tag on the DeskBar you want to move, and drag it to the desired position. The pinned tags behave in the same way as the corresponding tags in the full list, showing the same document list window. If there are more pinned tags than will fit on the screen, an overflow dropdown becomes available. Pinning documents windows You may find it convenient to keep documents windows visible on your desktop so as to keep files handy. Pinning a documents window detaches it from the tag list and lets you position anywhere on your desktop. There are two ways of pinning documents windows to the desktop: Click on the pin icon in the top right corner of the documents window. Double click a tag in the Manager. The window is now pinned to the desktop and can be repositioned by dragging its title bar. On pinned windows, the pin graphic is replaced by an “X” which can be used to close the window, removing it from the desktop. Any tag – whether pinned or not – which has an open documents window on the desktop also appears on the DeskBar. You can identify these tags because they have a red background, and tags which are pinned to the desktop but not the DeskBar appear towards the right hand end of the DeskBar while the documents window is pinned. Note: You can have at most a single permanent documents window for a given tag; if you try to pin a second one, the first closes. Changing the order of tags or documents To change the ordering of tags in the Manager right-click anywhere inside the Manager window and select from the following menu options: Alphabetically orders tags from A to Z By time orders tags by recency with which the tag was last changed By size orders tags by the number of associated documents To change the ordering of tagged documents right-click anywhere inside the documents window and select from the following menu options: Alphabetically orders documents from A to Z By time orders documents by the recency with which the document was tagged By type orders documents by document type By folder order documents by shared folder location Resizing the Manager window You can resize the Manager window by positioning the mouse cursor on the bottom edge of the window. When the cursor changes into an up-and-down arrow drag it up or down to adjust the size of the Manager window. Technical Notes About Project Colletta Clicking the options: system icon on the DeskBar presents a menu with the following About – shows the program version number. Configure files and folders – dialogue for restoring and maintaining links when files are moved. See Moving documents below. Search for moved Outlook items – see Moving documents below Send feedback – creates an email to send to the rd-beta alias, we welcome all comments and suggestions Go to project home page – launches a web browser pointing to the project’s home page Exit – closes Project Colletta Moving documents Although the guide was phrased in terms of associating tags with documents, the implementation is actually associating tags with document locations. This has a number of repercussions: first, if a document is moved, some action needs to be taken to patch the link between the document and tag – this does occur automatically most of the time, fortunately. Second, if a document has no location, it can prove tricky to link to it! In the current code, there is a heuristic that works for file-based documents, which are given the name “<Unsaved document>” where a name has to be shown within the user interface; however, there is no similar working heuristic for emails – you cannot tag an email before it has been saved into a folder (which is pretty much equivalent to it being sent or received). Note, also, that what looks like the “same” email in, say, the Sent Items folder and Inbox are actually two distinct email documents – in just the same way that two copies of a file in different directories are different objects. While Project Colletta is running, it watches how the user moves files in the filing system and emails within Outlook. However, there is a subtlety in file watching: many files are changed behind the scenes as the computer is operating, and responding to all of those would be very wasteful – instead, the user needs to specify which directories should be monitored. To do this, click on the DeskBar and select Configure files and folders from the menu. Follow the instructions given in the first section of the Configure Project Colletta dialogue box. Second, for both files and email items, Project Colletta can spot items being moved only while it is running: if items are moved while it is not running, Project Colletta loses track of them. To re-find files click on the DeskBar and select Configure files and folders from the menu. Follow the instructions given in the second section of the Configure Project Colletta dialogue box. To re-find e-mails click items from the menu. on the DeskBar and select Search for moved Outlook Logging Because this is a research prototype, we have built in some logging to help with study analysis though this is turned off by default: only if specifically enabled, via a registry setting, almost all Project Colletta operations are logged to a database in the directory mentioned above and a snapshot of the entire screen taken. The log files are stored locally and will not be taken from your machine automatically. Known problems All feedback is welcome (via http://community.research.microsoft.com/forums/170.aspx) but here are some current known problem areas. Please do remember that this is a research prototype and does have some rough edges. The interplay between the various applications is quite fragile, and assumptions made in the program could be rendered invalid by updates to any of those applications. Screen layout The supported applications will reserve some space at the bottom for toolbar placement when Project Colletta is running (at least, for applications started after Project Colletta – existing windows will not be processed in this way). A side-effect of this is that maximized windows are not fully recognised by the operating system as maximized and do not change their borders correctly: for example, on Windows Vista and Windows 7, Aero glass is not turned off when a window is maximized, leaving the windows a few pixels smaller than they ought to be. A suggested workaround for this is to reduce border padding to zero in the display advanced properties control panel applet. Windows 7 introduced the side-by-side snapping and maximizing height only (by double clicking on the top edge of the title bar). Currently Project Colletta does not recognise these gestures, and the newly positioned windows will unfortunately not leave space for the DocBar. Moving files A current limitation of the system is that moving documents or emails to new folder locations will break the link between the document and the associated tags, though when Project Colletta is running, most moves will be tracked. Wrong application thumbnails Thumbnail capture can sometimes fail to update images correctly. Graphics issues Because Project Colletta is implemented as a number of cooperating WPF modules, it can stress your graphics card. In particular, laptop drivers tend not to be well represented on Windows Update and you may see some random screen artefacts when you use the tools (such as application windows not redrawing themselves correctly). It is recommended that you check your laptop supplier’s web site for updated video drivers. For Dell laptops, for example, head to http://support.euro.dell.com/support/downloads (drop the “euro” if connecting from the USA) and follow the links to drivers for your model of computer. Colletta may interfere with other devices’ faulty drivers – we had an example of an SD card reader misbehaving when Colletta was running, but that problem was corrected with a driver update for the card reader. Loss of connection with Outlook Sometimes Project Colletta and Outlook stop communicating with each other – this presents itself as all email items appearing in Project Colletta as “<item not found>.” (In fact, it is to alleviate this problem that Project Colletta starts Outlook if it is not already running.) The fix is to close both the Project Colletta and Outlook, checking in task manager than both processes have exited, then restart Project Colletta, which will immediately start Outlook. Note that if Outlook is already running when Project Colletta starts, its main window will not be resized to make the DocBar visible, as mentioned in the Screen Layout section above. Acrobat Reader support Our support for PDF files is a recent: it has only been tested with Adobe Acrobat Reader 9.3 and later on Windows Vista and Windows 7. Note that it requires that Acrobat Reader is running in SDI mode (i.e., each document has its own window). We should also mention that on a small number of machines, no DocBars appear for PDF files, but the reason for this is as yet unknown. When Project Colletta is first run, it may cause Acrobat Reader to initiate its assistive technology wizard – this is because our PDF support uses some of the accessibility APIs, and Acrobat Reader launches the wizard on first access to such APIs. Just dismiss the wizard: it should not appear again. IE9 support IE9 allows users to “tear-off” tabs into new windows. When this is done, Project Colletta may sometimes get confused about what DocBar content to show for the window from which the tab was torn: minimizing and restoring the window, or switching between tabs, should be sufficient to correct such problems. Opening files downloaded from the web When files are downloaded via IE, they are marked as potentially insecure (see the general page when you right click the file and select properties). Project Colletta uses accessibility APIs to deal with PowerPoint, Word and Acrobat documents, and these interact with the web security setting such that the file sometimes cannot be opened while Project Colletta is running (for example, this seems to happen mainly with PowerPoint, and causes the application to report that the file is corrupt). The workaround is to always save the file locally (i.e., do not open directly from the internet) and then to click the “Unblock” button on the properties page before opening the file. Missing DocBars Sometimes, windows appear without their expected toolbars. Often, iconizing and restoring is sufficient to cause the DocBar to appear, but sometimes only an application restart will work. Troubleshooting Manually enabling/disabling the DocBars Word, PowerPoint 2010, OneNote and Acrobat Reader DocBars are implemented completely within the framework of the DeskBar application, which means they should not affect the normal use of those applications. All of the other DocBars require some add-in to be running within the specific applications and, while care has been taken to ensure they are error free, it is possible that there may be interference between the add-in and the application. These add-ins (and hence DocBars) are enabled via the registry: each hosting application has a dialog box of some sort to access those regions of the registry rather more conveniently than using RegEdit. If you find that one of the DocBars is getting in your way, you can disable that one. In Excel/PowerPoint (2007 only), head to Excel/PowerPoint Options (off the round “Office button” on the top left of Office 2007 windows, or the File button on Office 2010), Add-ins, COM Add-ins. In Outlook 2007, you get to the same place via Tools, Trust Center, then Add-ins, COM Add-ins; and in Outlook 2010, use the File button as for the other applications. From here you can enable or disable each DocBar (called RD_ApplicationAddin) – you can also remove the DocBar altogether via these dialog boxes. For IE, go to Tools, Internet Options, Programs, Manage add-ons: here you can enable and disable Microsoft.ResearchDesktop.IEAddin. After disabling a DocBar, you should close all instances of the application and reopen them, to ensure the DocBar code is no longer in memory. You can re-enable the DocBars in the same way – however, please do this when Project Colletta is not running because Project Colletta may get confused about the state of the applications. Of course, if the toolbar is preventing you from starting the application, you may need to remove it via the registry. For the Office DocBars, run RegEdit and visit HKEY_CURRENT_USER\Software\Microsoft\Office\Application\Addins: underneath this will be a key for each add-in that particular application can load; delete the RD_ApplicationAddin key to remove the toolbar. For IE, it’s easier to manipulate the registry via RegAsm than directly in RegEdit. Open an elevated cmd window and execute: C:\Windows\Microsoft.NET\Framework\v4.0.30319\regasm -u "C:\Program Files\Microsoft Research Project Colletta\ResearchDesktop\RD_IEAddin.dll" (assuming Project Colletta was installed in the default location).