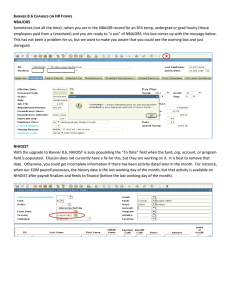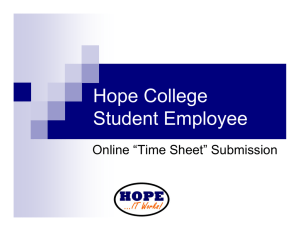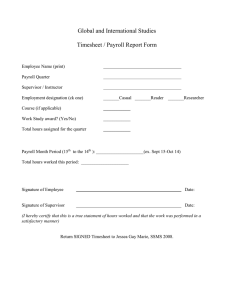Semi-Monthly BANNER WEB TIME ENTRY
advertisement
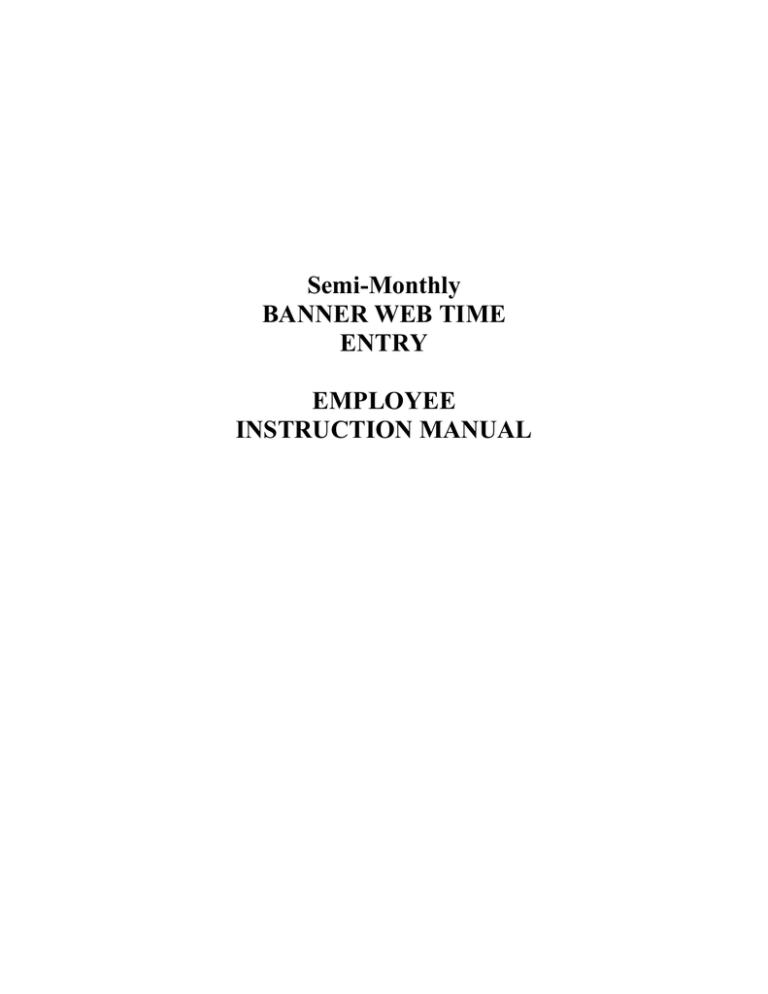
Semi-Monthly BANNER WEB TIME ENTRY EMPLOYEE INSTRUCTION MANUAL MWSU Banner Web Time Entry Employee Payroll Banner Version 8.4.2 Employee Handbook A. Introduction B. Instructions 1. Logging On 2. Selecting Position/Pay Period 3. Entering Time 4. Submitting Time 5. Certifying Time 6. Entering Second Position 7. Restart Timesheet 8. Logging Out A. Introduction Web Time Entry is the new time keeping method for employees at MSU. Employees will be responsible for entering and submitting their hours worked every pay period. From that point, the supervisor will be responsible for approving the hours worked. Once the supervisor has approved the hours, they will then be processed by Payroll. It is solely the responsibility of the employee to enter and maintain an accurate representation of the hours worked. If hours are not submitted on time, they will not be processed by Payroll for that pay period. Hours submitted late will require manual entry and will not be processed until the next pay, thereby causing the employee’s paycheck to be delayed by an additional two weeks. Definitions of Time Sheet Period Status’: Not Started - The employee has not viewed or entered hours for this pay period. In Progress - The employee has viewed or entered hours, but have not submitted the hours/leaves. Pending - The employee has submitted hours and awaiting approval from the approver. Approved - Approver has approved the hours. Completed - The hours have been extracted into the payroll process. Return for Correction - The approver found an error/incorrect hours entered on the time sheet. Employee needs to make changes and submit again. B. Instructions 1. Logging On - Two Options 1) Log on to the Self-Service Banner (SSB) - Option 1 a) Payroll Website : “Banner Self Service” under RELATED LINKS - Option 2 b) From the MSU Home Page click on” myMWSUlogin” c) Click on “Current Students” tab, under Direct Login (Portal Bypass) click on “WebWorld Pin Login”. You can also get to this under “Faculty and Staff” and then Popular Links. 2) Enter User ID and Pin. (User ID “M” must always be capitalized) If you don’t know your Pin or it’s expired then Contact Payroll to have it reset (940-397-4222). 3) Click on Employee. 4) Click on Time Sheet 2. Selection Position and Pay Period A page with all available positions for entry will appear. This is the Position Selection Page. a) Choose the position for which you will be entering time. b) Select the correct pay period in the pull down menu and click on Time Sheet. 3. Entering Time The Time Sheet Page will be displayed. a) Click “Enter Hours” under date where you want to enter time. b) Enter hours for each date worked and click save. Do not change the Shift from 1. If you work the same number of hours on multiple days you can use the copy function. Copy Hours: Clicking on this button will take you to the Copy Page. Use the criteria options on that page or just check mark each day you want to copy time to. Click Copy then Timesheet. c) Before Submitting for Approval You Can: 1. Add comments for your Supervisor by clicking the “Comments” button. Enter your note then hit “Save” then “Previous Menu” 2. Preview button will allow you to see the whole timesheet, then hit “Previous Menu” to go back. 4. After all time entries have been made “Submit for Approval”. 5. Electronic Signature: Enter the same PIN you logged in with. 6. For Employees with Two or More Positions. 1. Select Position Selection and repeat Steps 3,4 &5. 2. After you have submitted time for approval make sure you check back frequently until your timesheet Pay Period Status is approved otherwise it may not be submitted for payment. 7. Restart Entry – Hitting restart will erase what you have entered and start your timesheet over. 8. Logging Out – Exit button