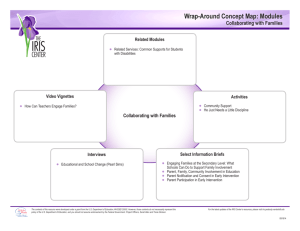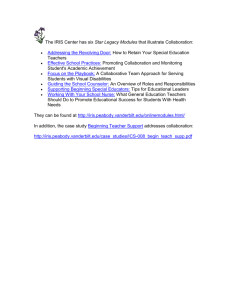How do I set up a new or existing printer... needs to be an IRIS System printer?
advertisement

IRIS Defined System Printer How do I set up a new or existing printer on the network that needs to be an IRIS System printer? If you experience difficulties printing IRIS reports, you may wish to consider setting up an IRIS – defined System Printer. The default IRIS printer setting is “Local”, which routes IRIS reports to your default windows printer. However, printing to “Local” can be problematic in IRIS. Some issues you might encounter when printing to “Local” are listed below: Difficulties receiving printed output formatted correctly and problems with output quality are increasingly associated with ”Local” printing. A print job sent to “Local” that does not complete before you are ready to shut down your IRIS session could be lost. Output from a job scheduled to run outside of normal business hours could be lost. If a network interruption occurs that causes you to lose your connectivity to IRIS while you are trying to print to “Local”, your print job could be lost. In order to set up an IRIS-defined System Printer, your printer must be set up on the IRIS VLan to properly work through the NAC. First thing you need is information about your printer. You will need the Hardware Address of your printer. Follow the directions below to get your address and then you can email the Hardware Address, your Full Name, Building, Room Number, and your Phone Number to helpdesk@uthsc.edu and request that they set this printer up in the IRIS VLan. You will need to let the Helpdesk know this is to be an IRIS System printer prior to requesting this printer be set up as an IRIS System printer in IRIS. **New Printers require the Help Desk to set up their information in Oracle that allows the networking staff to set it up to be used by IRIS. *** If you move an IRIS System Printer to another jack/port you will have to have the Helpdesk know so they can have it set back up on the new jack/port. On your printer, press the Menu button once to display list. Use the down arrow to scroll to Information. Press the select or enter button. From the Information menu scroll down to Print Configuration. Press the select or enter button to print page. You should have two or three pages to print out. The first page is the Configuration Page and the second page is the JetDirect Configuration Page. The information you need is on the JetDirect Configuration Page. Under the General Information section there is a field labeled Hardware Address: The entry will be 12 characters in length and will start with 00 (zero zero). This number is your hardware address that you will need to send to the helpdesk@uthsc.edu The Helpdesk will contact you with the new DNS name or IP Name and IP address for your printer. This is the name and number that you will enter into the IRIS screen to set your printer as an IRIS System Printer. IRIS Contacts: Charles Cossar 8-4891 or Marion Cox 8-8469 Page 1 IRIS Defined System Printer Requesting an IRIS “System” printer identifies the printer to IRIS so your ledger and other reports format correctly when printed. Sign on to IRIS and go to transaction: Z_Printer_Request. You will need to provide the following information on the form. Department Cost Center, Location, building, Room Number *(note the match code lookup for your choices). Description (Your description is what they use to name your printer in IRIS), Option for header pages with your IRIS printouts, Make, Model, **IP Name and **IP Number **(the helpdesk will provide this information and you will need to receive this from them prior to filling out this form) Use the Matchcode to search for a value for the fields where it is available. There is an option to suppress the header pages if you do not want them with each report. You can add comments if necessary. Example: I will be using a duplex tray. This is a new printer and it is replacing H_Hyman_300_020. Click “Submit Request” button when complete. The information shown on this report screen has been submitted to the IRIS system administrators. They will proceed with setting up your IRIS system printer and will contact you with the IRIS printer designation for your printer. The IRIS system administrator will contact you with the IRIS printer designation for your printer once it has been set up. IRIS Contacts: Charles Cossar 8-4891 or Marion Cox 8-8469 Page 2 IRIS Defined System Printer Once you have the IRIS printer designation, access the SU3 – Maintain Own Data transaction to establish the new IRIS system printer as your default printer for IRIS reports. Click on the “Defaults” Tab. Click on the Matchcode on the Output Device field. Clear any value displayed in the Output Device field and click the (Start Search) to see a list of all IRIS printers. If you wish to limit the list of printers returned to only those for UTHSC the search value must be typed in upper case. Example: H* A list of system printers is returned as shown on the following page. IRIS Contacts: Charles Cossar 8-4891 or Marion Cox 8-8469 Page 3 IRIS Defined System Printer Double click on the desired printer to set it as the default output device. The printer you selected is now displayed in the OutputDevice field as shown above. Unless you are doing special types of work, you will want to have both Output Immediately and Delete After Output options checked to avoice problems getting your reports printed. If there is no checkmark in front of an option, click in the box to add a check mark. The completed default printer settings are displayed below. Click to your user profile. IRIS Contacts: Charles Cossar 8-4891 or Marion Cox 8-8469 (SAVE) to save the changes Page 4 IRIS Defined System Printer You are automatically returned to the SAP Easy Access menu. You have completed this transaction. You have set up a default printer location for your IRIS reports. **If this printer is going to be used by a Terminal Server (thin client) you will need to provide this information to Rick Sipes when he is setting up your printer(s). Please contact Charles Cossar at 8-4891 or Marion Cox at 8-8469 if you have any questions. IRIS Contacts: Charles Cossar 8-4891 or Marion Cox 8-8469 Page 5