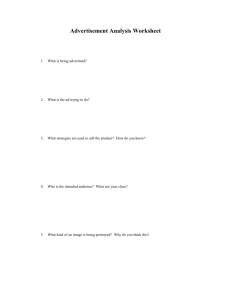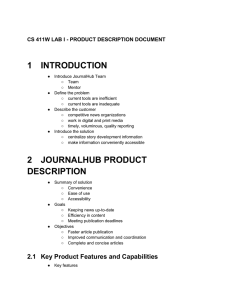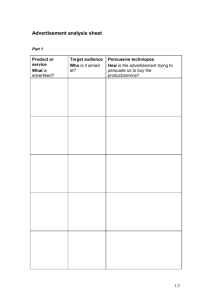For Current ITS CS 411W Prepared by: Red Team
advertisement

Running Head: Lab 4 – Current ITS Prototype User Manual Lab IV – Prototype User Manual For Current ITS CS 411W Prepared by: Red Team Date: 12-13-2012 Version 4.2 Lab 4 – Current ITS Prototype User Manual Current ITS - 2 Table of Contents List of Figures ............................................................................................................................................... 3 1. Introduction (Nathan Lutz) .......................................................................................................... 4 2. Getting Started (CJ Deaver) ......................................................................................................... 6 2.1 User Registration (CJ Deaver) ..................................................................................................... 6 2.2 SMS Registration (CJ Deaver) ..................................................................................................... 7 2.3 User Login (CJ Deaver) ................................................................................................................. 7 3.0 HRT GUI .................................................................................................................................................. 8 3.1 Alerts Management (Chris Coykendall) ............................................................................................ 8 3.2 System Monitoring (Chris Coykendall) .......................................................................................... 10 3.3 Events Management (Chris Coykendall) ....................................................................................... 11 3.4 Advertisement Management (Brian Dunn) ................................................................................... 14 3.5 Ridership Trend Report (Brian Dunn) ............................................................................................ 16 3.6 Train Data Report (Brian Dunn) ..................................................................................................... 18 3.7 User Management (CJ Deaver) ................................................................................................ 20 3.7.1 User self-management (CJ Deaver) ......................................................................................... 20 3.7.2 Administrator user management (CJ Deaver) ......................................................................... 20 4.0 Business GUI....................................................................................................................................... 22 4.1 Service Alerts (Chris Coykendall) ................................................................................................... 22 4.2 Events Administration (Chris Coykendall) ..................................................................................... 23 4.3 Advertisement Campaign Management (Brian Dunn) ................................................................. 26 4.4 System Overview (Chris Coykendall) ............................................................................................. 28 4.5 Ridership Trend Report (Brian Dunn) ............................................................................................ 29 5.0 Rider GUI ......................................................................................................................................... 31 5.1 Service Alerts (Chris Coykendall) ................................................................................................... 31 5.2 System Monitoring (Chris Coykendall) .......................................................................................... 32 5.3 Local Events/Attractions (Chris Coykendall) ................................................................................ 32 5.4 Google Maps Directions (Chris Coykendall).................................................................................. 34 5.5 Ridership Trend Report (Brian Dunn) ............................................................................................ 36 6.0 Test Harness (Akeem Edwards & Dean Maye) ............................................................................. 37 7.0 Error Messages (Dean Maye) ........................................................................................................ 39 8.0 Glossary of Terms (Akeem Edwards) ............................................................................................ 41 Lab 4 – Current ITS Prototype User Manual Current ITS - 3 List of Figures Figure 1. Alerts Management ...................................................................................................................... 8 Figure 2. Alert Creation ................................................................................................................................ 9 Figure 3. Alert Closed................................................................................................................................... 9 Figure 4. System Overview Map ............................................................................................................... 10 Figure 5. Events Administration ............................................................................................................... 11 Figure 6. New Event Created .................................................................................................................... 12 Figure 7. Event Details.............................................................................................................................. 12 Figure 8. Editing Events ............................................................................................................................ 13 Figure 9. Event Update ............................................................................................................................. 13 Figure 10. Closing an Event ..................................................................................................................... 14 Figure 11. Advertisement Management .................................................................................................. 14 Figure 12. Edit Advertisement.................................................................................................................. 15 Figure 13. Advertisement Details ............................................................................................................ 15 Figure 14. Ridership Trend Report........................................................................................................... 16 Figure 15. Custom Report ........................................................................................................................ 17 Figure 16. Train Data Report.................................................................................................................... 18 Figure 17. Custom Report ........................................................................................................................ 19 Figure 18. Service Alerts........................................................................................................................... 22 Figure 19. Alert Sign-up ............................................................................................................................ 22 Figure 20. Events Administration ............................................................................................................. 23 Figure 21. New Event Created ................................................................................................................. 24 Figure 22. Event Details ........................................................................................................................... 24 Figure 23. Editing Events.......................................................................................................................... 25 Figure 24. Event Update ........................................................................................................................... 25 Figure 25. Closing an Event ..................................................................................................................... 26 Figure 26. Advertisement Management .................................................................................................. 26 Figure 27. Edit Advertisement.................................................................................................................. 27 Figure 28. Advertisement Details ............................................................................................................ 27 Figure 29. System Overview Map ............................................................................................................ 28 Figure 30. Ridership Trend Report........................................................................................................... 29 Figure 31. Custom Report ........................................................................................................................ 30 Figure 32. Service Alerts........................................................................................................................... 31 Figure 33. Alert Sign-up ............................................................................................................................ 31 Figure 34. System Overview Map ............................................................................................................ 32 Figure 35. Local Events/Attractions ........................................................................................................ 33 Figure 36. Event Details ........................................................................................................................... 34 Figure 37. Google Maps Webform ........................................................................................................... 35 Figure 38. Google Maps Directions ......................................................................................................... 35 Figure 39. Ridership Trend Report........................................................................................................... 36 Figure 40. Custom Report ........................................................................................................................ 37 Figure 41. Test Harness Homepage. ....................................................................................................... 38 Figure 42. .................................................................................................................................................. 39 Figure 43. .................................................................................................................................................. 40 Figure 44. .................................................................................................................................................. 40 Lab 4 – Current ITS Prototype User Manual Current ITS - 4 Figure 45. .................................................................................................................................................. 41 1. Introduction (Nathan Lutz) Transit authorities around the country face a multitude of problems when beginning to implement a light rail system to service their host populations. Not the least of these is accurate, real-time communication between the rider, the local businesses that surround the light rail, and the transit authorities themselves. Unfortunately, when planning these systems, often the cost associated with them leaves certain features unfinished or completely left out. In the case of Hampton Roads Transit (HRT) and The Tide, there is no way for riders to accurately know the following: where the trains are relative to them, how occupied the trains are, and any potential problems along the rail line that may impact their travel. HRT also has no way to accurately track where the trains are, even in downtown Norfolk, a densely populated area. If a train de-rails, human operators have to manually call in the event, which then is relayed to the control center located near Norfolk State University (Messina, 2011). There is no way for those affected by the derailment to automatically reroute themselves to their destination using HRT’s other services, such as the busses. HRT has no way to accurately size their deployment of trains with their existing system, which results in wasted man hours and potentially under/over provisioning of trains. The local businesses along the line wish to attract potential customers who ride the light rail, but have no way to target the riders in a meaningful way. This results in a loss of riders who are frustrated about a lack of information on what this new transportation service could offer to them. The current level of functionality of The Tide leads to a loss of revenue for HRT who has to constantly justify their light rail project to the local tax paying populace. It is also a loss in Lab 4 – Current ITS Prototype User Manual Current ITS - 5 potential revenues for the local businesses along the rail line (SIR 2011). This indicates potential problems when it comes to expansion of the rail line into neighboring Virginia Beach, whose main motivator for doing so would be in the benefits the rail line could have to its local businesses and large naval population. These benefits include an alternative to the already overburdened highway system, and boosts to the local economy. The Current ITS prototype has been developed with this in mind. It connects the riders, HRT administration, and local businesses with easy to use interfaces, allowing for the free flow of information between them. Current ITS will empower riders of HRT’s light rail system “The Tide” by providing an interactive solution to their information shortage. Riders will be able to see, in real time, the relative occupancy of trains that are active and their positions. Riders will receive information about delays or alerts that may affect their travel, and can submit feedback to HRT admins through a web form. In addition, the rider will be able to view advertisements and events submitted by local business owners, in order to take advantage of the local offerings near the light rail. But, it’s not all about the riders. HRT administration will have a portal to view metrics and control their system. They have the ability control user access, adding and removing users and administrator. With the System Overview, they will have a birds-eye view of all activity on the rail. This includes ETA of trains to stops, current positions of trains, and occupancy values. They will have granular control over reporting of embarks and disembarks on a stop by stop basis, ontime performance of trains and control over system-wide alerts. This historical data is kept in a database to help trend out future values, allowing HRT to plan more efficiently. Lab 4 – Current ITS Prototype User Manual Current ITS - 6 The local business owners get an interface to upload and advertise their shops or events, giving relevancy to travel on the light rail. They also have a basic view of historical ridership levels on the stop they are associated with. These features will help bring the light rail into the community, which in turn, drives up interest in funding the expansion of The Tide. A 7-11 located next to the Newtown Road Stop has already begun reporting higher profits simply due to proximity – imagine what advertising directly on The Tide could do. 2. Getting Started (CJ Deaver) To begin using the Current ITS prototype, open a web browser on an internet connected computer and enter https://odin.cs.odu.edu:8080 into the address bar. Once completed, the main page of the Current ITS application will be displayed. The main page shows all of the components that provide information for light rail riders. User login or registration is not required for this page. To access the application as a transit authority or a business user, registration is required. 2.1 User Registration (CJ Deaver) Registration is required for users to make changes within the Current ITS system. Only transit authority and business users are authorized to input information into the application. The following steps are a guide for registering to use the application: Step 1: Click on the word “Register” located on the left-hand side of the screen in the Login section of the main page. Step 2: Enter the desired username, name, email address, password, and account type in the appropriate text boxes. Lab 4 – Current ITS Prototype User Manual Current ITS - 7 Step 3: Click “submit” when completed. Step 4: Check email for account approval email. Upon receipt, account is activated and ready for use. 2.2 SMS Registration (CJ Deaver) The Current ITS application is designed to send an SMS (Short Messaging Service) message to registered users. The Alerts Module will send an SMS message when an alert applicable to the rider is entered into the system. Conduct the following steps to register a phone to receive SMS messages: Step 1: Navigate to the Current ITS homepage. Step 2: Enter mobile phone number into the text box in the Service Alerts section. Step 3: Select the appropriate mobile carrier. Step 4: Click “Sign Up” to submit the number. 2.3 User Login (CJ Deaver) The user login feature allows access to the modification portions of Current ITS. It is a one-factor authentication requiring a username and password. The following steps provide the guidance for logging onto the system. Step 1: Navigate to the Current ITS homepage. Step 2: Enter username and password in the text fields in the lower portion of the leftside application window. Step 3: Click the “Login” button. Lab 4 – Current ITS Prototype User Manual Current ITS - 8 Step 4: A welcome message will appear upon successful authentication. 3.0 HRT GUI 3.1 Alerts Management (Chris Coykendall) The Alerts Management module will allow you to view, create or remove alerts to notify all riders/business/operators with access to Current ITS. Upon logging into the web application as a transit authority user, click the Alerts link in the left Navigation panel to view the module (Figure 1). Figure 1. Alerts Management In the Alerts module, you will see a list of ongoing events (whether entered in using the form or system-generated) along with their estimated Start/Stop time and a description of the alert. There are also options to create an alert, which will enter it into the system and notify all users who have registered to receive service alerts. Simply enter a Title, select an affected stop, a start time, end time (leave blank if unknown), brief message description, a severity level, and radius (in miles) of the affected area. To finish, press the Create Alert button and you will see a confirmation pop-up indicating the alert was created (Figure 2). Press OK to return to the Alerts module and you will see Lab 4 – Current ITS Prototype User Manual Current ITS - 9 the new alert. All registered users of Current ITS should receive a message confirmation with 5-10 minutes. Figure 2. Alert Creation Ending an alert is just as intuitive. In the list of events above the Create Event form, there is a Close link next to each ongoing alert. Click this to close the alert and you will be presented with a confirmation pop-up that the alert has been closed (Figure 3). Press OK to return to the Alerts module. Figure 3. Alert Closed Lab 4 – Current ITS Prototype User Manual Current ITS - 10 3.2 System Monitoring (Chris Coykendall) The System Monitoring module allows you the power of knowing the status of every vehicle in operation, occupancy, stop information and more. To begin, login as a transit authority user to the web application and click Overview in the left Navigation panel. You will see a view similar to Figure 4. Figure 4. System Overview Map A map is displayed depicting the entire light rail system. Green markers denote stations along the routes, while circular train markers indicate the location of train vehicles in operation. You can zoom in or out by scrolling the mouse wheel up or down, or pan by clicking and dragging on the map. To get details, such as occupancy or estimate times of arrival (ETAs), simply hold your mouse cursor over the marker. The map will automatically update every few seconds. Lab 4 – Current ITS Prototype User Manual Current ITS - 11 3.3 Events Management (Chris Coykendall) The Events module allows you to view, edit, or create events to keep light rail commuters in the loop on what’s happening near your system. This includes events which you can create, as well as events being organized by businesses registered with Current ITS. To begin, login as a transit authority user and click Events in the Navigation panel on the left of the web interface (Figure 5). Figure 5. Events Administration Lab 4 – Current ITS Prototype User Manual Current ITS - 12 In the Events module, you will see a list of your events as well as the events for all businesses registered with Current ITS. Below this list, there are fields to create a new event. To do this, simply fill in a Title, Stop, Start and End times, a brief Message, and a URL for an image to be displayed along with the event. Upon filling out these fields, press Create Event and you will receive a confirmation pop-up (Figure 6). Figure 6. New Event Created Next to each event in the list, there is an Edit link which can be pressed to edit the particular event. There is also a details link which will take you to the specific details of the event. Press the Details link next to any event to see more information such as the time/location and other relevant details (Figure 7). Figure 7. Event Details To edit an event that already exists, press the Edit button next to it in the events list. You will be presented with a view similar to the one depicted in Figure 8. On this form, you can edit any details as needed to keep everyone informed of changes in plans. Lab 4 – Current ITS Prototype User Manual Current ITS - 13 Figure 8. Editing Events If you are finished with updating the event, press the Update Event button to make the changes immediately. You will receive a confirmation pop-up that the event was updated (Figure 9). Press OK to return to the Events list. Figure 9. Event Update We understand that there may be a need to delete events which have been created yourself or by other businesses who have registered with Current ITS. To delete the event, you may press the Delete Event button, and a confirmation dialog will appear (Figure 10). Click OK to return to the Events list. Lab 4 – Current ITS Prototype User Manual Current ITS - 14 Figure 10. Closing an Event 3.4 Advertisement Management (Brian Dunn) The Advertisement Management module will allow users to view, edit, create, and close advertisements being run on Current ITS. Upon logging into the web application as a transit authority user, click the Advertise link in the left Navigation Panel to view the module (Figure 11). Figure 11. Advertisement Management Lab 4 – Current ITS Prototype User Manual Current ITS - 15 In the Advertisement Management module, the first option you will see is the Stop Filter. This is used by selecting a stop from the dropdown list, which will refresh the page and filter the list to show the advertisements for a specific stop. Leaving the dropdown set to “All” will display all of the advertisements currently active on the system. The first column, Action, on the advertisement listing presents the user with two options: Edit and Close. Clicking the Close link will simply set the advertisement to inactive, thus removing it from the list of ads. The edit option will bring up a new section (Figure 12) which will present the user with six textbox objects (Title, Message, Start Date, End Date, Start Time, and End Time) and two dropdown menus (Stop and User). These fields will be populated with the data from the selected advertisement and can be edited. After making any desired changes, the Edit Ad button should be selected to submit the changes to the advertisement and return to the main layout. Figure 12. Edit Advertisement The other option on the main advertisement listing is a clickable link with the word Details. Clicking this link will open another section on the interface (Figure 13), which will list the following information for the selected advertisement: Title, Message, User, Stop, Start Date, End Date, Start Time, and End Time. Figure 13. Advertisement Details Lab 4 – Current ITS Prototype User Manual Current ITS - 16 The final section of the Advertisement Management module is the “Create an Advertisement” form (Figure 11). This section is similar to the Edit Advertisement section but instead of prepopulated fields this section will allow a user to create a new advertisement from scratch. The section consists of six textbox objects (Title, Message, Start Date, End Date, Start Time, and End Time) and two dropdown menus (Stop and User). Note that the Start Time and End Time will control the timing for during which hours the ad is displayed every day, while the Start and End Date will control how many total days for which the ad is displayed. All of these fields are mandatory and once filled in, the user will click Create Ad in order to create the new advertisement. 3.5 Ridership Trend Report (Brian Dunn) The Ridership Trend Report module will allow HRT to view reports for the number of Departures and Arrivals at a given stop. The Default Report will display five entries with an interval of approximately one hour, centered on the current time. The first option on the page (Figure 14) is the Stop Filter, which modifies the stop for which the Default Report will generate values. The Default Report itself is relatively straight forward, featuring three columns: Date/Time, Departures, and Arrivals. As an HRT level user, Departures and Arrivals will display an exact number for each column, generated by the Decision Engine. Figure 14. Ridership Trend Report To generate a Custom Report, a user must input five fields: Start Date, End Date, Start Time, End Time, and Stop. The Start Time and End Time values will control the interval for which the report generates value on each day, while Start Date and End Date control how many total days will be displayed. Note that the report will adjust the time difference between each request, resulting in more detail for a smaller request window and an overview for larger requests. The dropdown menu for Stop will simply set the stop for which to display the report. Lab 4 – Current ITS Prototype User Manual Current ITS - 17 Figure 15. Custom Report Once all of the fields are complete, the user must click Submit in order to generate the new report. The page will refresh and replace the Default Report with the Custom Report, using the same format as described in the start of this section (Figure 15). If the user wishes to generate another report, the form is still displayed beneath the Custom Report section. Lab 4 – Current ITS Prototype User Manual Current ITS - 18 3.6 Train Data Report (Brian Dunn) The Train Data Report module will allow HRT users to view details about the On-Time Performance of The Tide. The functionality and layout (Figure 16) is very similar to the previously described Ridership Trend Report module that you may have already read about in the previous section. The first function you will find is the Train Selector which allows the user to pick a train from the dropdown menu to be displayed on the Default Report. The Default Report consists of four columns: Date, Stop ID, Arrival Variance, and Departure Variance. Date and Stop ID will simply be the relevant data for the row’s request, while Arrival Variance and Departure Variance will be calculated by the Decision Engine to show whether a train was late, early, or on time. Figure 16. Train Data Report To generate a Custom Report, a user must input five fields: Start Date, End Date, Start Time, End Time, and Train. The Start Time and End Time values will control the interval for which the report generates value on each day, while Start Date and End Date control how many total days will be displayed. Note that the report will adjust the time difference between each request, resulting in more detail for a smaller request window and an overview for larger requests. The dropdown menu for Train will simply set the train for which to display the report. Lab 4 – Current ITS Prototype User Manual Current ITS - 19 Figure 17. Custom Report Once all of the fields are complete, the user must click Submit in order to generate the new report. The page will refresh and replace the Default Report with the Custom Report, using the same format as described in the start of this section (Figure 17). If the user wishes to generate another report, the form is still displayed beneath the Custom Report section. Lab 4 – Current ITS Prototype User Manual Current ITS - 20 3.7 User Management (CJ Deaver) The user management module is designed to allow changes to the individual user accounts. All registered users have access to the basic functions of the module. They are able to make changes to their individual accounts. Administrators have the ability to make changes to any account within the system. This guide will first discuss the user’s capability followed by the administrators. 3.7.1 User self-management (CJ Deaver) The user will have the capability to modify their given name, password, and email address. The function will be displayed on the bottom of the Current ITS web page. To change personal information the user will need to do the following: Step 1: Login to the application from the Current ITS home page. Step 2: Scroll to the bottom of the screen where their information is displayed. Step 3: Modify available information in the text fields. Step 4: Click on the “Update” button to submit changes. 3.7.2 Administrator user management (CJ Deaver) The administrator has additional options than the ones mentioned above. The administrator has the capability to change other users’ information. This can be done by the following procedure: Lab 4 – Current ITS Prototype User Manual Current ITS - 21 Step 1: Login to the application with an account that has administrator privileges from the Current ITS home page. Step 2: Scroll to the bottom of the screen where the user information is displayed. Step 3: Select the user to be modified in the dropdown menu. Step 4: Modify available information in the text fields. Step 4: Click on the “Update” button to submit changes. (This space intentionally left blank.) Lab 4 – Current ITS Prototype User Manual Current ITS - 22 4.0 Business GUI 4.1 Service Alerts (Chris Coykendall) The Alerts module will allow registered businesses to view alerts regarding service outages and important information from Current ITS. Click the Alerts link in the left Navigation panel to view the module (Figure 18). Figure 18. Service Alerts In the Alerts module, they will see a list of ongoing events (whether entered in by an HRT administrator or system-generated) along with their estimated Start/Stop time and a description of the alert. To register for automatic alerts, they enter their 10-digit mobile telephone number and select their cell phone carrier and press Sign Up. A confirmation dialog will be displayed indicating they were subscribed. Press OK to return to the Alerts module (Figure 19). They should receive a message confirmation with 5-10 minutes of an alert being created from now on. To unsubscribe, the business user simply replies STOP to the SMS they receive. Figure 19. Alert Sign-up Lab 4 – Current ITS Prototype User Manual Current ITS - 23 4.2 Events Administration (Chris Coykendall) The Events module allows business users the ability to view, edit, or create events to keep light rail commuters in the loop on what’s happening with their organization. To begin, they need to login as a business user and click Events in the Navigation panel on the left of the web interface (Figure 20). Figure 20. Events Administration In the Events module, they will see a list of their events registered with Current ITS. Below this list, there are fields to create a new event. To do this, the business user simply fills in a Title, Stop, Start and End times, a brief Message, and a URL for an image to be displayed along with the event. Upon filling out these fields, they press Create Event and will receive a confirmation pop-up (Figure 21). Pressing OK returns to the Events module Lab 4 – Current ITS Prototype User Manual Current ITS - 24 Figure 21. New Event Created Next to each event in the list, there is an Edit link which can be pressed to edit the particular event. There is also a details link which will take them to the specific details of the event. They just press the Details link next to any event to see more information such as the time/location and other relevant details (Figure 22). Figure 22. Event Details Lab 4 – Current ITS Prototype User Manual Current ITS - 25 To edit an event that already exists, press the Edit button next to it in the events list. They will be presented with a view similar to the one depicted in Figure 23. On this form, the business can edit any details as needed to keep everyone interested informed of changes in plans. Figure 23. Editing Events If they are finished with updating the event, the user must press the Update Event button to make the changes immediately. They will receive a confirmation pop-up that the event was updated (Figure 24). Then the user just needs to press OK to return to the Events list. Figure 24. Event Update Lab 4 – Current ITS Prototype User Manual Current ITS - 26 We understand that there may be a need to delete events which the business has created. To delete the event, they may press the Delete Event button, and a confirmation dialog will appear (Figure 25). Then, click OK to return to the Events list. Figure 25. Closing an Event 4.3 Advertisement Campaign Management (Brian Dunn) The Advertisement Campaign Management module will allow business users to view, edit, create, and close advertisements that have been created by their account. Upon logging into the web application as a transit authority user, click the Advertise link in the left Navigation Panel to view the module (Figure 26). Figure 26. Advertisement Management Lab 4 – Current ITS Prototype User Manual Current ITS - 27 In the Advertisement Management module, the first option you will see is the Stop Filter. This is used by selecting a stop from the dropdown list, which will refresh the page and filter the list to show the advertisements for a specific stop. Leaving the dropdown set to “All” will display all of the advertisements currently active on the system. The first column, Action, on the advertisement listing presents the user with two options: Edit and Close. Clicking the Close link will simply set the advertisement to inactive, thus removing it from the list of ads. The edit option will bring up a new section (Figure 27) which will present the user with six textbox objects (Title, Message, Start Date, End Date, Start Time, and End Time) and one dropdown menus (Stop). These fields will be populated with the data from the selected advertisement and can be edited. After making any desired changes, the Edit Ad button should be selected to submit the changes to the advertisement and return to the main layout. Figure 27. Edit Advertisement The other option on the main advertisement listing is a clickable link with the word Details. Clicking this link will open another section on the interface (Figure 28), which will list the following information for the selected advertisement: Title, Message, Stop, Start Date, End Date, Start Time, and End Time. Figure 28. Advertisement Details The final section of the Advertisement Management module is the “Create an Advertisement” form (Figure 26). This section is similar to the Edit Advertisement section but instead of prepopulated fields this section will allow a user to create a new advertisement from scratch. The Lab 4 – Current ITS Prototype User Manual Current ITS - 28 section consists of six textbox objects (Title, Message, Start Date, End Date, Start Time, and End Time) and one dropdown menus (Stop). Note that the Start Time and End Time will control the timing for during which hours the ad is displayed every day, while the Start and End Date will control how many total days for which the ad is displayed. All of these fields are mandatory and once filled in, the user will click Create Ad in order to create the new advertisement. 4.4 System Overview (Chris Coykendall) The System Overview module allows businesses the power of knowing the status of every vehicle in operation, vacancy, stop information and more. To begin, they visit the web application and click Overview in the left Navigation panel. They will see a view similar to Figure 29. Figure 29. System Overview Map A map is displayed depicting the entire light rail system. Green markers denote stations along the routes, while circular train markers indicate the location of train vehicles in operation. They may zoom in or out by scrolling the mouse wheel up or down (just as in the administration view), or pan by clicking and dragging on the map. To get details, such as vacancy (full or vacant) or estimate times of arrival (ETAs), they simply hold down the mouse cursor over the marker. The map will automatically update every few seconds. Lab 4 – Current ITS Prototype User Manual Current ITS - 29 4.5 Ridership Trend Report (Brian Dunn) The Ridership Trend Report module will allow business users to view reports for the number of Departures and Arrivals at a given stop. The Default Report will display five entries with an interval of approximately one hour, centered on the current time. The first option on the page (Figure 30) is the Stop Filter, which modifies the stop for which the Default Report will generate values. The Default Report itself is relatively straight forward, featuring three columns: Date/Time, Departures, and Arrivals. As a business level user, Departures and Arrivals will display High, Medium, or Low for each column, based on the numbers generated by the Decision Engine. Figure 30. Ridership Trend Report To generate a Custom Report, a user must input five fields: Start Date, End Date, Start Time, End Time, and Stop. The Start Time and End Time values will control the interval for which the report generates value on each day, while Start Date and End Date control how many total days will be displayed. Note that the report will adjust the time difference between each request, resulting in more detail for a smaller request window and an overview for larger requests. The dropdown menu for Stop will simply set the stop for which to display the report. Lab 4 – Current ITS Prototype User Manual Current ITS - 30 Figure 31. Custom Report Once all of the fields are complete, the user must click Submit in order to generate the new report. The page will refresh and replace the Default Report with the Custom Report, using the same format as described in the start of this section (Figure 31). If the user wishes to generate another report, the form is still displayed beneath the Custom Report section. Lab 4 – Current ITS Prototype User Manual Current ITS - 31 5.0 Rider GUI 5.1 Service Alerts (Chris Coykendall) The Alerts module will allow any light rail commuters and potential passengers to view alerts regarding service outages and important information from Current ITS. Click the Alerts link in the left Navigation panel to view the module (Figure 32). Figure 32. Service Alerts In the Alerts module, they will see a list of ongoing events (whether entered in by an HRT administrator or system-generated) along with their estimated Start/Stop time and a description of the alert. To register for automatic alerts, they enter their 10-digit mobile telephone number and select their cell phone carrier and press Sign Up. A confirmation dialog will be displayed indicating the rider was subscribed. Then they press OK to return to the Alerts module (Figure X). They should receive a message confirmation with 5-10 minutes of an alert being created from now on. To unsubscribe, the user simply replies STOP to the SMS they receive. Figure 33. Alert Sign-up Lab 4 – Current ITS Prototype User Manual Current ITS - 32 5.2 System Monitoring (Chris Coykendall) The System Overview module allows light rail patrons the power of knowing the status of every vehicle in operation, vacancy, stop information and more. To begin, they visit the web application and click Overview in the left Navigation panel. They will see a view similar to Figure 34. Figure 34. System Overview Map A map is displayed depicting the entire light rail system. Green markers denote stations along the routes, while circular train markers indicate the location of train vehicles in operation. Users can zoom in or out by scrolling the mouse wheel up or down, or pan by clicking and dragging on the map. To get details, such as vacancy or estimate times of arrival (ETAs), they simply hold down the mouse cursor over the marker. The map will automatically update every few seconds. 5.3 Local Events/Attractions (Chris Coykendall) The Events module allows keep light rail commuters the ability to view events stay in the loop on what’s happening near light rail stops. To begin, they need click Events in the Navigation panel on the left of the web interface (Figure 35). Lab 4 – Current ITS Prototype User Manual Current ITS - 33 Figure 35. Local Events/Attractions In the Events module, they will see a list of events registered with Current ITS. There is also a details link which will take them to the specific details of the event. They just have to press the Details link next to any event to see more information such as the time/location and other relevant details (Figure 36). Lab 4 – Current ITS Prototype User Manual Current ITS - 34 Figure 36. Event Details 5.4 Google Maps Directions (Chris Coykendall) What if a rider needs help finding an event or business? Current ITS has them covered! The Google Maps Directions module lets them plug the name of any business or address and find directions from their current location (Figure 37). Lab 4 – Current ITS Prototype User Manual Current ITS - 35 Figure 37. Google Maps Webform In the “your location” text field, they enter a location close to where they are at. Then, in the “your destination” field they enter the place they are trying to get directions to. Upon pressing “Get Directions”, a Google Maps page with display showing how to get to their destination (Figure 38). Figure 38. Google Maps Directions Lab 4 – Current ITS Prototype User Manual Current ITS - 36 5.5 Ridership Trend Report (Brian Dunn) The Ridership Trend Report module will allow riders to view reports for the number of Departures and Arrivals at a given stop. The Default Report will display five entries with an interval of approximately one hour, centered on the current time. The first option on the page (Figure 39) is the Stop Filter, which modifies the stop for which the Default Report will generate values. The Default Report itself is relatively straight forward, featuring three columns: Date/Time, Departures, and Arrivals. As a rider level user, Departures and Arrivals will display High, Medium, or Low for each column, based on the numbers generated by the Decision Engine. Figure 39. Ridership Trend Report To generate a Custom Report, a user must input five fields: Start Date, End Date, Start Time, End Time, and Stop. The Start Time and End Time values will control the interval for which the report generates value on each day, while Start Date and End Date control how many total days will be displayed. Note that the report will adjust the time difference between each request, resulting in more detail for a smaller request window and an overview for larger requests. The dropdown menu for Stop will simply set the stop for which to display the report. Lab 4 – Current ITS Prototype User Manual Current ITS - 37 Figure 40. Custom Report Once all of the fields are complete, the user must click Submit in order to generate the new report. The page will refresh and replace the Default Report with the Custom Report, using the same format as described in the start of this section (Figure 40). If the user wishes to generate another report, the form is still displayed beneath the Custom Report section. 6.0 Test Harness (Akeem Edwards & Dean Maye) A specialized platform has been created by the Current ITS Team to act as a simulation medium for the Current ITS prototype. This platform is called the Test Harness. From the Test harness, Demonstration from all functional aspects of the trains can be viewed at your leisure. The Current ITS Test Harness can be accessed from the following URL: https://odin.cs.odu.edu:8080/~aedwards/test/index.php . The Test Harness only has one page (Homepage) to be viewed and interacted with as seen in figure 6.1. Lab 4 – Current ITS Prototype User Manual Current ITS - 38 Figure 41. Test Harness Homepage. The Home page provides the following functions for all users, an overview of that map (Google Maps image) with all active trains, an option to modify a train’s status, and the ability to start a simulation. The Test Harness is optimized for viewing in the following Web Browsers: Mozilla Firefox, and Google Chrome. The Test Harness’s main feature is the demonstration of trains traversing a track. The overview map will be used as an observation tool that you can use to visually detect how changing train conditions affect the rest of Current ITS prototype. The Trains section allows you to modify different properties of different trains. A train at any point in time can be Inactive, Active, Derailed, or Failure. Any train labeled inactive will not be taking part of the simulation, while trains that are active will have a role in the simulation, and will be traversing the track. The Failure and derailed Status also means a train has an active role with some slight differences between each label. A train with the Derailed label will be simulating a train in derailment. The failure label will simulate a train with GPS Lab 4 – Current ITS Prototype User Manual Current ITS - 39 sensor failure. Trains that are labeled Active or derailed are viewable from the overview map, while trains that are labeled failure or inactive are not viewable from them map. To run the simulation at least one train has to have an active role in the simulation. To activate a train from the menu option under the trains section, next click on the simulate button to begin the simulation, and a new window will be opened in a new tab to indicate a new simulation has begun. When a train is active a blue marker will be visible from the simulation map. The simulation map will refresh every to display the new location of the train as it traverses the map. Once the simulation has begun any train can have its status changed. For the Simulation to end every train must have a status of inactive. When a train has an active status it will traverse the track once then change its status to inactive. 7.0 Error Messages (Dean Maye) Current ITS also features instant error messages to aid a user as they navigate the website. These error messages are generated if the user attempts to submit forms which have incorrect or invalid input. Section 4.1 of this document details how a user would sign up for Service Alerts. If a user were to try to submit a blank text box they would receive the message: “Please a valid 10 digit mobile number” shown in Figure 41. Figure 42. If a user were to attempt to submit a phone number already in the database they would be issued the message: “Our records indicate that you are already subscribed Reply STOP to cancel at any time” shown in Figure 42. Lab 4 – Current ITS Prototype User Manual Current ITS - 40 Figure 43. Two error messages can be generated by the feedback module. If a user were to attempt to submit the form with the name field blank they would receive the message: “Your name was not entered!” shown in Figure 43. Figure 44. If a user were to attempt to submit the form with the comment field blank the message would be: “Comment field is required!” shown in Figure 44. Lab 4 – Current ITS Prototype User Manual Current ITS - 41 Figure 45. 8.0 Glossary of Terms (Akeem Edwards) 3G GSM : Wireless technology that is in use by many devices today, ex. cell phones. Android : A widely:used, open:source platform for mobile applications. Automatic Passenger Counter (APC) : Sensor that uses 3D cameras to count passengers above the vehicle door. Automatic Vehicle Location (AVL) : System that can send track locations of vehicles. Batch Gradient Descent: A machine learning regression algorithm that takes several features of a problem, then iteratively finds the minimum approximation of an outcome using linear algebra and a training set. CentOS : Community Enterprise Linux. Database Server : Hardware that stores information in an organized manner. Decision Engine (DE) : Component of Current ITS that can generate predictions of ridership and delays. Lab 4 – Current ITS Prototype User Manual Current ITS - 42 Global Positioning System (GPS) : Satellite:based navigation system that provides location and time information from space. Google Places : Third:party source for local business locations. Graphical User Interface (GUI) Presentation of information, ex. a web page. GTFS (Google Transit Feed Specification) : An industry standard in transit reporting. Intelligent Routing Algorithm : A component of Current ITS that determines the best path to take in the event of a delay or other incident. Intelligent Transportation System (ITS) Blanket term for advanced applications in transportation. Linux : A free, widely:available open:source operating system. Machine Learning : A branch of artificial intelligence concerned with programming computers to change behaviors based on historical data, and make predictions based off many types of algorithms. MySQL : The world’s most widely:used RDBMS. RDBMS : Relational Database Management System. Structured Query Language (SQL) : Language used to interact with a database server. Tables Logical collections of data stored on a database server. Training Set : A collection of historical, actual data used to make predictions about future events. Web Application Engine (WAE) : The main interactive component of Current ITS that can process various requests including DE predictions, checking delays, etc.