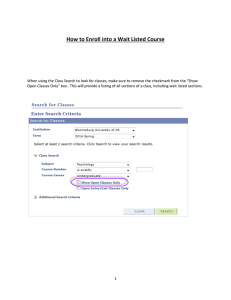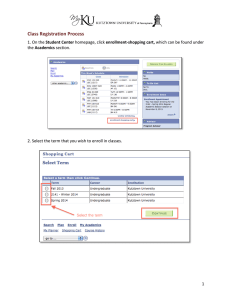Introduction
advertisement

P S A P R O T O T Y P E Introduction Welcome to PSA This prototype of the Personal Shopping Assistant (PSA) is designed to demonstrate the features that the finished product will have. Please use this manual to become familiar with the prototype. This prototype has several unique features. These features include: Price Scanning – Checks the price of a specific item Running Total – Gives a current total of items in the cart Product Directory – Locates an item in the store Store Map – A map of the store Store Specials – States what items are on sale Nutritional Information – Shows the nutritional info from back label Advertisements – Displays advertisements P S A P R O T O T Y P E Installation Instructions If not already downloaded, download psa.zip from the PSA homepage (www.cs.odu.edu/~cs411w/Summer03/PSA/). Once the zip file is downloaded, locate it and unzip it using an unzipping program (for example winzip). Specify a directory where the PSA prototype should be installed. To run the program, double-click on the icon that reads “click here to start the demo”. P S A P R O T O T Y P E Files included This prototype was created using c++ programming language. There were many files used to create the final prototype. Make sure that you have all the following files before moving on. If all the files are not present, the prototype may not function properly. These files include: Advertisements.h Cart.h Draw.h Locator.h Perform.h Psaconstants.h Runningtotal.h Specials.h Stringconversion.h Advertisements.cpp Cart.cpp Locator.cpp Main.cpp Runningtotal.cpp Specials.cpp Genloc.txt Prodstor.txt Map.bmp P S A P R O T O T Y P E Ad001.bmp Ad002.bmp Ad003.bmp Ad004.bmp Ads.txt Ss01.bmp Ss02.bmp Storspec.txt P S A P R O T O T Y P E Overview of PSA Prototype Buttons On this prototype, the buttons will be represented by keystrokes on the keyboard. There will be 7 buttons on the final product of PSA. There will be 6 buttons on the left and the keystrokes that represent those buttons are F1, F2, F3, F4, F5, and F6, respectively. There is also a reset button on top right of the final product of the PSA, and the F12 key represents it. Screen The dimension of the final product of the PSA screen is 11in. x 8in. This prototype screen will be a computer monitor. The dimensions vary by the size of the monitor and its resolution. Scanner The scanner of the final product of the PSA will be connected to the PSA. On this prototype, you will have to press “Enter”, then enter the barcode number, and press “Enter” again. P S A P R O T O T Y P E Operation Starting Make sure you have all the files listed in section earlier. Build, compile and execute “Main.cpp” using a tool that is compatible with the C++ language. After this is done, the prototype should be open and ready to be used. THE PSA Prototype Tutorial This tutorial demonstrates how easy it is to use the PSA prototype. Each section describes one of the eight (8) different screens: Welcome, Shopping Cart List, Product Directory, Map, Store Specials, Selected Item, Nutritional Information, and Reset. Key features for each screen are listed. The key features that are available on every screen are the Dynamic Display Region, Menu Selection Button(s), and Scanning Enabled Feature. The Dynamic Display Region is the only portion of the display that varies within each different screen. The Menu Selection Button(s) does not vary within each different screen. This tutorial also discusses the two display regions that are part of every screen: Running Total and Advertisements. P S A P R O T O T Y P E NOTE: The Menu Selection Buttons do vary according to which different screen you are viewing, but do not change when in a particular screen. WELCOME SCREEN The Welcome Screen is the first screen that you see upon running the prototype. Dynamic Display Region Welcome Message The Welcome Message reads “WELCOME TO FARM FRESH”. Updating this message requires changing the system program. Menu Selection Buttons (F1 –F6) Product Directory Pressing the PRODUCT DIRECTORY Button changes the screen to the Product Directory Screen. Store Specials Pressing the STORE SPECIALS Button changes the screen to the Store Specials Screen. P S A P R O T O T Y P E Map Pressing the MAP Button changes the screen to the Map Screen. Scanning Enabled Feature The barcode hand scanner simulation (“Enter” key, the barcode #, “Enter” key) is enabled in this screen. Entering an item automatically changes the screen to the Item Selected Screen. Screen Shot Example There are no variations to the Welcome Screen. This is the only screen that is displayed. SHOPPING CART LIST SCREEN The Shopping Cart List Screen and the Welcome Screen are both considered the “Main Screen” and are very similar in function. The main difference is whether or not any items have been added to the shopping cart list. If no items have been added to the shopping cart list, the Welcome Screen is displayed as the Main Screen. If at least one item has been added to the shopping cart list, the Shopping Cart List Screen is displayed as the Main Screen. P S A P R O T O T Y P E Dynamic Display Region Shopping Cart List The Dynamic Display Region displays all the items that have been added to the shopping cart list. Each item has four components: Generic Name, Product Name, Price per Unit, and Quantity. The Generic Name describes the item in the most general terms. The Product Name further describes the item by defining the manufacturer, size and/or special characteristics. The Price per Unit is in terms of U.S. dollars. Updating any of these three item components is done within the store’s database. The user determines the last component, Quantity, when the item is initially entered or when selected for updating. A total of six (6) different items can be displayed on one screen. If more than six items are added to the shopping cart list, the additional items can be viewed by using the UP or DOWN buttons. The list is ordered chronologically. The most recently entered item is the top-most item. The least recently entered item is the bottom-most item. A highlighted bar always highlights a single item. Utilizing the UP and DOWN buttons moves the highlighted bar. This highlighted bar denotes which item is selected when the SELECT button is pressed. NOTE: Ordering of items in the list cannot be changed. P S A P R O T O T Y P E Menu Selection Buttons (F1-F6) UP Pressing the UP Button moves the list of items in the Dynamic Display Region to display the next item on the bottom of the list and remove the top item from the display. This is a scroll up function. The highlighted bar also moves up one item each time the button is pressed. DOWN Pressing the DOWN Button moves the list of items in the Dynamic Display Region to display the previous item on the top of the list and remove the last item from the display. This is a scroll down function. The highlighted bar also moves down one item each time the button is pressed. SELECT Pressing the SELECT Button changes the screen to the SELECTED ITEM Screen. The item that is selected to be sent to this screen is denoted by the highlighted bar. To move the highlighted bar, see the UP and/or DOWN button descriptions. Product Directory Pressing the PRODUCT DIRECTORY Button changes the screen to the Product Directory Screen. P S A P R O T O T Y P E Store Specials Pressing the STORE SPECIALS Button changes the screen to the Store Specials Screen. Map Pressing the MAP Button changes the screen to the Map Screen. Scanning Enabled Feature The barcode wand scanner simulation is enabled in this screen. Entering an item automatically changes the screen to the Item Selected Screen. Screen Shot Example The Dynamic Display Region has the ability to display several shopping cart list items. There is always at least one item in the list. The highlighted bar also can be moved over any item in the list. Example 1: Shows when one item (Campbell’s Mushroom Soup) is the only selected item. P S A P R O T O T Y P E Example 2: Shows two items in the list. Example 3: Shows five items in the list. P S A P R O T O T Y P E PRODUCT DIRECTORY SCREEN The Product Directory Screen is displayed when the PRODUCT DIRECTORY button is pressed in either the Welcome Screen or Shopping cart list Screen. The Product Directory Screen is a static list of items within the store with a corresponding location (aisle and side). Dynamic Display Region Product Directory List An alphabetized list of products and corresponding locations are displayed. There are two columns displayed. Each location denotes the aisle and side of the aisle. This list is stored in the store’s file server. It is the responsibility of the store to update these files as needed. A total of six (6) lines of text (twelve (12) different items) can be displayed on one screen. If more items have been added to the shopping cart list, then the use of the UP or DOWN buttons can be used to view the additional items. NOTE: The user of the PSA prototype cannot add or delete items on the product directory list. P S A P R O T O T Y P E Menu Selection Buttons UP Pressing the UP Button moves the list of items in the Dynamic Display Region to display the next item on the bottom of the list and remove the top item from the display. This is a scroll up function. DOWN Pressing the DOWN Button moves the list of items in the Dynamic Display Region to display the previous item on the top of the list and removes the last item from the display. This is a scroll down function. MAIN Pressing the MAIN Button changes the screen to the Main Screen. If no items have been added to the shopping cart list, then the Welcome Screen is displayed as the Main Screen. If at least one item has been added to the shopping cart list, the Shopping Cart List Screen is displayed as the Main Screen. Scanning Enabled Feature The barcode wand scanner simulation is enabled in this screen. Entering an item automatically changes the screen to the Item Selected Screen. P S A P R O T O T Y P E Screen Shot Example The Dynamic Display Region always displays the items in the product directory list. The only variation occurs when the list is scrolled up or down (by using the UP and DOWN buttons). Example 1: Shows a typical product directory list. Example 2: Shows when the down button has been pressed (in this case, F2 would be typed) and a new screen is displayed. P S A P R O T O T Y P E MAP SCREEN The Map Screen is displayed when the MAP button is pressed in either the Welcome Screen or Shopping Cart List Screen. The Map Screen displays a static layout of the store’s sales area. Dynamic Display Region The Layout The Dynamic Display Region displays a layout of the sales area of the store. The three (3) top generalized products are identified for each aisle. Menu Selection Buttons MAIN Pressing the MAIN Button changes the screen to the Main Screen. If no items have been added to the shopping cart list, then the Welcome Screen is displayed as the Main Screen. If at least one item has been added to the shopping cart list, the Shopping Cart List Screen is displayed as the Main Screen. P S A P R O T O T Y P E Scanning Enabled Feature The barcode wand scanner is enabled simulation in this screen. Entering an item automatically changes the screen to the Item Selected Screen. Screen Shot Example There are no variations to the Map Screen. This is the only screen that is displayed. Example: Map Screen STORE SPECIALS SCREEN The Store Specials Screen is displayed when the STORE SPECIALS key is pressed in either the Welcome Screen or Shopping Cart List Screen. The Store Specials Screen is a static display of a copied page of the most recent publication of store specials. P S A P R O T O T Y P E Dynamic Display Region Store Specials Page The Dynamic Display Region displays a single page that is a copy of a single page of the most current store specials publication. If multiple pages exist, the user can change pages by pressing either the NEXT PAGE or PREVIOUS PAGE keys. The image files that comprise the store specials pages are stored data files. It is the responsibility of the store to update these files as needed. NOTE: The user of the PSA cannot add or delete pages contained within the store specials. Menu Selection Buttons MAIN Pressing the MAIN Button changes the screen to the Main Screen. If no items have been added to the shopping cart list, then the Welcome Screen is displayed as the Main Screen. If at least one item has been added to the shopping cart list, the Shopping Cart List Screen is displayed as the Main Screen. NEXT PAGE Pressing the NEXT PAGE Button displays the next page in the Dynamic Display Region. This is a scroll across function. P S A P R O T O T Y P E PREVIOUS PAGE Pressing the PREVIOUS PAGE Button displays the previous page in the Dynamic Display Region. This is a scroll across function. Scanning Enabled Feature The barcode wand scanner simulation is enabled in this screen. Entering an item automatically changes the screen to the Item Selected Screen. Screen Shot Example The Dynamic Display Region always displays a single page of store specials. Example 1: Shows a typical store specials page. SELECTED ITEM SCREEN The Selected Item Screen is displayed when one of two different circumstances occur. If the user presses the SELECT button when in the SHOPPING CART P S A P R O T O T Y P E LIST Screen or when an item is entered with the barcode scanner simulation in any screen in which Scanner Enabled Feature is present. A single item is displayed on this screen. The user has the ability to “select” this item to the shopping cart list (ADD), increase or decrease the quantity of the particular item (ADD or REMOVE), delete the item (REMOVE), or view nutritional information about the item. This is the only screen in which the running total can be changed based on selecting, increasing the quantity, or deleting an item. Dynamic Display Region The Selected Item The Dynamic Display Region displays the heading “Selected Item.” The single selected item is displayed below the heading. Similar to the Shopping Cart List display, this item has four components: Generic Name, Product Name, Price per Unit, and Quantity. The Generic Name describes the item in the most general terms. The Product Name further describes the item by defining the manufacturer, size and/or special characteristics. The Price per Unit is in terms of U.S. dollars. The last component, Quantity, is determined in this screen by utilizing either the ADD or REMOVE buttons. NOTE: Besides the RESET function, this is the only way a user can delete an item from the shopping cart list. See RESET. P S A P R O T O T Y P E Menu Selection Buttons ADD Pressing the ADD Button increases the quantity of the selected item by one. This also increases the Running Total. There is a quantity limit of 99. Once this limit is reached, the user needs to press the MAIN button (to change screen to the Shopping Cart List screen) and scan the item again. This brings back the selected item to this screen and allows the user to increase the amount to another 99. (Repeat as needed) REMOVE Pressing the REMOVE Button decreases the quantity of the selected item by one. This also decreases the Running Total. If the current quantity is 1 and the REMOVE button is pressed, the item is removed from the shopping cart list. If the MAIN button is selected when the quantity of the item is 0, the item is not displayed on the shopping cart list. If the ADD button is pressed (increasing the quantity to 1) and the MAIN button is selected, this item is displayed in the shopping cart list. Pressing the REMOVE button after the quantity is 0 does not affect the Running Total. NUTRITIONAL INFO Pressing the NUTRITIONAL INFO Button changes the screen to the NUTRITIONAL INFORMATION Screen. P S A P R O T O T Y P E MAIN Pressing the MAIN Button changes the screen to the Main Screen. If no items have been added to the shopping cart list, then the Welcome Screen is displayed as the Main Screen. If at least one item has been added to the shopping cart list, the Shopping Cart List Screen is displayed as the Main Screen. Scanning Enabled Feature The barcode wand scanner simulation is NOT enabled in this screen. Entering an item does not change the screen. Screen Shot Example The Dynamic Display Region has the ability to display only the selected item. The only variation occurs in the Quantity when either the ADD or REMOVE button is pressed. NOTE: The default quantity when initially scanned is always 0. Example 1: Shows when one item (Wheat Thins) is first entered. P S A P R O T O T Y P E Example 2: Shows when the quantity has been increased to 1. NUTRITIONAL INFORMATION SCREEN The Nutritional Information Screen is displayed when the NUTRITIONAL INFO button is pressed ONLY in the Selected Item Screen. The Nutritional Information Screen displays a nutritional description of the selected item (similar to the nutritional label found on food products). P S A P R O T O T Y P E Dynamic Display Region The Label The Dynamic Display Region displays the nutritional information about the particular layout of the sales area of the store. The data that comprises the information contained in the nutritional information is stored within the data files included. Menu Selection Buttons UP Pressing the UP Button moves the display in the Dynamic Display Region up. This is a scroll up function. DOWN Pressing the DOWN Button moves the display in the Dynamic Display Region down. This is a scroll down function. BACK Pressing the BACK Button changes the screen to the SELECTED ITEM Screen and displays the same selected item information. Scanning Enabled Feature The barcode wand scanner simulation is NOT enabled in this screen. Entering an item does not change the screen. P S A P R O T O T Y P E Screen Shot Example The only variations to the Nutritional Information Screen is when the UP or DOWN buttons are pressed to reveal additional information that cannot be displayed on one screen. Example: Displays nutritional information for the selected item (Wheat Thins). RESET SCREEN (F12) The RESET Screen is displayed when the RESET (F12) is pressed in any one of the other screens. The RESET Screen displays a warning message and requests the user to verify (YES) or cancel (NO) the reset operation. The reset operation clears all items from the shopping cart list. P S A P R O T O T Y P E Dynamic Display Region The Warning Message The Dynamic Display Region displays a warning message which reads: “WARNING: ARE YOU SURE YOU WANT TO RESET?” Updating this message requires changing the system program. Menu Selection Buttons YES Pressing the YES button clears all items from the shopping cart list and changes the screen to the Welcome Screen. NO Pressing the NO button keeps the items in the shopping cart list intact and changes the screen back to the last screen that was displayed prior to pressing the RESET button. Scanning Enabled Feature The barcode wand scanner simulation is NOT enabled in this screen. Entering an item does not change the screen. P S A P R O T O T Y P E Screen Shot Example There are no variations to the Reset Screen. This is the only screen that is displayed. Example: Reset screen RUNNING TOTAL The Running Total portion of the screen is always displayed (in all eight screens). The amount is equal to the sum of the price per unit times the quantity of each item in the shopping cart list. The only screen that can update the running total is the Selected Item Screen in which the quantity of items is increased or decreased. When a reset operation is performed the Running Total is reset to 0. P S A P R O T O T Y P E ADVERTISEMENTS The Advertisements portion of the screen is always displayed (in all eight screens). The advertisements are images that are stored within data files. Associated with each advertisement image is a frequency indicator. This frequency indicator determines how long the image is displayed