1 Lab 4 – User Manual Team Black
advertisement
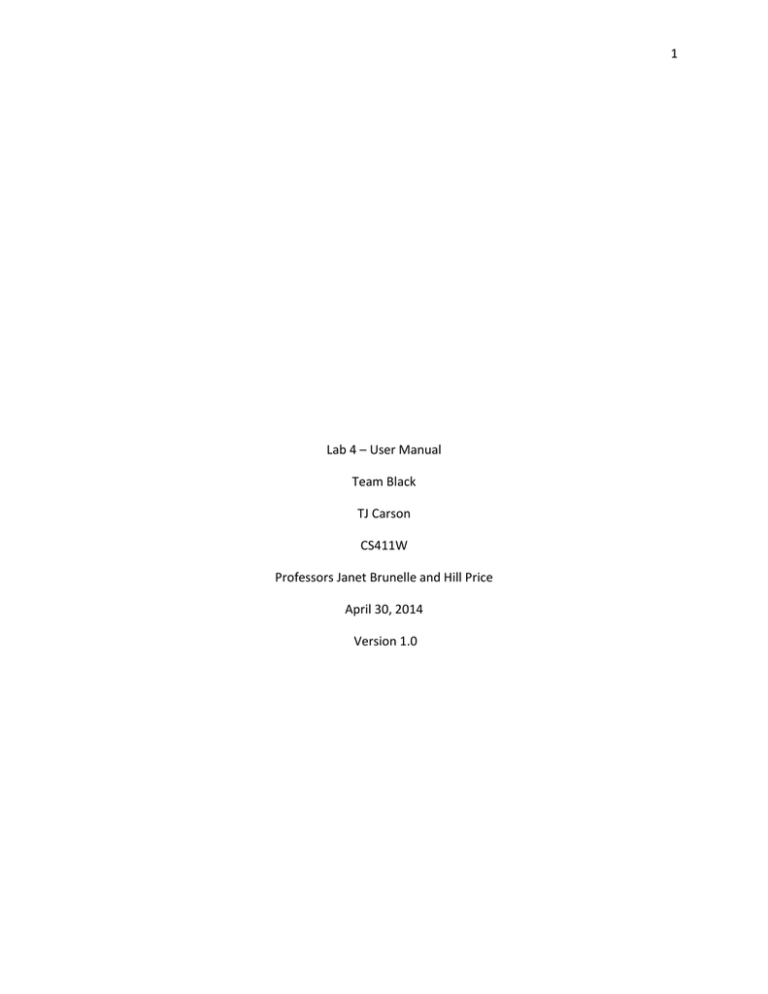
1 Lab 4 – User Manual Team Black TJ Carson CS411W Professors Janet Brunelle and Hill Price April 30, 2014 Version 1.0 2 3.1 Tasks The Task Script GUI is the page where students will be able to add tasks for team members or his or her self. They will also be able see instructor assigned tasks and submit materials for graded tasks assigned by the instructor. To navigate the Tasks Script follow the instructions: 1. From anywhere on the Team Site Click the Tasks link on the navigation bar 2. This will take you to the Home screen of the Tasks Script. This page displays the completion status of Graded assignments for both your team and you.(Figure 1) Figure 1 – Task Home Page 3. Click the View Task tab to go to the view task screen(Figure 2) 3 Figure 2 - Click View Task Tab 4. On this screen you will see two headings (Tasks Assigned to You and Tasks you have assigned).(Figure 3) Figure 3 - View Task Headings 5. By clicking the headings the Tasks Assigned to You heading you will see tasks that you have been assigned 6. Under this tab you will be able to complete Tasks that will have submission slots or not.(Figure 4) 4 Figure 4 - View Task Buttons 7. For tasks that are assigned to you by your group members or instructor assignments that do not have submission slots and don’t require you to submit a file you will be able to click the checkbox.(Figure 5) Figure 5- CheckBox Selection 8. Tasks that require you to submit documents for a grade have a various amount of buttons. The amount of Choose File buttons will vary based on how many documents you are required to turn in. (Figure 6) 5 Figure 6 - Choose File and Submit Buttons (This space is intentionally left blank.) 9. The Upload button sits under a text of what you should call your file to be submitted. 10. To select a document click the upload button and select a file from the window. 11. To submit any number of the files click the upload button in the same box.(Figure 7) 6 Figure 7 - Choose FIle Menu 12. This will put the file you have uploaded in the list at the bottom of the page. The document or documents however will not appear at the bottom of the page until you have refreshed the page. (Figure 8) Figure 8 - File on Page 13. The name of the file or files that you upload will display as the Current File across from the upload button that you used to upload the file 7 14. Tasks that you or another team member has made for you will have edit and delete buttons on the right. 15. To edit a task click the edit button on the same row as the task you would like to edit.(Figure 9) Figure 9 - Edit Button (This space is intentionally left blank.) 16. This will take you to the edit task screen. 17. Here you can change the Title, Description, and Due Date of that task. 8 18. Then click the submit button to submit the changes.(Figure 10) Figure 10 - Edit Tasks Screen 19. To delete a task click the delete button in the same row as the task you wish to delete. (Figure 11) Figure 11 - Delete Button 20. Wait until the UI reloads and the task will be gone. 9 21. Clicking on the heading Tasks You have Assign will display tasks that you have either assigned to other group members or the whole team. Some of these tasks maybe the same as tasks that are under the Tasks You have been assigned heading.(Figure 12) Figure 12 - Heading Tasks You Have Assigned 22. To create a task for yourself or other group members click the Create Task tab at the top of the interface. (This space is intentionally left blank.) 10 23. This will bring you to the Create a Task screen. 24. To create a task enter in the information for Title, Description, use the date picker to select a date, and select a name of a group member or the title whole group to assign the task to everyone. 25. Then click the submit button to create the task. (Figure 13) Figure 13 - Create Task Screen 26. A confirmation message will appear after the task is done creating.(Figure 14) Figure 14 - Create Task Confirmation Message
