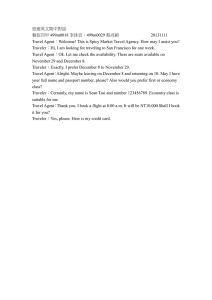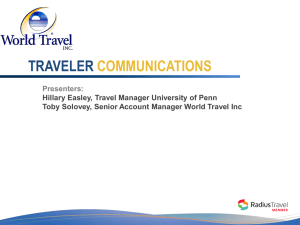Running Head: LAB IV – GAS PROTOTYPE USER MANUAL 1
advertisement

Running Head: LAB IV – GAS PROTOTYPE USER MANUAL Lab IV – GAS Prototype User Manual Orange Team Professor Janet Brunelle April 27, 2011 Version One 1 LAB IV – GAS PROTOTYPE USER MANUAL 2 Table of Contents 1. INTRODUCTION (Alvin) ...................................................................................................... 4 2. GETTING STARTED (Yousef) .............................................................................................. 5 3. 2.1. TRAVELER REGISTRATION (Marrissa) ..................................................................... 6 2.2. BUILD TRAVELER PROFILE (Marrissa) ..................................................................... 7 2.3. BUSINESS REGISTRATION (John) .............................................................................. 9 2.4. BUILD BUSINESS PROFILE (John) ........................................................................... 11 USING THE PRODUCT/PROTOTYPE (Becky) ................................................................ 13 3.1. EDIT TRAVELER PROFILE (Marrissa) ...................................................................... 13 3.2. EDIT BUSINESS PROFILE (John) .............................................................................. 14 3.3. MAP (Becky) ................................................................................................................. 14 4. ERROR MESSAGES (Ben) .................................................................................................. 16 5. GLOSSARY OF TERMS (Ryan).......................................................................................... 17 LAB IV – GAS PROTOTYPE USER MANUAL 3 List of Figures Figure 1. Major Functional Component Diagram .......................................................................... 4 Figure 2. Traveler Login Screen with Registration Link ............................................................... 5 Figure 3. Traveler Registration Form ............................................................................................. 6 Figure 4. Blank Traveler Profile ..................................................................................................... 7 Figure 5. Traveler Profile Updated Confirmation Message ........................................................... 7 Figure 6. GAS Homepage .............................................................................................................. 8 Figure 7. Business Log In Page ...................................................................................................... 8 Figure 8. Business Registration Form ............................................................................................ 9 Figure 9. Filled Out Business Registration Form ........................................................................... 9 Figure 10. Successfully Added Alert............................................................................................ 10 Figure 11. Business Log In Page Filled Out................................................................................. 10 Figure 12. Business Profile Form ................................................................................................. 11 Figure 13. Business Profile Filled Out ......................................................................................... 12 Figure 14. Initial GAS Map .......................................................................................................... 14 List of Tables Table 1. Map Icons ....................................................................................................................... 13 Table 2. Issues and Reasons for Error Alerts ................................................................................ 15 LAB IV – GAS PROTOTYPE USER MANUAL 1. 4 INTRODUCTION (Alvin) Traveling can be troublesome at times. According to GasBuddy.com, gas prices have been steadily increasing since the second half of 2008. This means finding cheaper gas prices will become more difficult, which is important considering the recession the U.S. is in. If an area is unfamiliar, then finding preferable food or lodging can be troublesome, as well. Food and lodging together make up over half of travel related expenditures while the majority of costs is related to transportation itself. According to the U.S. Bureau of Labor Statistics, “In 2008, the average U.S. household spends about $1,415 on transportation, lodging, food and drinks, and points of interest while on vacation and pleasure trips.” This affects many people. The U.S. Travel Association predicted that there would be over 450 million business trips in the year 2010. Problems such as these stem from a lack of knowledge while traveling. These problems can be solved with GAS (Geographical Auto-delivery System), which is a system that automatically notifies end-users about relevant points-of-interest (POIs) indicated in his or her profile while he or she is traveling. In order to use it, the end-user must have a computer system with an Internet connection and a GPS enabled smartphone with a data plan. An end-user needs to create a GAS supported profile on the website and install the mobile application on his or her smartphone in order to receive notifications. Business users will be able to create a profile on GAS's website as well so that end-users can choose to receive notifications about their business while traveling. The prototype has been scaled down as compared to the real world product primarily due to time constraints. Only innovative aspects are being developed in order to prove that GAS LAB IV – GAS PROTOTYPE USER MANUAL 5 solves the societal problem. Other features, such as a mobile application that sends GPS and receives notifications will not be included. These will be simulated using a test harness. Simulating pushing notifications to the traveler is the primary goal of the prototype. The website will be fully functional since creating and editing profiles is not as complicated. Business data will be simulated by having dummy data in the system that is representative of real world data. Dummy traveler profiles will also be used in the simulation. Figure 1 illustrates the major components of the prototype. A test harness will be used to feature push notifications and GPS updates. The test harness is a GUI application that will be used to execute the test cases. A server, workstation and internet connection will be provided by the ODU Computer Science Department. Figure 1. Major Functional Component Diagram 2. GETTING STARTED (Yousef) This guide is intended as a reference for those who are using the GAS prototype for the first time. Requirements for prototype usage consists of a PC with an Internet connection and an Internet browser application installed. The prototype will utilize either Mozilla Firefox 3.6 or LAB IV – GAS PROTOTYPE USER MANUAL 6 newer, or Internet Explorer 6 or newer, to display the website and the prototype GUI. The next sections will describe the initial steps for operating the website features and the prototype interface. 2.1. TRAVELER REGISTRATION (Marrissa) When you, the traveler, become interested in GAS, you will fill out the initial registration form. This form consists of your contact information including your name, e-mail address, and a password you would like to use. The following steps outline how you would register for GAS. 1. Navigate to the GAS webpage 2. Click on the Traveler tab 3. Click the link inside the orange box of Figure 2. Figure 2. Traveler Login Screen with Registration Link [This space intentionally left blank] LAB IV – GAS PROTOTYPE USER MANUAL 7 4. The Traveler Registration Form should appear. This page looks like the one in Figure 3. Figure 3. Traveler Registration Form 5. Enter the appropriate information in the fields 6. Click Submit 2.2. BUILD TRAVELER PROFILE (Marrissa) After registering for GAS, you have the option to build your traveler profile. The following steps outline how you would update your profile. 1. After clicking the submit button (Step 6 of Section 2.1), there will be page that will contain a link to log in. 2. Log into your new account 3. A blank traveler profile will appear. This page should look similar to the one in Figure 4. [This space intentionally left blank] LAB IV – GAS PROTOTYPE USER MANUAL Figure 4. Blank Traveler Profile 4. Decipher which business or type of business you would like to appear on the map application 5. Click the checkbox located to the left of your choices 6. When you have completed checking the businesses or type of businesses you like, click the update button. 7. A confirmation box, similar to one in Figure 5, will appear to indicate your updates were completed. Figure 5. Traveler Profile Updated Confirmation Message 8 LAB IV – GAS PROTOTYPE USER MANUAL 2.3. 9 BUSINESS REGISTRATION (John) The initial business registration page is a html form where a business will fill out the information of their initial contact person and create a username and password. 1. Navigate to the GAS home page. Figure 6. GAS Homepage 2. Click on “Business”. The business login screen appears, along with a link that allows for a business to register as a new user Figure 7. Business Log In Page LAB IV – GAS PROTOTYPE USER MANUAL 10 3. Click “registering here”. 4. The “Business User Registration Form” page appears. Figure 8. Business Registration Form 5. Fill out the form correctly, in its entirety, ensuring that there are no fields containing red asterisks or incorrect information. 6. Once the form is filled out, choose a business type that corresponds to the type of business that is being registered, whether restaurant, hotel, gas station, or attaction. Figure 9. Filled Out Business Registration Form 7. Once the submit button is clicked a window will pop up saying “Succesfully Added” LAB IV – GAS PROTOTYPE USER MANUAL Figure 10. Successfully Added Alert 2.4. BUILD BUSINESS PROFILE (John) The business profile is created after a business logs in and adds their establishments 1. Enter in the username and password of the business that was created, and click “Go To Profile” Figure 11. Business Log In Page Filled Out 11 LAB IV – GAS PROTOTYPE USER MANUAL 12 2. The “Business Profile” page appears which allows a business to add establishments. Figure 12. Business Profile Form 3. When filling out the “Add New Establishment” form the address of the establishment must be entered in its entirety into the “Address” box including street, city, state, and zip code. 4. For the “Phone #” field, a ten digit number must be entered without hyphens, parentheses, or anything else, i.e. 7573539092 5. The “Open” and “Close” fields must be entered in military time to avoid time zone conflicts. [This space intentionally left blank] LAB IV – GAS PROTOTYPE USER MANUAL 13 Figure 13. Business Profile Filled Out 6. Once the fields under “Add A New Establishment” have been filled out completely, in their entirety, without error, click “Add Establishment” 7. This will add the establishment to the database and return the user to the Business Profile 3. USING THE PRODUCT/PROTOTYPE (Becky) Once you have registered with GAS, you can edit your profile and access the GAS map. Travelers can refer to Section 3.1 on instructions how to edit their user profile. Businesses can refer to Section 3.2 on instructions how to edit their business profile. Section 3.3 covers how travelers can use the GAS map. 3.1. EDIT TRAVELER PROFILE (Marrissa) After registering for GAS, you have the liberty to update your profile as many times as needed. Businesses are constantly being added, so it is recommended that you check your profile to see if a business you may like has been added. The following steps outline how you would edit your Traveler Profile. LAB IV – GAS PROTOTYPE USER MANUAL 14 1. Click the Traveler tab located in the navigation bar of the GAS website 2. Fill in your e-mail address and password on the log in screen 3. Click Go to Profile 4. Your most updated profile will appear 5. Complete steps 2 through 5 in Section 2.2 to make your necessary updates. 3.2. EDIT BUSINESS PROFILE (John) 3.3. MAP (Becky) Once you, the traveler, have finished creating and editing your profile, you can use the GAS map feature. A link to the GAS map feature is located with the Traveler Profile page. Figure 14 is an example of a map you would come across when using the GAS map. Table 1 outlines the icons used in the map. Icon Title Description The Car Icon The current location you have chosen. The Attractions Icon This orange “!” icon indicates an attraction is near the location you have chosen. The Gas Station Icon This green “!” icon indicates a gas station is near the location you have chosen. The Hotel Icon This purple “!” icon indicates that a hotel is near the location you have chosen. The Restaurant Icon This red “!” icon indicates that a restaurant is near the location you have chosen. Table 1. Map Icons [This space intentionally left blank] LAB IV – GAS PROTOTYPE USER MANUAL 15 Figure 14. Initial GAS Map Figure 14 is what the GAS map will look like once you navigate to the map. Notice that the GAS map has no icons displayed Once you click on any point on the map, the Car Icon, along with any combination of “!” icons within a five mile radius of the point you clicked will appear. Figure x shows the car icon is in the center of the map and there are a combination of “!” icons around it. Each of the “!” icons are location markers of participating GAS businesses. If you click on a new point on the map, the map will refresh, center on that point, and display a new combination of businesses within a five mile radius. Each “!” has an information bubble with the locations name, address, phone number, and a specific characteristic of the business. The information bubble above a green “!” will include the gas prices. The information bubble above a purple “!” will include the star rating the hotel LAB IV – GAS PROTOTYPE USER MANUAL 16 has. The information bubble above a red “!” will include the type of restaurant it is. Information bubbles above orange “!” will include no extra information. You can click and drag the map to choose a point not currently displayed. You can also use the hand tool up in the top left corner. You can use the zoom bar on the left hand side of the map to zoom in and see smaller street names, or zoom out to look at what is around the area. You can either click the “+” or “-“, or drag the marker up and down to increase or decrease the zoom. 4. ERROR MESSAGES (Ben) Error messages within the GAS prototype are depicted within Table 2. Error messages are used to communicate to users when an issue has occurred. These issues may be warnings of changes, which will occur within the system due to user actions, or these issues may describe why a user action has not worked as the user may have intended. ISSUE REASON User unable to login with credentials. Username and password do not match user information in the database. User first name not accepted during registration. User first name must not contain numbers, User last name not accepted during registration. User last name must not contain numbers. User attempts to register with an invalid e-mail address. E-mail addresses must conform to standards. User attempts to register with an already existing e-mail address. E-mail addresses must be unique across all users. User attempts to register with an already existing username. Usernames must be unique across all users. Item selections on establishments are lost when a business changes their business type. The type of a business is responsible for the types of items establishments may have. When this type changes, old items are dropped. Table 2. Issues and Reasons for Error Alerts LAB IV – GAS PROTOTYPE USER MANUAL 5. 17 GLOSSARY OF TERMS (Ryan) Application: Computer software designed to help the user to perform tasks. Auto-Delivery: Sent and received automatically. Autonomous: Automatic in nature, self governing. GPS: Global Positioning System. GUI: Graphical User Interface. Point of Interest: Location designated as preferred in user profile. Preferred Business: Business participating in the GAS system designated as “liked” by the customer profile and therefore visible on application GUI. Real-Time: Occurring and updating instantaneously. Webpage: A document on the World Wide Web, consisting of an HTML file and any related files for scripts and graphics. Website: A set of interconnected webpages, usually including a homepage, generally located on the same server.