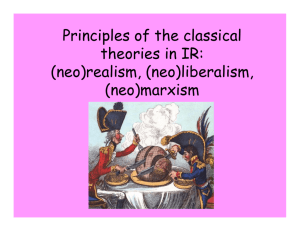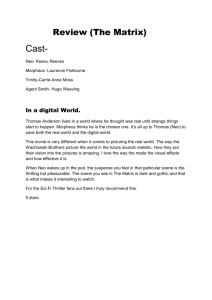1 Instruction Booklet

Instruction Booklet
1
WARNING: PLEASE CAREFULLY READ THE HEALTH AND SAFETY
PRECAUTIONS IN THIS BOOKLET BEFORE USING YOUR COMMO NEO®
HARDWARE. THIS BOOKLET CONTAINS IMPORTANT HEALTH AND SAFETY
INFORMATION.
Table of Contents
Health and Safety Information ………….…………………………………………………………….3
Precautions…………………………………….………………………………………………………...4
Commo Neo Components ...
……………….…………………………………………………...........5
Charging the Commo Neo Battery .………………..…………………………………………...........6
Tagging an Item…...……………………………………….………………...………………………….8
Adding an Item………….………………………………..…………………………………………….10
Removing an Item.
…………………………………………..………………………………………...11
Toggling an Item’s Status……………………………..…………………………………………......12
Tracking an Item ……………………………………………..…….................................................12
Troubleshooting ..………………………………………….………………...….……………………..13
Warranty and Service Information ..……………….………...……………..……..……….............15
Contact Information………………………………….………...….……………………………….....16
Ow ner’s Record
The model and serial numbers are located on the rear of the Commo Neo main device. Record the appropriate number in the space provided below. Refer to these numbers whenever you call for technical assistance.
Model No. ________________________
Serial No. ________________________
FCC Part 15 Class B Compliance
This device complies with Part 15 of the FCC Rules. Operation is subject to the following two conditions: (1) This device may not cause harmful interference, and (2) this device must accept any interference received, including interference that may cause undesired operation.
2
Health and Safety Information
This product has been designed with the highest concern for safety. However, any electrical device, if used improperly, has the potential for causing fire, electrical shock, or personal injury.
To help ensure accident-free operation, follow these guidelines:
Observe all warnings, precautions, and instructions.
Stop use immediately if the device functions in an abnormal manner, or produces unusual sounds or smells.
If the device does not function properly, contact our technical support line.
To prevent fire or shock hazard, do not expose components to rain or moisture.
To avoid electrical shock, do not disassemble.
When replacement parts are required, be sure the service technician has used replacement parts specified by the manufacturer that have the same characteristics as the original parts. Unauthorized substitutions may result in fire, electric shock, or other hazards. Refer servicing to qualified personnel only.
WARNING –Battery Leakage
The Commo Neo contains a rechargeable lithium ion battery pack. Leakage of ingredients contained within the battery pack, or the combustion products of the ingredients, can cause personal injury as well as damage to your Commo Neo. If battery leakage occurs, avoid contact with skin. If contact occurs, immediately wash thoroughly with soap and water. If liquid leaking from a battery pack comes into contact with your eyes, immediately flush thoroughly with water and see a doctor.
To avoid battery leakage:
Do not expose battery to excessive physical shock, vibration, or liquids.
Do not disassemble, attempt to repair or deform the battery.
Do not dispose of battery pack in a fire.
Do not touch the terminals of the battery
Do not cause a short between the terminals with a metal object.
Do not peel or damage the battery label.
WARNING -Radio Frequency Interference
The Commo Neo can emit radio waves that can affect the operation of nearby electronics, including cardiac pacemakers.
If you have a pacemaker or other implanted medical device, do not use the Commo Neo without first consulting your doctor or the manufacturer of your medical device.
Observe and follow all regulations and rules regarding use of wireless devices in locations such as hospitals, airports, and on board aircraft. Operation in those locations may interfere with or cause malfunctions of equipment, with resulting injuries to persons or damage to property.
NOTE: This product is latex and lead free.
3
Precautions
Do not place the components of this system in an unusually hot location
Do not leave any components in a car with its windows closed (particularly in summer) as this may warp the exterior of the main device or cause the device to malfunction. It is recommended that you do not place the product in direct sunlight or in places where the temperature exceeds
130 degrees Fahrenheit.
Do not subject the device to violent physical shock
Do not throw or drop the device or its accessories, and do not knock the device or its accessories against other objects. When carrying the device, do not subject it to any type of violent shock. This may damage the components or cause the device to malfunction. Do not use unnecessary force when pressing buttons or inserting the AC adaptor.
Avoid damaging the exterior of the components
Do not apply any solvents, and do not place any rubber or vinyl materials on the surface of the device for an extended period of time. Doing so may damage the plastic surface or cause the paint to peel off.
Cleaning the exterior of the device
When cleaning the exterior of the device, be sure to turn the power off and disconnect the AC power plug from the electrical socket. If the exterior of the device becomes dirty, soak a soft cloth in a mild detergent solution diluted with water, tightly squeeze the cloth to remove excess liquid, wipe the affected area of the exterior and finish by wiping with a dry cloth. Do not use paint thinner, solvents or other chemicals, as these may damage the device. When using a commercially available cleaning cloth, follow the instructions supplied with the cloth.
Never disassemble the device
Use your Commo Neo device and tags according to the instructions in this manual. Modification or reverse-engineering of internal components is prohibited. There are no user-serviceable components inside the device or tags. Disassembling them will void the warranty. Additionally, there is a risk of electrical shock hazards.
Checking the AC power cord
To help ensure safe operation of this product, regularly inspect the AC power cord for wear and tear. If the cord is damaged, discontinue use immediately and contact our technical support line.
4
Commo Neo Device Components
Fig. A
1. LCD Screen – used to view tracking data and options for the device
2. Battery – replace if battery is dead (see “Charging the Commo Neo Battery”)
3. Alarm – sounds when a device is out of range
4. Power On/Off
– used to turn the Commo Neo device on and off
5. Up
– used to scroll up through the database of tracked items
6. Down – used to scroll down through the database of tracked items
7. Add – used to add an item to the tracking database (see “Adding an Item”)
8. Remove – used to remove an item from the tracking database (see “Removing an Item”)
9. Item On/Off – used to turn off a device being tracked (see Toggling an Item’s Status)
5
Charging the Commo Neo Battery
Do not use the Commo Neo AC Adapter during a lightning storm or near any water, as there may be a risk of electric shock.
Before you use the Commo Neo for the first time, or after you have not used it for a long time, you must charge the battery. (If the Commo Neo will not be used for long periods of time, the battery should be recharged at least once every six months. Additionally, the battery should be removed from the product prior to long periods of storage as the battery could corrode and damage the battery terminals.)
When fully charged, the battery will last for 3 to 5 days.
The battery can be recharged approximately 500 times, but performance may decrease after repeated recharges, depending on usage conditions such as temperature. (Optimal charging temperature is between 50 and 104 degrees Fahrenheit.) Battery life may also decrease over time. After 500 recharges, battery life may be only 70% of the battery life when new.
It takes approximately four hours to recharge the battery. (The actual time varies depending on how much battery life you have left.)
1. Insert the DC Connector Plug from the AC Adapter into the External Extension Connector on the back of the COMMO NEO. (Fig. B)
Fig. B
IMPORTANT: Be sure the DC Connector Plug is facing in the correct direction before inserting into the connector to avoid damaging either the plug or connector.
2. Insert the prongs of the AC Adaptor into a standard 120-volt AC wall outlet. Be sure that the prongs are fully inserted into the outlet. The recharge indicator LED will light red until the battery is fully charged. Once the device is charged, the LED light will turn off. The AC Adapter should be correctly oriented in a vertical or floor mounted position. (Fig. C)
6
Fig. C
3. When fully charged, the recharge indicator LED will go out. Remove the
AC Adapter from the wall outlet. Remove the DC Connector Plug from the External Extension
Connector. (Fig. D)
Fig. D
When disconnecting any plugs from the Commo Neo or wall outlet, carefully pull by the plug itself rather than by the cord.
IMPORTANT BATTERY GUIDELINES:
• Do not remove the battery from the Commo Neo unless it needs to be replaced.
• Do not use any battery other than the Commo Neo rechargeable battery. A replacement battery may be ordered through Commo Neo's web site at www.commoneo.com (USA/Canada only) or by calling Customer Service at 1-540-785-0158.
• When recharging the battery, use ONLY the included AC Adapter. The manufacturer is not responsible for any damage to the device or injuries incurred from the use of third-party chargers.
• When disposing of the battery, follow appropriate local guidelines and regulations. For information on battery disposal contact your local solid waste authority.
• If liquid comes into contact with the battery, do not reuse it. Call Commo Neo Customer
Service at 1-540-785-0158 for further instructions on battery replacement and possible service to your Commo Neo.
7
Tagging an Item
The Commo Neo device comes packaged with three Commo Neo tags. These tags are to be placed on the items that you wish to track. Once you have placed a Commo Neo tag onto a personal item, you must add the item to your Commo Neo (see “Adding an Item” for more information).
The three tags that come packaged with the Commo Neo are 1) a generic Commo Neo tag, 2) a
Commo Neo keychain tag, and 3) a credit card tag.
Generic Commo Neo Tag
A generic Commo Neo tag is applied to an item by peeling off the paper from the sticky side of the tag and placing it onto the item you wish to tag. (Fig. E)
Fig. E
In the event that the item you wish to tag will not support a sticker (fabric, for instance, does n’t allow for a good surface), the user may apply the tag in any way deemed reasonable. Be sure that the tag will not fall off of the item you wish to track.
Keychain Tag
To utilize the keychain tag, simply put your keys onto the ring of the Commo Neo keychain.
(Fig. F)
Fig. F
8
Credit Card Tag
The credit card tag is a Commo Neo tag that is shaped like a credit card. To track a wallet or purse, place the credit card tag inside of a wallet or purse where a credit card would normally be placed. (Fig. G)
Fig. G
Tag ID
Make note of the Tag ID located on each individual Commo Neo tag. (Fig. H) This ID is used when adding an item (see “Adding an Item” for more information).
Fig. H
9
Adding an Item
To add an item that has been tagged (see “Tagging an Item” for more information):
1. Press the add button. A blank field will appear where you can enter the name of the item you wish to track.
2. Scroll through letters of the alphabet to name your item. Use the up and down keys to scroll through letters. When you find the letter that you want, press the item on/off button. To delete a letter from the text you have entered, press the “remove” button. When you are finished naming an item, press the “add” button. (Fig. I)
Fig. I
3. Once you have entered the name of your item, the Commo Neo device will search for any tags that are not already in the system. Make sure the new tag is within five feet of the main device. Once found, the tag’s ID will be shown so you can verify the number with what is on the tag, (see “Tagging an Item” for more information). (Fig. J) If the two numbers match, press the
“add” button. If the ID shown does not match the one on the tag you are attempting to add, press the “remove” button and the device will try searching again.
Fig. J
10
4. If the tag is found and added into the system by the Commo Neo, the message “ITEM
ADDED SUCCESSFULLY” will be displayed. The newly tagged item will be in your database of items in that case. (Fig. K) If the tag is not found by the Commo Neo, a message that says
“ITEM NOT FOUND” will appear on the screen. The item will not be in your database, as it was not added correctly.
Fig. K
The Commo Neo can track up to seven items. If your Commo Neo is already tracking seven items, pressing the add button will do nothing.
Removing an Item
In the event that a user no longer wishes to track a specific personal item with the Commo Neo, the user may remove the item from his/her database.
To remove an item from your Commo Neo ’s database of tracked items, simply scroll through the items in the database using the up or down key until you highlight the item you wish to remove.
Once you have selected the item you wish to remove, press the remove button twice. (Fig. L)
Fig. L
Note: Once you remove an item, it is NO LONGER IN THE DATABASE. You can no longer track the item that you have removed, unless you add the item back into the database (see
“Adding an Item” for more information).
11
Toggling an Item’s Status
The Commo Neo allows the user to turn an item on or off, depending on whether or not the user wants to carry and/or track that item. When an item is turned off, the Commo Neo will not alert the user that the item is out of range. When an item is turned on, the Commo Neo will function as normal when that item is out of range.
To toggle between on and off for an item that you are tracking, simply scroll through the items in your database using the up or down key until you highlight the item that you wish to toggle.
Once you have highlighted the item you wish to toggle, press the item on/off button. If an item is on, the item on/off button will turn it off. If an item is off, the item on/off button will turn it on.
(Fig. M)
Fig. M
Tracking an Item
If the Commo Neo alarm sounds while you are tracking an item, then you have lost something!
An item is considered “lost” by the device when it is 20 feet or more away from your Commo
Neo for longer than 30 seconds. Once you have been alerted that your personal item is lost, you must return to the item so that you don’t permanently lose it.
The Commo Neo will tell you which of your items has been misplaced.
Note: The Commo Neo does not locate a lost item for you. This device is only intended to notify a user when a monitored possession exceeds the tracking range of the device. The user is responsible for retrieving any missing possessions. It is important to pay attention when the alarm sounds, so that permanent loss of a tracked item does not occur.
12
Troubleshooting
Please go through this section if you experience difficulty in operating the Commo Neo system.
If you experience any of the following difficulties, use this troubleshooting guide to help remedy the problem before requesting repair. Should any problem persist, contact our technical support line for assistance.
Power
The device is not on.
Make sure the battery has been charged using the Commo Neo AC Adapter.
The device is not turned on. Turn on the power using the main power switch on the side of the device.
The device will not charge.
Be sure that the adapter cable is attached securely to the device and that the plug is in a working outlet.
The device is leaking / I hear a popping sound.
If you experience any battery leakage or popping sounds emitting from your device or tags, immediately discontinue use of the product to avoid any potential harm and call our technical support line.
Operation
The device does not recognize my tag when adding an item.
The tag ID is incorrect. Be sure that you entered the correct ID as it appears on the tag.
The tag is out of range of the device. Be sure that your tag is within 5 feet of the device when the item is being added.
The alarm sounds even though all items are nearby.
Some buildings and other environments may cause false alarms. Try moving to another location to see if the problem persists.
The battery level on the device is low. Try charging the battery.
One or more tags may need to be replaced. Try carrying one item away at a time to find the faulty tag(s).
The alarm doesn’t sound when an item has been left behind.
The item was not selected for tracking. Be sure that tracking for the item is turned “ON”.
The item was not far enough away from the device. Try carrying the item further away to see if the alarm will sound.
If the alarm sounds when other items are distanced from the device, consider replacing the tag on the item in question.
The device does not respond to any input.
Reset the device by turning it off using the main power switch. Then turn it on again.
The alarm isn’t loud.
Check to see if anything is blocking the small speaker on the back of the device.
The battery may be low. Try recharging the device.
13
Screen
The text on the screen is difficult to read.
The battery may be low. Try recharging the device.
The screen appears broken or cracked
If black spots permanently remain on the screen, even when the device is OFF, then the liquid crystal display (LCD) is cracked. In this situation, repair or replacement is necessary.
C ontact technical support for more information.
Buttons
The buttons are sticking.
1. Turn off the device.
2. Get a clean toothbrush, a cup of warm tap water (not too hot, no need for boiling water), and a paper towel. DO NOT pour or submerge the unit in any type of liquid.
The following steps should be performed with the buttons facing down so no liquid drips into the device. a. Slightly dip the toothbrush in the hot water (the toothbrush should not be dripping wet) and scrub the area around the buttons. b. Work the bristles down around the sides of the buttons. c. After cleaning the buttons, dry off the unit with a paper towel.
3. Let the unit air dry (screen down) for at least a couple of hours.
4. Test the device for proper response.
5. Repeat the process if necessary.
If you have tried these steps and your system is still experiencing problems, your system will need to be repaired or replaced.
14
WARRANTY AND SERVICE INFORMATION
You may need only simple instructions to correct a problem with your product. Try our website or call our Technical S upport line (see “Contact Information”), rather than going to your retailer.
Hours of operation are 7 a.m. to 5 p.m., Eastern Time, Monday - Friday (times subject to change). If the problem cannot be solved with the troubleshooting information available online or over the telephone, you will be offered express factory service through Commo Neo, Inc.
Please do not send any products to Commo Neo without contacting us first.
HARDWARE WARRANTY
Commo Neo, Inc. ("Commo Neo") warrants to the original purchaser that the hardware product shall be free from defects in material and workmanship for twelve (12) months from the date of purchase. If a defect covered by this warranty occurs during this warranty period, Commo Neo will repair or replace the defective hardware product or component, free of charge. The original purchaser is entitled to this warranty only if the date of purchase is registered at point of sale or the consumer can demonstrate to Commo Neo's satisfaction that the product was purchased within the last 12 months.
ACCESSORY WARRANTY
Commo Neo warrants to the original purchaser that the product (device and accessories) shall be free from defects in material and workmanship for a period of three (3) months from the date of purchase. If a defect covered by this warranty occurs during this three (3) month warranty period, Commo Neo will repair or replace the defective product, free of charge.
LOST ITEMS WARRANTY
The Commo Neo provides no warranty for items that are lost while using the Commo Neo.
SERVICE AFTER EXPIRATION OF WARRANTY
Please try our website or call our Technical Support (see “Contact Information”) for troubleshooting information and repair or replacement options and pricing. In some instances, it may be necessary for you to ship the complete product, FREIGHT PREPAID AND INSURED
FOR LOSS OR DAMAGE, to Commo Neo. Please do not send any products to Commo Neo without contacting us first.
WARRANTY LIMITATIONS
This warranty shall not apply if this product: (a) is used with products not sold or licensed by
Commo Neo; (b) is modified or tampered with; (c) is damaged by negligence, accident, unreasonable use, or by other causes unrelated to defective materials or workmanship; or (d) has had the serial number altered, defaced, or removed.
Any applicable implied warranties, including warranties of merchantability and fitness for a particular purpose, are hereby limited in duration to the warranty periods described above (12 months or 3 months, as applicable). In no event shall Commo Neo be liable for consequential or incidental damages resulting from the breach of any implied or express warranties. Some states do not allow limitations on how long an implied warranty lasts or exclusion of consequential or incidental damages, so the above limitations may not apply.
TO YOU:
This warranty gives you specific legal rights. You may also have other rights which vary from state to state or province to province. This warranty is only valid in the U.S. and Canada.
15
Contact Information
Address:
Commo Neo
124124 Old Dominion University
ODU Way
Please do not send any products to Commo Neo without contacting us first.
Website: www.commoneo.com
Please see our Frequently Asked Questions section of the site, and read this manual thoroughly before sending e-mail to Commo Neo, Inc.
E-mail: commoneo@cs.odu.edu
You may expect a reply to any reasonable e-mail within 48 hours from the time it was received. E-mail responses may not be received instantly in the event that you send the e-mail during non-business hours (including holidays, weekends, or hours in which
Technical Support does not operate).
Technical Support:
(540) 785-0158
Hours of operation are 7 a.m. to 5 p.m., Eastern Time
Monday - Friday (times and days subject to change)
16