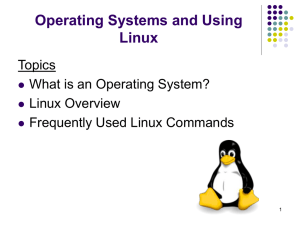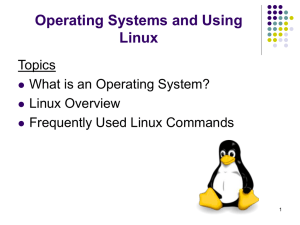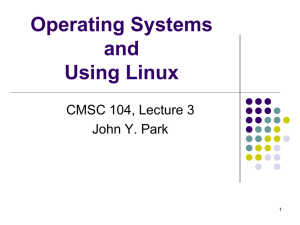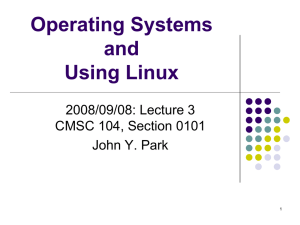Operating Systems and Using Linux Courtesy of John Y. Park
advertisement

Operating Systems and Using Linux Courtesy of John Y. Park 1 Operating Systems and Using Linux Topics What is an Operating System? Linux Overview Frequently Used Linux Commands 2 What is an Operating System? A computer program that: Controls how the CPU, memory and I/O devices work together to execute programs Performs many operations, such as: Allows you to communicate with the computer (tell it what to do) Controls access (login) to the computer Keeps track of all processes currently running Often referred to as simply OS 3 What is an Operating System? Provides a uniform interface for users and programs to access changing, evolving hardware (H/W) Very different H/W platforms can support a common OS (partially custom-written, of course) (standard “PC”, Sony PSP can both run Linux) One H/W platform can support multiple OSs E.g.: Latest Macs can run MacOS or Windows 4 How Do I Communicate With the Computer Using the OS? You communicate using the particular OS’s user interface. Graphical User Interface (GUI) – Windows, Linux Command-driven interface - DOS, UNIX, Linux We will be using the Linux operating system, which is very similar to UNIX. Notice that it is listed as both GUI and Command-driven. 5 GUI vs. Command-driven We will be using both the GUI version of Linux and the Command-driven Interface. When you connect to GL through TeraTerm, you are using only the Command-driven Interface. When you reboot the computer into Linux, you will use both the GUI and the Commanddriven Interface. 6 Example of Command-driven Screenshot of connection to linux3.gl.umbc.edu 7 Example of GUI Screenshot of Fedora 7 8 Another Example of GUI Screenshot of Red Hat Enterprise Linux (RHEL) 5 9 Why a GUI? GUIs are sometimes better, because: Give a good sense of “where I am” Succinct visual summary of small sets Easier to find “forgotten” target, then act on it Simple to execute default behavior Otherwise, often resort to complex “environments” 10 Why a Command Line? Command lines are sometimes better, because: Easier to operate on large sets Convenient if you remember filenames (and you should) Can act on multiple objects in disparate locations Easier if no simple default behavior 11 How Do I Communicate With the Computer Using the OS? (con’t) When you log in to the Linux system here, a user prompt will be displayed: linux#[1]% _ where # is the number of the Linux server to which you have connected. You may use any of the Linux servers: linux1, linux2 or linux3. The number in the brackets will change as you work. It is the “number” of the command that you are about to type. If this prompt is not on the screen at any time, you are not communicating with the OS. 12 Linux Overview Files and Filenames Directories and Subdirectories Frequently Used Commands 13 Files A file is a sequence of bytes. It can be created by a text editor (XEmacs or Notepad) a computer program (such as a C program) It may contain a program, data, a document, or other information . Files that contain other files are called directories (sometimes called folders). 14 Linux Filenames Restrictions Typically do not have spaces or other reserved characters Have a maximum length (typically 255 characters but who wants to type that much!) Are case sensitive For this class, you should stick with filenames that contain only letters (uppercase or lowercase), numbers, and the underscore ( _ ) or hypen (-). No spaces! Some examples: firefox.exe, things2do.txt, dinner_menu.pdf 15 Directories Directories contain files or other directories called subdirectories. They may also be empty. Directories are organized in a hierarchical fashion. They help us to keep our files organized. 16 Example Directory Tree /afs/umbc.edu/users/j/d/jdoe28/home/ Mail/ recipes/ pies/ apple.txt peach.txt courses/ cookies/ CMSC104/ choc_chip.txt 17 Subdirectories Are used for organizing your files For example, make a subdirectory for CMSC104 make subdirectories for each project CMSC104/ hw1/ hw3/ ... proj4/ 18 More Directories Your home directory is where you are located when you log in (e.g., /afs/umbc.edu/users/j/d/jdoe28/home/). The current directory is where you are located at any time while you are using the system. The / (pronounced “slash”) is the root directory in Linux. Files within the same directory must be given unique names. Paths allow us to give the same name to different files located in different directories. Each running program has a current directory and all filenames are implicitly assumed to start with the name of that directory unless they begin with a slash. 19 Moving in the Directory Tree . (dot) is the current directory. . . (dot-dot) is the parent directory. Use the Linux command cd to change directories. Use dot-dot to move up the tree. Use the directory name to move down. cd .. cd recipes Use the complete directory name (path name) to move anywhere. cd /afs/umbc.edu/users/j/d/jdoe28/home/recipes/ 20 Absolute Path The absolute path is a path that contains the root directory and all other subdirectories you need to access the file It points to the same location in the directory tree regardless of the current working directory An example of an absolute path /afs/umbc.edu/users/j/d/jdoe28/home/recipes/ Starts with / 21 Relative Path The relative path is a partial path to a file in relation to the current working directory If inside of the home directory in the previous directory example, a relative path would be recipes/cookies/ Does not start with / 22 Wildcard Characters You will find wildcard characters useful when manipulating files (e.g., listing or moving them). The wildcard characters are * and ? ? is used to represent any single character. For example, ls hw?.txt would match the files hw1.txt and hw2.txt but not hw123.txt * is used to represent 0 or more characters. For example, ls hw*.txt would match the files hw1.txt and hw2.txt, as well as hw.txt, hw123.txt and hw_assignment.txt 23 What is a “Shell”? The “most important program in the OS” Your primary means of controlling the OS On Linux, just another program! Can use other shells: sh, csh, bash, tcsh Can be programmed to do complex tasks Every command (almost) is just running another program Main differences are in syntax, ease of use 24 Common Commands Directory operations: File manipulation: cat, more, less, head, tail, file File editing ls, rm, cp, mv, cat File examination pwd, cd, mkdir, rmdir ed, emacs, sed Misc (pine, find, etc.) 25 I/O Redirection All programs read from standard input “channel”, write to standard output “channel” Called “file descriptors” Shell can manipulate these file descriptors before executing command (i.e., program) Devices and files treated similarly “<“: redirect input “>”: redirect output 26 I/O Redirection Examples: % ls > my-files.txt % wc < my-files.txt 27 Pipes Communications channel between two programs Can think of as a temporary file that first program writes to, second program then reads from Syntax: % program1 | program2 Example: % ls | wc will give you the number of files you have 28 Command Line Editing Allows command to be edited before being executed Uses subset of emacs commands: Ctl-B, Ctl-F, Ctl-A, Ctl-E, <Backspace>, Ctl-D Allows previous commands to be recalled, then optionally edited Very convenient for: Typos Repetitive commands 29