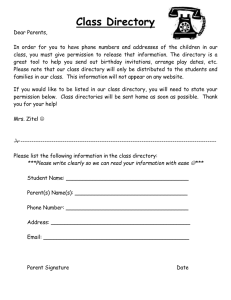Operating Systems and Using Linux Topics What is an Operating System? Linux Overview
advertisement

Operating Systems and Using Linux Topics What is an Operating System? Linux Overview Frequently Used Linux Commands Reading None. What is an Operating System A computer program Performs many operations, such as: Allows you to communicate with the computer (tell it what to do) Controls access (login) to the computer Keeps track of all processes currently running At this point, your main concern is how to communicate with the computer using the OS How Do I Communicate With the Computer Using the OS? You communicate using the particular OS’s user interface. Graphical User Interface (GUI) - Windows Command-driven interface – DOS, UNIX, Linux We will be using the Linux operating system, which is very similar to UNIX. How Do I Communicate With the Computer Using the OS? (con’t) When you log in to the Linux system here, a user prompt will be displayed: linux#[1]% _ where # is the number of the Linux server that you have connected to. You may use any of the Linux servers. The number in the brackets will change as you work. It is the “number” of the command that you are about to type. If this prompt is not on the screen at any time, you are not communicating with the OS. Linux Overview Files and Filenames Directories and Subdirectories Frequently Used Commands Files A file is a sequence of bytes. It can be created by a text editor (emacs, xemacs or pico) a computer program (such as a C program) It may contain a program, data, a document, or other information . Files that contain other files are called directories (sometimes called folders). Linux Filenames Restrictions May NOT contain blanks or other reserved characters Have a maximum length Are case sensitive By convention, Linux filenames often contain a period followed by one or more characters. This is called an extension, and is often used to convey information about the contents of the file. It is best to stick with filenames that contain letters (uppercase or lowercase), numbers, and the underscore ( _ ) for now. Projec_1.c Directories Directories contain files or other directories called subdirectories. They may also be empty. Directories are organized in a hierarchical fashion. They help us to keep our files organized. Directories (con’t) /afs/umbc.edu/users/j/d/jdoe28 junk recipes pies notes cookies choc_chip apple peach linux2[2]> pwd /afs/umbc.edu/users/j/d/jdoe28 linux2[3]> CMSC104 Directories (con’t) Your home directory is where you are located when you log in /afs/umbc.edu/users/j/d/jdoe28 The current directory is where you are located at any time while you are using the system. To print current path use pwd command Files within the same directory must be given unique names. Paths allow us to give the same name to different files located in different directories. Each running program has a current directory and all filenames are implicitly assumed to start with the name of that directory unless they begin with a slash. Subdirectories Subdirectories are used for organizing your files For example, make a subdirectory for CMSC104 make subdirectories for each project CMSC104 Project_1 Project_4 Project_2 Project_3 Moving in the Directory Tree . (dot) is the current directory. . . (dot-dot) is the parent directory. Use the Linux command cd to change directories. Use dot-dot to move up the tree. Use the directory name to move down. Use the complete directory name (path name) to move anywhere. CMSC104 Project_1 Project_4 Project_2 Project_3 Working with Directories To create a directory use mkdir command mkrir directoryname linux2[4]> mkdir cmsc104 linux2[5]> mkdir recipes Working with Directories To delete an empty directory use rmdir command rmdir directoryname linux2[5]> rmdir recipes To delete Non-empty directory use rmdir -r command Non-empty directory- directory that contains files or other directories rmdir -r directoryname linux2[5]> rmdir –r recipes ls, mv commands ls - List information about the files in current directory -a, --all do not hide entries starting with . mv Renames a file or moves it from one directory to another directory. mv myfile.txt newdirectory/ moves the file myfile.txt to the directory newdirectory. End result is just one file mv fileA.txt fileB.txt fileA.txt and renames it fileB.txt more, cp command s more - Displays text one screen at a time. more +3 myfile.txt would begin displaying the file myfile.txt at line three. cp - copies files. cp file1.txt newdir/ Copies the file1.txt to the newdir directory. Crates a second file and does not remove the original. End result is two files (mv command removes the orifinal file) rm command rm - Deletes a file without confirmation (by default). rm myfile.txt rm -i myfile.txt would remove the file myfile.txt without prompting the user. -i Interactive option prompts for confirmation before removing any files. rm -r mydirectory/ would remove a directory, even if files existed in that directory. Cat cat command is used to join multiple files together and print the result on screen. cat f01.txt this is the text in file 01 cat f01.txt f02.txt this is the text in file 01 this is the test in file 02 Wildcard Characters You will find wildcard characters useful when manipulating files (e.g., listing or moving them). The wildcard characters are * and ? ? is used to represent any single character. * is used to represent 0 or more characters. xemacs emacs Frequently Used Linux Commands passwd, man, lpr, ctl-c References: Linux man page Links from the 104 homepage Books and the Internet