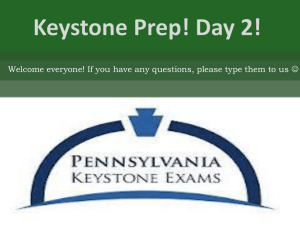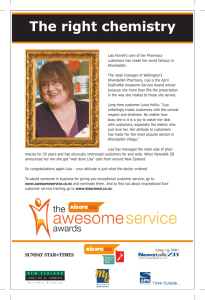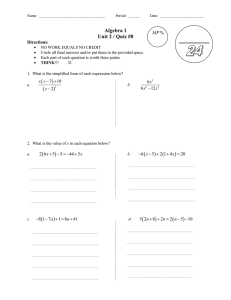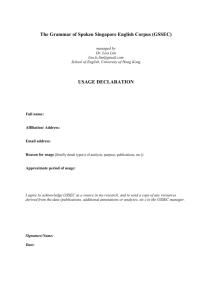LISA/DevTest ALM 12.01 Integration
advertisement

LISA/DevTest ALM 12.01 Integration System Requirements & Pre-Requisites System Requirements For LISA 7.x and DevTest 8.0.0 through 8.2.0 releases, a patch is required to run with ALM 12.01. Please open a case with CA Support to obtain this patch. LISA/DevTest Application Lifecycle Management Plug-in is compatible only with 32-bit LISA/DevTest Workstation software. It has been tested and certified that LISA/DevTest ALM Plugin will work on a 64-bit Machine with 32-bit LISA/DevTest, 32-bit browser and 32-bit JVM but it will not work in a 64-bit browser or with a 64-bit JVM or 64-bit LISA/DevTest. The process needs to run in 32-bit mode only. If you have a 64-bit machine, with 64-bit LISA/DevTest and/or 64-bit JVM, your test LISA/DevTest cases will not run with the ALM plugin. This is not supported as this is a limitation with HP. ALM does not support running in anything other than 32-Bit browsers. The same OCX files that get loaded when you access the ALM site are the same files that are packaged in the ALM Connectivity Components that we require for our plugin. 2 System Requirements & Pre-Requisites (continued) System Requirements You need to make sure the following Utility Add-in is installed from ALM 12.01: HP ALM Connectivity HP ALM Client Registration These 2 add-ons are put on the Workstation machine. See the supported platforms page https://hpln.hp.com/page/alm-qc-enterprisetechnical-specifications and search for “Desktop Client Supported Environments”. You can see the list of supported browsers and the NOTE about how things work. Until HP has a solution that allows us to run in a 64-bit mode on a desktop client, we will not be able to support a 64-bit plugin. 3 System Requirements & Pre-Requisites (continued) System Requirements • Browsers Supported o Microsoft Internet Explorer 8 32-bit o Microsoft Internet Explorer 9 32-bit o Microsoft Internet Explorer 10 32-bit o Microsoft Internet Explorer 11 32-bit • .NET 3.5 Runtime • 32 bit version of LISA only. • 1 additional Workstation / Server License needed (must not be a group license, reported issue) Not an issue as of DevTest 8.0 due to license being file-based. • Microsoft Windows is only supported with the plugin for ALM • LISA/DevTest requires Java 1.7.x (32 bit) 4 LISA/DevTest Configuration Standalone vs. Distributed Standalone Configuration • All LISA/DevTest components exist on the same physical system. • All LISA/DevTest components share the same properties files. Distributed Environment • Major LISA/DevTest components are distributed across many physical machines. • Many clients (LISAWorkstation) connect to the distributed LISA/DevTest components. • Primarily used in large enterprise environments with many developers. 5 Configuration – LISA/DevTest Components Enterprise Deployment – Registry Registry • The registry keeps track of the locations of any LISA/DevTest runtime components and provides lookup to their locations for each registered component. The fully qualified name of the registry is tcp://hostname-or Ipaddress:2010/registryname For example: tcp://localhost:2010/Registry tcp://myserver:2010/Registry • If LISAWorkstation & Registry are on different machines , you need to specify the registry url property in the local.properties file of the Workstation Machine lisa.registry.url=tcp://<ipaddress> :2010/Registry 6 Configuration Enterprise Deployment – Coordinator & Simulator Coordinator Server • The default name of a Coordinator server is set by the lisa.coordName property. • lisa.coordName=Coordinator The fully qualified name of a coordinator server is: tcp://hostname-or-IPaddress:2011/coordinator-name. Simulator Server • The default name of a Simulator server is set by the lisa.SimulatorName property. • lisa.simulatorName=Simulator • The fully qualified name of a coordinator server is: tcp://hostname-or-IPaddress:2014/Simulator-name. For test cases: If a coordinator is running, then it will be used to run the test case. If a coordinator is not running, then the Test Runner utility will be used to run the test case locally. For MAR files and MAR info files: If the file specifies a coordinator, then the coordinator must be running. If the file does not specify a coordinator, then the plug-in creates and starts a local coordinator. 7 Installing the ALM-Plugin In order to install and use LISA/DevTest ALM plug-in, the following system prerequisites must be met: • An install of LISA/DevTest • Access to HP's ALM 12 • An install of the .NET 3.0 runtime • An install of ALM Add-ins • For LISA 7.x/DevTest 8.x , td_plugin.exe, is shipped with LISA/DevTest . Look under LISA-HOME\addons\qc folder . For now, a patch of the td_plugin.exe is needed to run with ALM 12, so open a case with CA Support. 8 Configuration Key Points about ALM Plugin • Run td_plugin.exe installer into your LISA_HOME /DevTest_HOME folder. • Once installation is done, the following files will be added to your LISA_HOME/bin or DevTest_HOME/bin. 9 Linking LISA/DevTest Test Case to ALM 12 ALM 12 Home Page • Login to ALM 12. 11 Linking LISA/DevTest Test Case to ALM 12 • The LISA/DevTest plug-in relies on the VAPI-XP test type to integrate with ALM. In order to link an ALM test to LISA/DevTest, using the "Test Plan" feature of ALM, create a new test. 12 Linking LISA/DevTest Test Case to ALM 12 (continued) • From below dialog , select VAPI-XP-TEST from the Type dropdown and give the test a name, then click OK. Choose the scripting language you would like to use and then click Finish because you will be adding the script yourself in a later step. 13 Linking LISA/DevTest Test Case to ALM 12 (continued) • Choose the scripting language (VBScript or JavaScript) and then click Finish because you will be adding the script yourself in a later step. 14 Usage: • Once the test is created, click on the Test, select the 'Test Script' tab of the newly created test and replace the default contents with the contents of the appropriate script template located at Start>Programs>Lisa>Quality Center Plug-in><<*Script Template>> • Copy the Script from : Start ->Programs ->LISA ->Quality Center Plug-in -><<*Script Template>> JavaScript or VBScript template To : Test Script Tab 15 Usage: (continued) 16 Attaching LISA/DevTest Test Case or MAR to ALM 12 After the script template has been added, the final step is to add references to the test, staging and config files in the Attachments tab. It is recommended that the test, staging and config files be added as links (URL) rather than attaching the actual file itself. This will allow for any changes to the LISA/DevTest test to not have to be uploaded back to ALM. To do this, choose the link icon and then file a properly constructed URL to the file. If the file is on the same machine as the ALM instance, it should be in a form similar to this : file:///<drive>:/<path>/<file>.<ext> Test Doc: file:///C:/Lisa7.5.1/examples/Tests/Lisa_config_info.tst Staging Doc: file:///C:/Lisa7.5.1/examples/StagingDocs/Run1User1Cycle.stg Config: file:///C:/Lisa7.5.1/examples/Configs/project.config If the file is on a Share-drive : file://///w2008svr3.itko.local/Shared/QCTests/5.0tests/Lisa_config_info.tst The LISA/DevTest test can be a test case file, a MAR file, or a MAR info file. For test cases, you can also attach a staging document and a configuration file. If you do not attach a staging document, then a staging document is automatically created with these characteristics: One user, One cycle, Zero think time. For MAR files and MAR info files, you cannot attach any additional files. Note: If writing to a output file, make sure file is outside of LISA_HOME. 17 Attaching LISA/DevTest Test Case or MAR to ALM 12 18 Running Test from Test Plan– Debug Mode The test is now ready to be run from the "Test Plan" debug window. If the file is linked (recommended), then you can be sure that any changes to the test will first be updated before the test is run. To run the test from the Test Plan (debug mode), locate the test and click on the Test Script tab. From there you can click the green arrow (Execute Script). The test will start executing, and its output will show up in the output window below. You will be notified once the test is completed. 19 Running Test from Test Lab • To run the test from the Test Lab, Click on the Test Lab Icon on your right panel. Create a Test Set, say TESTING. • Click on the ‘Select Tests Tab ’ in the Top Menu bar. (see below), and the Test plan tree opens on your right. • Using the Green arrow in the Test Plan Tree, Add the test to a valid test set and from there you can then either run the single test or the entire test set. Once the test is done running, you can check the status of the test from the Test Set window or check the test's history in the Test Instance Properties window. 20 Test Results The following image shows the results from a run of the Ping_LISA_Config_Info test case in the Test Lab. 21 ( Command-line interface The LisaQCRunner executable in the LISA_HOME/bin directory lets you run Quality Center LISA tests from the command line This executable has the following format: <command> [-h <host>] [-P <port>] [-u <user>] [-p <password>] [-D <domain>] [-l <project>] run|debug|reload <testname>|all run Runs the test name that you specify as an argument. The output appears in the command window. The results are persisted in Quality Center. debug Runs the test name that you specify as an argument. The output appears in the command window. The results are not persisted in Quality Center. reload Reloads the test name that you specify as an argument, or all LISA tests (if the argument is all). Example: LisaHome/bin> LisaQCRunner -h machine.example.com -P 8080 -u admin -p mypassword -D DEFAULT -l myproject run RunWithTestandStage Connecting... Connected Running RunWithTestAndStage with the following parameters: Test Doc: file:///c:/lisa/examples/tests/rest-example.tst Staging Doc: file:///c:/lisa/examples/stagingdocs/1user1cycle0think.stg Config: Where <command> is LisaQCRunner or QCRunner 22 ALM Plug-in Troubleshooting • To improve performance, the LISA/DevTest bridge always keeps a reference to the LISA/DevTest COM server so that it does not need to be instantiated for each API call. When the process hosting the bridge terminates, this reference is released unless the host is a native app like a web browser so the LisaQCRunner.exe process will stay alive. This is normally not a problem unless something gets in a bad state (for example, because of an abrupt termination). In that case, consider manually terminating the lingering LisaQCRunner.exe process before proceeding. 23 Common issues that arise with ALM and LISA/DevTest • • • • • • • 24 In the vast majority of cases with LISA the primary cause of most issues is: Licensing or connection (network, firewall etc) issues. ALM plugin requires one additional license to run tests. You cannot use a group license with ALM. User downloads the wrong version of the plugin. Cannot load Main class() error User running the test may not have permission to Run VAPI-XP Test in ALM Test Lab vs Test Plan. Check with Admin for Permission issue. Connectivity issues between LisaWorkstation and Remote Registry. add the below property in your local.properties file on the Workstation machine. lisa.registry.url=tcp://<ipaddress> :2010/Registry Verify file attachment format in Test Plan. The user may be using the wrong format. No space allowed for file path or project or file name. ( eg: Document and Settings) If the Test does not run in ALM, first verify that the same test runs fine using TestRunner Command. Then Run using LisaQCRunner command line tool. You cannot run a LISA/DevTest Test Suite in ALM, only individual tests or you could create a Test Set in ALM Test Plan and then run the whole Test Set.