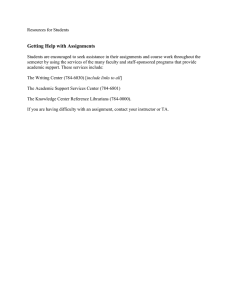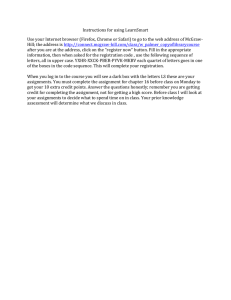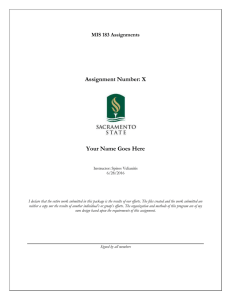Welcome to Connect! QuickGuides "Get Started Series" QuickGuides
advertisement

Welcome to Connect! The Connect QuickGuides "Get Started Series" contains a targeted set of tutorials designed to walk a returning user through preparation for a new term using an existing course. QuickGuides URL: http://mpss.mhhe.com/connect-quickguides-all.php This first QuickGuide, "Preparing to Use Connect," will help you plan your implementation of Connect in a new term and serve as a checklist for what you need to accomplish before classes begin. To get started with Connect, you'll want to ensure you have your active instructor account and can login at http://connect.mcgraw-hill.com. o o o If you believe you already have an account, please keep the following in mind: - Remember that your login is your full email address. - You can also reset your password if necessary If you need a Connect account created, please contact your McGraw-Hill representative to request access - Find my Sales Representative. We also recommend that you use the Connect browser check to ensure your browser is optimized for Connect - Check My Computer. Upon creation of your McGraw-Hill Connect account, you were emailed a Welcome Kit, which contains helpful resources for you and your students. You can also download the Welcome Kit materials here by clicking each link: - Instructor Quick Tips >> - best practices to keep in mind while working in Connect - Student Quick Tips >> - a helpful document to make available to students to answer frequently asked questions - First Day of Class Presentation Materials >> - introduce Connect to your students and how to get started - Integrating Connect into Your Course Syllabus >> - a template you can adapt to set expectations for how students will be held accountable for their work in Connect As a new user, you'll want to spend some time planning how to incorporate Connect into your course. Considering the following questions can be helpful in planning your implementation. - - What are my goals for using Connect in my course this term? What types of activities will I assign through Connect to meet my goals? How will I incorporate Connect into my syllabus and course-grading scheme to make students accountable? Instructors typically find that making Connect part of the overall grading scheme (e.g., 10-20% of the course grade) ensures student participation and rewards students for their efforts. How will I describe Connect to set my students expectations? For example, describing how Connect provides immediate feedback, more practice 1 - opportunities, and the ability to deliver more personalized instruction in the course can help achieve student "buy-in". What future goals do I have for Connect as I gain more experience? Contact your McGraw-Hill representative and/or our CARE Support team as needed to for any assistance, questions, or feedback. We're here to ensure you and your students have a successful teaching and learning experience with Connect. CARE Support Contact Information: Phone Support - (800) 331-5094 Hours of Operation: Sunday - 6PM to 11PM (Central Time) M-TH - 8AM to 11PM (Central Time) Friday - 8AM to 6PM (Central Time) E-mail Support - http://www.mhhe.com/support (Click "Contact Us"). You can also click the "Customer Support" tab on the Connect Homepage. Getting Started with Courses in Connect: To review Connect content for your particular course area: 1. Log in to Connect following the steps above (http://connect.mcgraw-hill.com) 2. Click on “add course” (see below screenshot) 3. Follow the steps outlined to “create a course” in Connect by choosing your desired subject area and corresponding textbook. 2 After following the above-mentioned steps, you will come back to your My Courses page in Connect. The My Courses page is the first page you see when you sign in to your Connect account. Use this page to manage your courses and sections. You also can view and access each roster and student registration information for each course section. Each course area contains a list of sections you have created. If you do not see the sections, click the blue triangle next to the course name to reveal the course sections and options menu. Use the course options menu below the course name to edit course details, duplicate the course, or delete the course. 3 The section options menu – see below – (A) enables you to edit section details, duplicate the section within the same course, share or copy your section with other colleagues, or delete the section. Clicking on a section (B) takes you into your course/section. 4 The Section Home Page helps you deliver and manage your course assignments, provides a snapshot of what's occurring in your course, and enables you to personalize Connect. The course and section name are listed at the top left of the page (A) along with tabs at the right to easily access the Library and Reports. Use the switch sections menu (B) located just below the section name in the top left-hand banner to switch sections or return to the my courses main page. Clicking "add assignment" (C) is the easiest method to begin exploring the wealth of content available to build a variety of assignments and assessment activities. You can "switch to student home view" (D) to see what your students see and take assignments from a student's perspective. This can be very helpful as you begin building assignments and want to preview the content and/or policies you've set. View our separate QuickGuide, "Customize Your Section Home Page," for more detail regarding the options to personalize Connect. 5 The Library provides access to additional resources related to your course, including the Connect Plus eBook (if available) and instructor resources, such as the textbook instructor manual, PowerPoint Presentations, etc. Other resources, such as pre-made assignments and student selfquiz and study plans, may be available based upon the title you're using in Connect. Note that students will typically have access to "student resources" in their library tab, which provides an opportunity for additional study beyond what you've assigned within Connect. This is a great resource for students who ask for additional help. The Reports area provides a quick visual section performance chart and gives you access to run pre-defined reports on student results. There is nothing you need to do to set-up data collection in 6 Connect reports. Any assignment created in Connect has student results automatically recorded. You simply choose the report you want to run and select the desired options and settings. The help link atop the screen is a great way to learn more about any aspect of Connect in more detail. The help tool is context sensitive and, to save you time, will display initial results based on the area of Connect in which you are working. 7