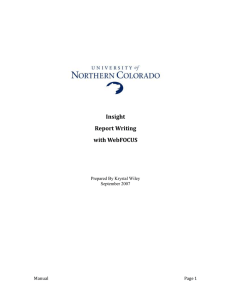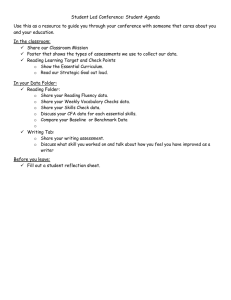MRE Managed Reporting Environment Report Writing with WebFOCUS
advertisement

MRE Managed Reporting Environment Report Writing with WebFOCUS Prepared by Krystal Dilka September 2007 Manual Page 1 Table of Contents Getting Started………….…………………………………………………...…………3 Security………….……………………………………………………………...3 Access …………………….…………………………………………………....3 Views……………………….………………………………………………......5 Users………………………….…………………………………………...……5 Data…………………………….………………………………………...…….5 Joins…………………………….……………………………………...……….6 Folders………………………….………………………………...…………….6 Contact Information…………………………………………………………….8 Meta Data………………………………………………….…...……………………….9 Back Door Approach……………………………..…..…………..…….……...10 Running Existing Reports…………...………….…..…………………………….……11 Insight Reports……………………………..………………………….....…….11 MRE Reports……………………………..…….………………………………12 Creating a Report in MRE…………………….………..……………………………....13 Reporting Object…………………………………….………………………....13 Report Headings………………………………….………………………….....14 Selection Criteria……………………………………..……………………..…..14 Report Options………………………………..…………………………..…….15 Editing Reports…………………………………..…………………………..…………17 Saving Reports……………………………………..……………………..…………….18 Glossary………………………………………..………………....…………….………20 Constants………………………………………………………….………..…..20 Contains…………………………………………………………..…………….20 Detail vs. Sum…………………………………………………...…...…………20 Distinct……………………………….………………………..………………..20 Field Codes…………………………………………………..….………………21 Is In Literal………………………………………………………...…………….21 Is Like (Criteria)…………………………….……………..…………………….21 Limit Output……………………………………………..………………….......21 Normal Balances………………………………………..…………………….…21 OLAP/HTML………………………………………………………………...…22 Parameters…………………………………….…………………………..……..22 Selection Criteria…………………………………….…………………..………22 Sorts…………………………………………………..……………….…………22 Sums………………………………………………….…………….……………23 Wild Cards……………………………………………………………...………..23 Exercises……………………………………………………..…………………….……..X Student…………………………………………..………………………….…....X HR …………………………………………………………..……………….…..X Finance…………………………………………………………..…………….....X Business Manager ……………………..………………………………………...X Manual Page 2 Reference………...……………………………..………………………………….....…R1 What is PII Data ………..………………………………………………………….........R1 Criteria ……………….………………………………………………………………....R2 Operator Criterion …........………………………………………………………………R3 Data Types …………...…………………………………………………………....…....R4 Prefix Definitions ….……………..…….……………………………………………….R5 Joining IBI WebFOCUS ………………………………………………………………..R6 Discuss Forums …………………………...……….……………………………………R7 Report Footers ……………………....…………………………………………………..R8 Banner Address Rules …………………………………………………………………..R9 Special Formatting …………..………………………………………………………...R10 Security Overview ……………..……………………………………………………....R11 Defined Field Functions ………..……………………………………………………...R12 FOAP Structure ………………..………………………………………………………R13 Operating and General Ledger Transactions ……..……………………………………R14 Advanced Features………………………………..……………………………………A1 Creating a Drop (Updated) ………………………….…………………………………A1 Conditional Styling ……………………………………………………………………A2 Defined Fields in Report Writing ……………………………………………………...A3 Defined Fields-Conditional ……………………………………………………………A4 Defined Fields-Compute ……………………………………………………………….A5 Defined Fields-Edit ……………………………………………………………………A6 Defined Fields- Concat ………………………………………………………………...A7 Defined Fields-Decode ………………………………………………………………...A8 Drilldown ………………………………………………………………………………A9 Sorting Ranking ……………………………………………………………………….A10 Counted Fields ………………………………………………………………………...A11 Proc & Forms …………………………………………………………………..………P1 Instructions Request Reporting Objects ……………………………………………….P1 Request Reporting Objects Form ……………………………………………………...P2 Report Request Instructions …………………………………………………………...P3 Report Request Form ………………………………………………………………….P4 Sharing Publishing …………………………………………………………………….P5 Report Publishing Form ……………………………………………………………….P6 Report Modifying Form ……………………………………………………………….P7 Publication Flow Chart ………………………………………………………………...P8 EXCEL Pop Up Changes ………………………………………………………………P9 Manual Page 3 Getting Started Security You will need to fill out a security form for Insight at www.unco.edu/aboutinsight Access Log into Ursa Log into Insight Reporting Portal through employee tab Sign on with User ID and Password (same as network) Go to “Views” and select correct view with MRE access (e.g. Finance) Manual Page 4 You will open the view within Insight for your area by selecting View then your department. Then select the Report Development tab within your view. You must be defined as a Tier 2 user to create, save and run reports Tier 1 users will have access to run reports only from the right hand menu. Manual Page 5 Views There are many views within Insight. The default view when you sign into Insight is the “University” view. All employees have security access to the “University” view which is high level summary reports with no PII data. All faculty and other staff that need student and course information have access to the “Academic” view which contains PII data. Other views which are specific to functions or departments will need to fill out security forms. Some of these views (i.e. Finance, Advising, Payroll and HR) will have the MRE environment included for report development. You access the other views by clicking on “Views” in the upper right hand corner, then selecting your new view. Users There are two types of users in Insight. Tier 1 – View Only These users can only run already developed reports. They may request reports to be developed by OBIA, IT or the Data Steward. Tier 2 – Developer These users can run existing reports, develop new reports and save reports as shared or private. Data The data is retrieved from the Operational Data Store (ODS) which is an extension of Banner and organizes it into Meta Data. By writing reports against the ODS it allows us to optimize the Banner system by not writing reports directly against Banner. The ODS is updated nightly, so reports will reflect the prior day data. If live tables are needed for critical timing reports, you will use reporting objects with the naming convention listed below. These reporting objects are created by IT. ABL-xxx-Name A=First letter of View in Banner (e.g. “S” for Student) B=First letter of Area in Banner (e.g. “A” for Accounts Receivable) L= which tells you this is reporting against live data xxx= number for reporting object (e.g 001, 002 etc) Name= descriptive name of reporting object (e.g. Employee Jobs). Manual Page 6 Joins The tier 2 user cannot join tables together. If additional joins are needed, you will notify Technical Support Center with names of tables from the Meta Data that need to be joined or set up as reporting objects. Once these joins are made by the IT department, the following naming convention will identify these as being different from the Meta Data reporting objects. ABR-xxx-Name A=First letter of View in Banner (e.g. “S” for Student) B=First letter of Area in Banner (e.g. “A” for Accounts Receivable) R= which tells you this is a reporting object xxx= number for reporting object (e.g 001, 002 etc) Name= descriptive name of reporting object (e.g. Employee Jobs). Folders Here is the organization of the folders within MRE with a definition: Domains – Highest level or organization. Standard Reports – pre-defined reports are stored here when published to Insight for other users to run. (on the right hand side of Insight) Reporting Objects – tables joined together in views by IT department to use in developing reports. My Reports – When you create a report and save it will be stored here. These can be shared or private reports. You can run or edit these reports. Shared reports – A report prepared and saved as shared for others to use. You can copy a shared report from another folder to your “My Reports” folder and then modify without affecting the original report. Manual Page 7 You may save reports under the “Shared Reports” folder or “My Reports” folder. You may delete reports under your “Shared” folder or “My Reports” folder, but you cannot delete other shared or standard reports that do not belong to you.. The icon in front of the report name will tell you if it is shared or not. Manual Page 8 Contact Information Technical Support Center (1-4357) Reporting Object Creation Table Joins Security Access Office of Budget & Institutional Research (website) Request reports to be written Problems with Meta Data Krystal Dilka, Business System Trainer/Coordinator Questions on Insight Questions on using MRE or WebFOCUS Be sure to utilize other report writers in the office who will quickly become experts as they are developing reports. Manual Page 9 Meta Data Meta Data is the data fields within the modules of Banner organized into tables for using with the Operation Data Store. You may access Meta Data at the following website or from the Insight Resources Tab: http://itbpedw01.unco.edu:9000/metadata/ODS_index.html You will select the module or view you are interested in: This will list all reporting views available with description and key information. If you select the “Reporting View”, you will see all field names with data type and source. Manual Page 10 Back Door Approach - Another way to find what Meta Data table you need: Go to the Banner screen you want information from (e.g. FGITRND) Go to “Help”, then “Dynamic Help Query” to see tab block and field names. You can then go to the bottom of the Meta Data and find this block name. Select it and you will see the name of the Reporting Object you need to run reports with for that block and field name. As you get familiar with your Meta Data you will know which tables certain fields and forms exist in. Manual Page 11 Running Existing Reports Insight Reports Right click on report and select “run” or “run deferred” or can add to your favorites list. This will open the report so you may select parameters. Or you can left click and it will open with parameters. Enter parameters Select “Run in new window” Select “Run” Report will open in format report was created in (e.g. excel or HTML) You may save in secure location or close report. If you ran your report as deferred you will need to select the “Deferred Status” tab to view or delete report. Manual Page 12 These reports are saved for 29 days. You may access other views, favorites or recently opened reports from the upper right hand corner. Then logoff when finished. MRE Reports Open Domain folders to see “My Reports” or “Shared Reports” Operates the same as above, you may right click to open or left click to “Run” or “Run Deferred” or “Delete” or “Add to Favorites”. Manual Page 13 Creating a Report in MRE Reporting Object – Right click on “Reporting Object” and select “Report Assistant” This will open the Web Focus tool where you can begin to build your report. Double click or drag output fields Double click or drag sort fields Manual Page 14 Report Headings - Select tab for “Report Headings” and give header and footer information Selection Criteria - Select tab for “selection criteria” Double click or drag criteria field to “Screening conditions” Set criteria with “and” “or” statements Can select a constant value or parameter. Manual Page 15 Report Options - Select “Report Options” tab: Type of report (i.e. Xcel, HTML etc) Title Report Limit output if report is large or unsure if written properly. Select “Run” or “Run Deferred” to see output Manual Page 16 Revise as needed, then save. Will be stored in “My Reports” unless you select shared which will store in your folder under the “Shared Reports” folder. If you used a parameter in the criteria instead of a constant value, you will want to turn on this check box when saving. Running in OLAP allows you to run in HTML but with some sorting functions like excel. Close reports when done with red “X”. Logoff from Insight (upper right hand corner) Manual Page 17 Editing Reports Once a report has been created you may want to make modifications. Right click on the report and select “Report Assistant” again. Using other developed reports as a starter: You may also open a shared report in another folder Open with “Report Assistant” Make changes and save in “My Reports” with new name. Manual Page 18 Saving Reports Once you have created a report and tested it you may decide to save. If you select “Save” in the upper right hand corner it will save in your “My Reports” area Type in name of report to save. You may also select to share reports which will put it in “My Reports” and your “Shared Reports” folder for others to use. You cannot see your “Shared Reports” folder, only others will see that. You will know your reports are shared based on icon in front of name. You can select “Save As” to give your report another name. Manual Page 19 You may right click on a saved report, select properties to change these functions after you have saved. (e.g. sharing reports at a later date) Manual Page 20 Glossary Constants When you set criteria in your reports, you may choose to set a constant value (i.e. fiscal year 2008). When the report runs you do not get a choice to select any criteria. Contains This criteria options means the character you specify in somewhere in the string. Detail vs Sum WebFOCUS allows you to create 2 types of reports: Detail and Summary Detail reports display each instance of the field value. (Print or List) Sum reports display the aggregated (total) field values, consolidated into one line of data. It will generate a sum statement. (Sum or Count) For example: If you ask for all Funds by Account code Summary will return one line totaling each Fund/Account together Detail will return a list of all values meeting the criteria in detail. Distinct To return one distinct row, make sure the print button is off and the field you want distinct values on is in the sort by (down) except the ones you need to do something else. Hint: If it totals together something you don’t want summed, try moving that summed field from output to sort by column. This is also used when you have trouble getting distinct values. Manual Page 21 Field Codes These are output fields used in the transaction history reporting object. The vales of most interest to you that may be needed for criteria to limit all the lines of transactions are: 03=YTD 04=Encumbrances 06=Budget Is In Literal Criteria option where you can list multiple exact values Is Like (Criteria) Starts left to right when using wildcard criteria (i.e. F% or E%) Limit Output On the “Report Options” tab in Report Assistant, you may want to limit your output fields until you are sure the report is developed the way you want. If you have bad criteria the report may run a long time if you don’t limit the output. Don’t forget to remove this when you are ready to run the report in the full output mode. Normal Balances In Banner the balances show as their normal balances. For example a liability will show as a negative number. If you do not want these to show as negative numbers on your reports but you want the sum function to work, you will need to use the expression builder to build something similar to the following: IF ACCOUNT_TYPE_LEVEL_1 EQ '50' THEN ( SUM_ACCUMULATED_BUDGET SUM_TEMPORARY_BUDGET ) *(-1) ELSE (SUM_ACCUMULATED_BUDGET - SUM_TEMPORARY_BUDGET); ORIG_BDGT/D12.2C=IF NORMAL_BALANCE EQ 'C' THEN (SUM_ADOPTED_BUDGET) * (-1) ELSE SUM_ADOPTED_BUDGET; ADJ_BDGT/D12.2=IF NORMAL_BALANCE EQ 'C' THEN (SUM_ACCUMULATED_BUDGET) * (-1) ELSE SUM_ACCUMULATED_BUDGET; YTD_ACTIVITY/D12.2=IF NORMAL_BALANCE EQ 'C' THEN (SUM_YEAR_TO_DATE_ACTIVITY) * (-1) ELSE SUM_YEAR_TO_DATE_ACTIVITY; ENCUMBRANCES/D12.2=IF NORMAL_BALANCE EQ 'C' THEN (SUM_ENCUMBRANCES) * (1) ELSE SUM_ENCUMBRANCES; AVAILABLE_BAL/D12.2=IF NORMAL_BALANCE EQ 'C' THEN (SUM_REMAINING_BALANCE) * (-1) ELSE SUM_REMAINING_BALANCE Manual Page 22 OLAP/HTML This is another option for running reports that gives you a method to sort fields in HTML format. Parameters These are used when you want a report to open with a choice of criteria to enter. You set these in the “Selection Criteria” area by clicking on the “Select Value” field of your criteria. Then you select parameter and give the field a name. Selection Criteria You use this to narrow down the report to meet certain conditions. (e.g. a specified fiscal year or account code. Sorts You can determine which direction data sorts (i.e. across or down) and also whether it is ascending or descending when you highlight the sort field and go to the bottom of the page under sorting. Manual Page 23 Sums You can create sum totals by the radio button of “Sum” or by clicking on “Add Grand totals to end” or by “Add a row total column” or by selecting a field in the “Sort by down” and the Sorting tab at the bottom of the screen. Wild Cards When searching in the field list, the wild card is * When using criteria the wild card is % Manual Page 24