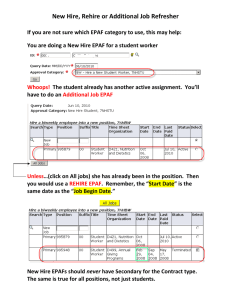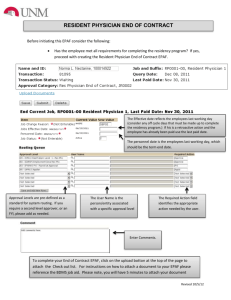ELECTRONIC PERSONNEL ACTION FORMS (EPAFs)
advertisement

ELECTRONIC PERSONNEL ACTION FORMS (EPAFs) Electronic Hiring of (Non-Workstudy) Student Employees The following packet, designed to accompany hands-on training, provides stepby-step instructions for successfully hiring a non-work study student employee either hourly or salaried. Work study hires will continue to be hired through the process established by the Student Employment Office at 351-2628. International student hires will need to go through Human Resources at 351-2718. Updated January 2009 Page 1 of 37 Table of Contents QUICK REFERENCE ............................................................................................................................. 3 I. INFORMATION ................................................................................................................................ 4 WHAT IS AN EPAF? ........................................................................................................................... 4 SECURITY .......................................................................................................................................... 4 TERMINOLOGY .................................................................................................................................. 5 ERROR AND WARNING MESSAGES ............................................................................................... 7 FLOW CHART .................................................................................................................................... 8 II. GETTING STARTED........................................................................................................................ 9 URSA PORTAL SCREEN ................................................................................................................... 9 URSA/EPAF SCREEN ...................................................................................................................... 10 SET UP DEFAULT ROUTING QUES ............................................................................................... 11 III. DATA ENTRY ............................................................................................................................. 14 BEGIN AN EPAF ............................................................................................................................... 14 APPROVAL CATEGORIES .............................................................................................................. 15 SH001 or SS001 — Brand New Hire ................................................................................................................................ 15 SH002 or SS002 or SS004 or SH004— Add Another Job Record ..................................................................................... 18 Selecting Jobs to Make Changes ...................................................................................................... 24 FOAP CHANGE ................................................................................................................................................................. 25 PAY CHANGE ........................................................................................................................Error! Bookmark not defined. TIMESHEET ORGANIZATION and/or FOAP CHANGE ....................................................................................................... 27 TERMINATE JOB ...................................................................................................................Error! Bookmark not defined. SAVE & SUBMIT EPAF .................................................................................................................... 30 IV. SUMMARY LIST ......................................................................................................................... 31 ACCESSING SCREENS .................................................................................................................. 31 SUMMARY SCREEN NAVIGATION ................................................................................................. 32 SUMMARY “SEARCH” SCREEN ...................................................................................................... 33 SUMMARY “FILTER” SCREEN ........................................................................................................ 34 SUMMARY “CURRENT” PANEL ...................................................................................................... 35 SUMMARY “HISTORY” PANEL ........................................................................................................ 36 V. EPAF Supplemental Information ..................................................................................................... 37 Updated January 2009 Page 2 of 37 QUICK REFERENCE FOR SPECIFIC PROBLEMS CALL: Student Employment 1-2628 Data Entry questions Payroll 1-2700 Security Access Time Entry Human Resources 1-2718 I-9’s Problems after submitting for approval Training 1-2483 INFORMATION NEEDED TO ORIGINATE AN EPAF Bear # I-9 (if brand new employee) Timesheet Org FOAP & Percentage if multiple FOAPs Name Begin and end date for job Rate of Pay (if hourly) HIRING & TERMINATION DATES Salaried workers begin dates must be the first day (1st) of the starting month and for terminations the last day (30th or 31st) of the end month. Even if these are not the actual days worked it is necessary for the full salary amount you enter in PHATIME to pay correctly and not pro-rate. Hourly workers begin dates should reflect the actual first day of work and the termination date should be the actual last day worked. POSITION NUMBERS, SUFFIXES & ACCOUNT CODES Hourly Student - SH9999, 00-99 Acct. 64110 Summer – SH9999, S0-S9 Acct. 64115 Salaried Student - SS9999, 00-99 Acct.64120 Summer – SS9999, S0-S9 Acct. 64125 APPROVAL CATEGORIES & THE APPROVAL TYPES IN EACH SH001-Student Hourly New Employee (never been employed by UNC) NEW EMPLOYEE-Activates the employee record and I-9 information ADD ADDITIONAL JOB RECORD-Defines dates, rates, of pay, timesheet org. UPDATE OR CHANGE FOAP-Defines FOAP and percentages SH002-Student Hourly Add Job ADD ADDITIONAL JOB RECORD-Defines dates, rates, of pay, timesheet org. UPDATE OR CHANGE FOAP-Defines FOAP and percentages SS001-Student Salary New Employee (never been employed at UNC) NEW EMPLOYEE-Activates the employee record and I-9 information ADD ADDITIONAL JOB RECORD-Defines dates, rates, of pay, timesheet org. UPDATE OR CHANGE FOAP-Defines FOAP and percentages SS002-Student Salary Add Job ADD ADDITIONAL JOB RECORD-Defines dates, rates, of pay, timesheet org. UPDATE OR CHANGE FOAP-Defines FOAP and percentages PAYCHG-Pay Rate Change UPDATE OR CHANGE HOURLY PAY RATE – Defines new hourly rate and effective date. FOAP-Change FOAP or Labor Distribution Percentage UPDATE OR CHANGE FOAP-Defines FOAP and percentages TSFOAP UPDATE OR CHANGE TIMESHEET ORG, FOAP AND/OR LABOR DISTRIBUTION % TERMJB TERMINATE JOB WITH EFFECTIVE DATE Transaction Status All – All transactions no matter what status Return for Correction – Returned by Student Employment to user for changes Waiting – User saved but not submitted for approval Pending – User submitted but waiting on Student Employment to Approve Approved – Approved by Student Employment but not applied to the database by HR Completed – Applied to Banner database by Human Resources Cancelled or Voided – Inactive and never applied Updated January 2009 Page 3 of 37 I. INFORMATION WHAT IS AN EPAF? What is it? EPAF’s are an electronic process that allows online hiring of an employee. At this time the only employee type that will be hired with this process is a student hourly or salaried employee. This DOES NOT include work study recipients. You must still go through Student Employment to hire work study students. The entire process, from creating the hiring information through approval and application to the database, is entirely electronic. No paper is involved. You will be able to create the hiring paperwork online, submit it for approval to Student Employment, then it will be applied to the Banner database by Human Resources. Then you will be able to access the student’s time sheet in (Banner) PHATIME for entering their hours during the semi-monthly time entry process. You will also be able to view your current hires that are in progress for approval as well as the history of all other student hires you have submitted, deleted, or voided. You will be able to see the status of hires you have submitted for approval. SECURITY For training purposes you have been given security access to the Banner Test environment without having to complete any paperwork. After attending training, you will be given a partially completed Banner Production security form. Fill out the Banner security form with your name and personal data, acquire your supervisor’s signature then sign as the client. Send this completed form to the payroll office in order to gain security access to the Production EPAF process. AN IMPORTANT NOTE ABOUT SECURITY Your security access allows only you, as the authorized person, to create EPAFs. Your “fingerprint”, in the form of a User ID tag, is attached to everything you do in Banner including EPAFs. Payroll, HR, and IT are able to identify who accessed the process, when, and at what time this access occurred. You are responsible for all activity that occurs under your user ID. DO NOT give your ID and password to any other person for the purpose of creating EPAFs for you. Updated January 2009 Page 4 of 37 TERMINOLOGY Approval Category Name for the different EPAF types used to hire employees. (e.g. SH001, SH002) Approval Types Processes within an Approval Category needed to create the Job Record. The approval types make up the data entry screens in the EPAF. They appear as one long form on-screen and are separated into sections. Example: SH001, Student Hourly New Employee requires several Approval Types within the category to create the job record: NEW EMPLOYEE—Activates the employee record & I-9 information ADD ADDN’L JOB RECORD—Defines dates, rate of pay, timesheet org. UPDATE OR CHANGE FOAP—Defines FOAP and percentages END/TERMINATE JOB RECORD—Defines job record end date Delete EPAF Can only be done in “waiting” status, after it has been saved by the originator. Once it has been submitted for approval it can only be voided. Electronic Personnel Action Form (EPAF) Electronic process that allows hiring, adding jobs, and changing FOAPs in the Self-Service Banner (SSB) database system. EPAF Originator Summary Screen form showing a summary of all EPAFs and their status within the process. “Current” tab tells you what has not been submitted for approval. “History” tab tells you what has been submitted and the status of the EPAF. Job Begin Date This is the first date entered into the system to create a job record. There can only be one Job Begin Date per job record. Job Record The job record sets up a person’s information, to pay them as an employee, in Banner. It is the end result of creating, submitting, approving, and applying an EPAF. A job record must have three (3) identifying elements: Bear ID, position #, and suffix #. A person can have only one (1) Bear ID. However, they may have different position numbers and multiple suffixes within a position number. Jobs Effective Date These are the dates employment begins and ends and the payroll effective date to start and stop pay. It is the date the current job has activity within it depending on whether you are entering beginning or ending date information, changing rate of pay, or another type of action taken on the job record. As job records are terminated, changed, or reactivated, there can be several Jobs Effective Dates. These dates will correspond to an active or terminated status. Updated January 2009 Page 5 of 37 Position Number A six digit letter/number combination used when creating job records. It identifies the employee type and the record type being created. (e.g. SH9999) Proxy This is for the approval process only and gives permission for someone to approve in your absence. Query Date: You can leave this at the default date. In order to see the employment history simply press the All Jobs button. Routing Que Establishes the electronic routing sequence for the people in the approval process. Suffix Number A two digit number that identifies job record(s) within a position. There can be multiple suffixes. (e.g. 00, 01, 02) For summer jobs use the letter “S” followed by a number. (e.g. S0, S1) Transaction Status Approved---approved but not yet applied to Banner database. Complete---applied to Banner database, EPAF process complete. Pending---Submitted for Approval by the originator but not yet approved. Returned for Correction—Approver returns EPAF to originator for error correction. Waiting---Saved but not yet submitted for approval by the originator of the EPAF. Void---process has been voided and not applied to database. Voids always remain in the Originator Summary list. Updated January 2009 Page 6 of 37 ERROR AND WARNING MESSAGES These are examples and not all-inclusive. WARNINGS--There are many types of warnings that may pop up. Warnings do not stop the process. However, you need to read them and become familiar with the information they contain. ERRORS—System Errors stop the process. You will not be able to continue. There can be multiple errors for a single problem. Errors require you to make a correction of some type. In some cases you may have to call Student Employment to solve the error if the solution provided does not stop the error messages. ERROR TRY THIS ID is not defined as an employee. Establish Employee record. A Primary job has not been defined for this employee. This employee already has a primary job. New Effective Date cannot be after Employee’s Termination Date. Job Begin Date cannot be after Employee’s Termination Date. First Name, SSN, Birth Date, Sex Code or Ethnic Code incomplete. No address information exists. Eff Date must be greater than Last Paid Date of XX-XXX-XXXX. Choose an 001 Approval Category. Choose an 001 Approval Category. Choose an 002 Approval Category. Call Student Empl. to reactivate PEAEMPL record. Call Student Empl. to reactivate PEAEMPL record. Call Student Empl to enter PPAIDEN record. Call Student Empl to enter PPAIDEN record. Check your eff. date. OTHER ERRORS in CHOOSING APPROVAL CATEGORIES Approval Category 001(Hire New Student) should NEVER show Current Values when the screen for entering data comes up. Delete the EPAF and use Approval Category 002 (Add a New Job). If you get multiple error messages about Job Detail and Labor Dist Effective Dates as well as blank Current Values you have probably mixed up position numbers on a single job record. Delete the EPAF and start over. DATA ENTRY ERRORS vs. SYSTEM ERRORS System error checking is built-in to the functioning of Banner and will STOP YOU from continuing with the EPAF process. Data entry errors that you make WILL NOT stop the EPAF submittal process. Examples of data entry errors are wrong position numbers, suffixes, rates of pay, and account codes. EPAFs with these errors are returned to you for correction during the Approval process. Errors not caught and corrected are applied to Banner and paid with the wrong information. Updated January 2009 Page 7 of 37 FLOW CHART START Submit EPAF for Approval Correct Data Errors & Resubmit to Student Employment Correct Error(s) Yes System System Error? Error? No Student Employment Checks for Data Entry Errors Data Entry Errors Found? No Student Employment Approves & Routes to HR HR Applies EPAF HR e-mails originator to void EPAF and start over Yes System Error Found? No Job Record Created; Data Created in PHATIME for Time Entry End of EPAF Process Updated January 2009 Page 8 of 37 Student Employment Returns EPAF to Originator Yes II. GETTING STARTED URSA PORTAL SCREEN Accessing the EPAF process through the URSA portal Log on to URSA. 1. Click on EMPLOYEE tab. From the Banner Self-Service panel located on the right side of the screen: 2. Click on Banner Self Service 3. Click on Employee 4. Click on Electronic Personnel Action Forms (EPAF) No need to remember another password, EPAF is single sign-on from URSA Updated January 2009 Page 9 of 37 URSA/EPAF SCREEN This is the next screen you will see. From here you can access: Originator Summary screens Create a New EPAF Set up a proxy (this feature is for the HR Approval Process only) Updated January 2009 Page 10 of 37 SET UP DEFAULT ROUTING QUES The EPAF must be: Created (by you) Approved (by Student Employment) Applied (to Banner by Human Resources) You will tell the system whom to “route” the EPAF to for approval after it has been created. You will also tell it whom to “route” the EPAF to for the apply process after it has been approved by Student Employment. You will follow this procedure only one time and make changes ONLY if the people at the approve and apply process change. From the main screen you will click on the “EPAF Originator Summary” as shown below. At the next screen you will click on the link titled “Default Routing Que” as shown below. Leave the transaction status to “ALL” and select “GO” Updated January 2009 Page 11 of 37 You are now at the Routing Que set-up screen. A routing que must be set up for each Approval Category. Repeat these steps until all Approval Categories have been set up. 1. Choose an approval category and click on the “Go” button. The Approval Levels required for the category will default in WITHOUT the name. You will choose the authorized people listed in the above example. 2. Click on the magnifying glass next to the User Name button and the following screen will pop up. 3. Highlight the name by clicking on it. This example is the “Apply” category. Updated January 2009 Page 12 of 37 4. Push the “select” button and the screen will go back to the prior set-up screen. 5. Choose the “Required Action” of Approve and then go back to step 2 and pick the user name for “Apply”. 6. When both Approval Levels have been set up, push the “Save and Add New Rows” button. Continue to follow steps 1-6 until you have completed setting up all Approval Levels. 7. Then push the “Return to EPAF Menu” button on the bottom of the screen. You have completed setting up Approval Levels. Updated January 2009 Page 13 of 37 III. DATA ENTRY BEGIN AN EPAF Select “New EPAF” from the menu 1. Enter BEAR ID and tab out of field. Name will fill-in. 2. Query Date. Always use 7/01/2005 as the query date. This date will pull every job record the person has ever held, current or terminated. 3. Approval Category. This is the job record type that will be created. Choose from the categories listed below. (More details and screen examples in the next section) A. SH001 & SS001 are for students never before hired at UNC. B. SH002 & SS002 are for adding another job if a person currently or has worked for UNC in another job in the past. C. FOAP Change is for changing funding sources, organization codes, account codes, and/or program codes. D. PAYCHG is for changing a rate of pay E. TSFOAP is for changing the timesheet FOAP that is used for entering hours worked in Banner. F. TERMJB is for terminating a job record when the student is no longer working. This will stop the time entry records from creating in Banner. Push the Go button below the Approval Category. IMPORTANT NOTE: If, at this point, you see active jobs with position numbers other than SH or SS, exit the process and call Student Employment. If a person has an active GA or TA job record, Student Employment needs to make record changes. Any other active position number would indicate the student has a NON student job. Students cannot hold STUDENT jobs and NON STUDENT jobs (Temporary, Classified, Exempt, or Faculty) at the same time. Updated January 2009 Page 14 of 37 APPROVAL CATEGORIES SH001 or SS001 — Brand New Hire Enter the position number and suffix then SH(SS)001 Approval Categories. 1. For SH001 enter SH9999 or SS9999 as the position number and “tab” out of the field. The description will fill-in. You must capitalize the “SH” or “SS”. When you tab out of the field, if it does not fill-in, you have entered something wrong. 2. The suffix for a newly created job record for a first time worker will always be 00 (zero, zero, not Oh, Oh). 3. Push the “create” button and the next screen you see will be the data entry screen. NOTE: The information for a salaried position follows the same process except that the Approval Category is SS001 and position SS9999. Never use SH9997 or SH9998 because these are designated for work-study positions only. Updated January 2009 Page 15 of 37 ENTER NEW EMPLOYEE DATA The SH001 or SS001 Approval Categories are the only ones that will use this section (# 3-7). This establishes the person as an employee of the University. It is completed for brand new hires only. 1. Transaction status will be blank until you have saved the form. 2. Last paid date will be blank until a first paycheck is issued. 3. This first section, “New Employee—No prior job at UNC” will contain information that establishes the person as a UNC employee. Certain values are common to the employee type. They are default values that are not over-rideable, as indicated after the item title in parenthesis. 4. Enter the employee’s Home Organization” here. “Distribution Orgn.” is the same. This is the same as the Timesheet Org. 5. Enter “Original Hire Date” and “Current Hire Date”. They are the same. NOTE: For salaried students the begin date MUST be the first (1st) day of the month that work begins. 6. Enter the date you received the I-9. That date should not be after the hire date. I-9’s are required to be completed BEFORE the employee begins work. 7. Enter the status of the I-9. A completed I-9 should indicate “Received”. NOTE: Completed I-9’s need to be collected and sent to Human Resources. For questions regarding the filling out of an I-9, please contact Human Resources. Updated January 2009 Page 16 of 37 SELECT JOB RECORD DATA AND FOAP The top area of the form is where the basic job record information is entered. All Approval Categories except FOAP CHANGE require this data (#1-3). FOAP information is entered next (# 4-7). 1. Enter “Job Begin” and “Job Effective” dates with the same dates entered for “Original Hire” and “Current Hire” above. NOTE: Salaried student begin dates MUST be the first (1st) day of the month they begin work. 2. Enter regular rate (hourly pay rate). Format as 0.00. No dollar sign. 3. Enter “Timesheet Orgn”. It is the same as the “Home” and “Distribution” orgn. above. This is the Org number you use to pull up students in PHAHOUR for time entry. Check for accuracy. 4. This Effective Date is the date of the query only. (7/01/2005). 5. This defaults to the query date. You MUST change this to the same dates you are using above. Otherwise it will error out and not allow you to submit. The FOAP effective date CANNOT be earlier than the job record effective date. 6. Account code is always 64110 for Student Hourly. (64120 for Student Salary) FOAP must be completely filled in. COA = Q if this field is blank. 7. FOAP splits must equal 100%. If you pay from more than one FOAP, the total must always equal 100%. Otherwise, you will receive an error message when you try to SAVE the form. Arrow down to add another FOAP. 8. You may “Save” at this point if you wish but it will add another row to the FOAP lines if you save from this area. You may want to wait and save at the end of the form. NOTE: If you need to exit the process and come back to complete it later, you may SAVE at any point and return later. Make note of the transaction number assigned to the EPAF when you save and use that number to open it back up from the Summary Panel. Updated January 2009 Page 17 of 37 SH002 or SS002 — Add Another Job Record Enter the position number and suffix then SH(SS)002 Approval Categories. 1. The SH002, Add Job Approval Category. 2. This is a previously hired person, indicated by the list of jobs, so an SH002 approval category would be needed to hire them as an hourly worker. This Approval Category will add a fourth job record. 3. Choose SH9999, suffix 00 because this is the first hourly job (SH9999) and the first job record within the hourly category (suffix 00). If SH9999 already exists, select the next unused suffix number (01-99). 4. After entering the position number and suffix, push the “Create” button. NOTE: The information for a salaried position follows the same process except that a salaried position number is SS9999. Never use SH9997 or SH9998 because these are designated for work-study positions only. Updated January 2009 Page 18 of 37 SH004 & SS004, REACTIVATE JOB WHAT IS REACTIVATION AND WHY WOULD I DO THIS? Reactivating a job record is a process that re-uses job records that have previously been created, used, and terminated on a prior date. You are not required to reactivate job records. You may continue to use the “Add Job” EPAF if you wish. However, during the summer, some student hires may have used all available summer suffixes-- S0, S1, S2, S3, S4, S5, S6, S7, S8, and S9. This would require you to reactivate a terminated job record. During the academic year you may choose to reactivate or create an additional job. Reactivation of a job record has efficiency features: 1. Reusing suffix numbers keeps the number of job records an individual has to a minimum. When anyone views a person’s job history, the fewer the records, the easier it is to interpret their work history and identify the current jobs. 2. If you are able to reuse a record from your own timesheet org most of the values stay the same. WHERE DO I LOOK TO EVALUATE A JOB RECORD FOR REACTIVATION? To reactivate a job record you will need to evaluate the persons job records and locate the job record that has a termination date PRIOR to the date you want the current rehire to start. Evaluating which record to reactivate can be done while you are in the Self-service EPAF screen or you can look in Banner on the NBIJLST screen. The following instructions show the two screens available to evaluate job records and determine which record to use for reactivation. Banner Self-service EPAF screens show a person’s ‘active’ jobs or ‘all’ their jobs by using a toggle button to view records. Banner production screen NBIJLST also shows all job records. You may use whichever screen you want to evaluate job records. Self-Service EPAF screens showing Active/All jobs toggle button and job list with end dates. Updated January 2009 Page 19 of 37 ALL JOBS ACTIVE JOBS Updated January 2009 Page 20 of 37 Banner Production NBIJLST job record screen How to access NBIJLST This screen may be used instead of the Self-Service EPAF screen to view all of a persons job records, active and terminated. The information is exactly the same in either screen. Use the screen that you are the most comfortable reading or accessing. Updated January 2009 Page 21 of 37 HOW DO I KNOW WHICH JOB RECORD TO REACTIVATE? (Note: You may NOT reactivate work study jobs, SH9997 and SH9998) The process for evaluating job records is the same regardless of which screen you choose to use. The process is explained below using the Banner Self-service EPAF screens and the toggle button that switches between ALL jobs and ACTIVE jobs. 1. Look at end dates and identify the job records with end dates PRIOR to the rehire date you want to use. 2. Check the timesheet orgs. for the terminated jobs and re-use a record with your org. if one is available for reactivation. 3. If you can’t reactivate a job record with your timesheet org., then reactivate the job record that is available with the smallest suffix number. 4. Make certain that you are not trying to reactivate a work study position or a salaried position if you are rehiring as an hourly. Updated January 2009 Page 22 of 37 HOW DO I REACTIVATE THE JOB RECORD? Use EPAF Approval Category SH004 for hourly or SS004 if salaried. A reactivation is the only process that you will not enter the first date field (Job End Date). The minus sign tells the system to take out the previous termination date so that you can reactivate the record with new information. You will enter the “Jobs Effective Date” to give the job record a new begin date. 1. 2. 3. Enter the date you wish to re-activate the job record (employees start date) Enter the rate of pay with decimal point. Enter the timesheet org. These three fields are the only ones required in the first section of the EPAF to reactivate a job record. The remainder of the EPAF is identical to the SH002, Add Job EPAF. Updated January 2009 Page 23 of 37 Selecting Jobs to Make Changes When you need to make changes to an existing student hire: Enter the bear number Press the All Jobs button Select a change category like CHGPAY, TSFOAP, TERMJB or FOAP. Select “GO” NOTE: Identify the job record (position number and suffix) needing the FOAP change prior to starting this EPAF. 1. This area of the EPAF indicates that you can choose existing information by clicking on it. (Blue color indicated a selection field you can click on) 2. Look at the job list and determine which job record is the correct one needing a change. Under Number and Title click once on the job record. It will pull in the record and launch to the next data entry screen for entering changes like CHGPAY, TSFOAP, TERMJB, FOAP. (See sections below for more details on these categories) Updated January 2009 Page 24 of 37 FOAP CHANGE 1. Enter the student ID and select FOAP as the Approval Category 2. Select the existing job that you want to change by clicking on the blue position number. 3. Enter new effective date 4. Enter new FOAP, make sure % = 100 5. Make sure default routing ques are set-up the same as other categories 6. Save and submit for approval Updated January 2009 Page 25 of 37 CHGPAY EPAF, Change Pay When you submit a CHGPAY EPAF you will get the warning message shown above. This indicates that the termination row still has the old pay rate. You may ignore this message. Mary Williams will change the pay rate on the termination row when she approves the EPAF to change pay. Updated January 2009 Page 26 of 37 TIMESHEET ORGANIZATION and/or FOAP CHANGE 1. Enter the student ID and select TSFOAP as the Approval Category 2. Select the existing job that you want to change by clicking on the blue position number. 3. Enter new effective date 4. Enter the new timesheet organization code and/or FOAP change. 5. Make sure default routing ques are set-up the same as other categories 6. Save and submit for approval Updated January 2009 Page 27 of 37 TERMJB EPAF, Terminate Job When you submit a TERMJB EPAF and get the above message just leave the EPAF alone, in the waiting status, and check it the next day. Mary Williams will also be able to see the error message. She will remove the future dated termination row in Banner and add the comment, “OK to submit”. You must watch your “current que” tab until you see the comment from Mary. This will be an overnight process. All you have to do is “submit” the EPAF again. It will then approve and apply to Banner with the new termination date. Updated January 2009 Page 28 of 37 Terminated Employee Error Message If you get a dual error message when you try to save your EPAF that says, “New Effective Date cannot be after Employee’s Termination Date” And “Job Begin Date cannot be after Employee’s Termination Date”. It means the employee record has been inactivated and you must contact Student Employment before proceeding with EPAF. Employee Status may be checked by going into Banner and looking at the PEAEMPL record. In Banner go to PEAEMPL. Enter Bear # and go to next block. If the message above pops up, the person has been inactivated. Call Student Employment to re-activate the employee. Then you may go back to the EPAF process to hire the person. Updated January 2009 Page 29 of 37 SAVE & SUBMIT EPAF SAVED EPAF. 1. After you have saved the EPAF and returned to the top of the panel you will see a message that tells you if your entry was successfully saved or if an error occurred. If an error occurred, read the message and correct the error. 2. Make note of the transaction number. You can use this number to find your EPAF in the Summary screens. The transaction status will now indicate “waiting”. This means you have saved it, but not yet submitted it for approval. 3. Push the submit button. SUBMITTED EPAF. 1. You will see a message when the EPAF has been successfully submitted. If an error occurred, read the message and correct the error. 2. The “Transaction Status” will say “Pending”. This indicates the EPAF has been submitted for approval, but not yet approved. The EPAF process is complete. Updated January 2009 Page 30 of 37 IV. SUMMARY LIST ACCESSING SCREENS Summary screens are like an electronic file folder. The screens allow you to review current EPAFs and let you look at all EPAFS you have submitted. There is a “current” screen and a “history” screen. All details of an EPAF are accessible from these summary screens. 1. Access the Summary screen by clicking on the link on the first EPAF entry screen. 2. You can also access the EPAF Originator Summary from the first data entry panel. 3. The Summary screen can also be accessed by clicking on the link at the very bottom of the Approval Category screens below the comment section. Updated January 2009 Page 31 of 37 SUMMARY SCREEN NAVIGATION TOP OF SUMMARY SCREEN 1. 2. 3. 4. The summary screen has two tabs, Current and History. The drop down box for transaction status allows you to choose which status you want to see. The choices for the Current tab are: a. All b. Return for Correction c. Waiting The choices for the History tab are: a. All b. Cancelled c. Completed d. Pending e. Voided BOTTOM OF SUMMARY SCREEN 5. Several Menu options are available. The “Search” and “Superuser or Filter Transactions” options will be explained in the next section. Updated January 2009 Page 32 of 37 SUMMARY “SEARCH” SCREEN Search link is on the summary screen just below the transaction Status drop down menu. Search instructions are self-explanatory. The “%” can be used as a wild card. Updated January 2009 Page 33 of 37 SUMMARY “FILTER” SCREEN Filter link is on the summary screen just below the transaction status drop down menu. The filter will narrow a date search. (The Superuser feature is not available) You may use this feature to pull up a specific EPAF or group of EPAFs if you know the exact date or date range that the EPAF(s) was SUBMITTED. The Summary screen front panel indicates if you have set a filter. Remove the filter dates before you leave the summary or remember this when you leave and go back into the summary otherwise you may not see what you expect to see. Updated January 2009 Page 34 of 37 SUMMARY “CURRENT” PANEL EPAFs in the “current” summary panel: WAITING status RETURN FOR CORRECTION status 1. “Current” tab. 2. Click on name or transaction number to launch back into the EPAF for error correction. 3. If you do not see a “submitted” date and the status is “waiting” this indicates you have saved it but not yet submitted it for approval. 4. Return for Correction—errors in data entry have been found by the approver. Correct the errors and re-submit. 5. Click on “comments” to view the comment. Comments may be inserted into EPAFs at almost any point. You may send them with your initial submittal and the Approver will usually let you know what your data error is by giving you a comment when returning an EPAF for correction. A double asterisk (**) indicates a comment is present. Updated January 2009 Page 35 of 37 SUMMARY “HISTORY” PANEL EPAFs are not removed from history and will accumulate. Pulling them up by transaction status or with a date filter will help you narrow the results seen on screen. EPAFs in the “history” summary: ALL—shows all transactions and the status of each. APPROVED—submitted and approved but not yet applied for completion. CANCELLED—attempt to apply was cancelled in process. COMPLETED—has gone through entire process and been applied to Banner. PENDING—submitted for approval but not yet approved. VOIDED—voided by originator and removed from que (submittal process) Updated January 2009 Page 36 of 37 V. EPAF Supplemental Information WORK STUDY HIRES The EPAF process is for student hourly and salary only. Work study hires are done through Student Employment only. I-9’s I-9’s must be completed on the FIRST DAY an employee starts work. If you are hiring a brand new student, never before worked on campus, you must have the I-9 completed to hire the student through the electronic process. If you want to see if an I-9 has been received, look in PEAEMPL under the US Regulatory tab. The I9 field should say “Received” and a date. If this date is more than 6 months old and you are re-hiring the student, please complete a new I9. Once the I9 is completed, send it to Human Resources. INTERNATIONAL STUDENT HIRES All International students must be hired through Human Resources. STUDENT MINIMUM CREDIT HOUR CLASS ENROLLMENT Banner will check student enrollment. If the student isn’t enrolled in enough classes, Banner will automatically put the student in a retirement program and set them up for the Medicare deduction. The class enrollment requirement is 6 or more credit hours for the AY and 3 or more credit hours for the summer. DATES Watch your dates when you create EPAFs. If a time entry date has passed and you are hiring a person late, you will be unable to enter those hours for regular pay in PHATIME. (Sending hiring documents or submitting an I-9 after you have begun working an employee violates Homeland Security and Federal labor laws and is an inappropriate practice. (Please do not put UNC at risk.) BEGINNING SUFFIX NUMBERS Hourly and Salary position numbers each begin with the suffix 00 and number up with each new job. Don’t overwrite an hourly position on top of a salaried position and vice versa. EFFECTIVE DATES Any action taken in Banner has an effective date. The effective date is NOT only for begin dates. New hires have an effective date. Adding a job record has an effective date. Reactivating a terminated job record has an effective date. Pay changes have an effective date. Terminations have an effective date. FOAPs have an effective date. ALL ACTIONS IN BANNER EACH HAVE THEIR OWN EFFECTIVE DATES. TSFOAP--- NEWLY ADDED APPROVAL CATEGORY 6/07 TSFOAP is a newly created Approval Category that will allow you to change the timesheet org as well as the FOAP. Use this approval category when you need to make changes to both. ERROR MESSAGES WHEN TRYING TO HIRE If you receive the following three error messages together, when trying to hire, stop the process and call Student Employment. Tell her you believe the PEAEMPL record needs to be re-activated. Action Type “ERROR”-New effective date cannot be after employee’s termination date. Action Type “ERROR”-Job Begin date cannot be after Employees termination date. FOAP/Job Labor Distribution Type “ERROR”-New effective date cannot be after Employees termination date. JOB LIST HAS NO POSITION NUMBERS WITH SH9999 OR SS9999 When you put in the query date and pull up the job list, if you see GA9999 or TA9999, call Student Employment. Also, if you see active position numbers beginning with E, F, FP, CO, TS or TH, these are NON STUDENT jobs and you need to question whether the person you are hiring is actually a student. Call Student Employment with questions. Updated January 2009 Page 37 of 37