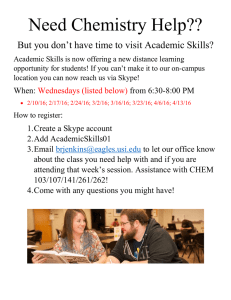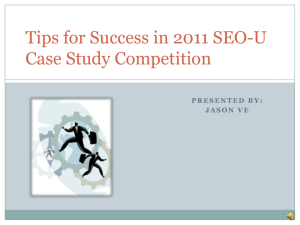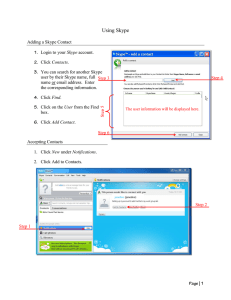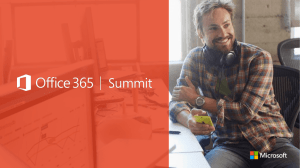A guide for Staffordshire University Users Information Services
advertisement
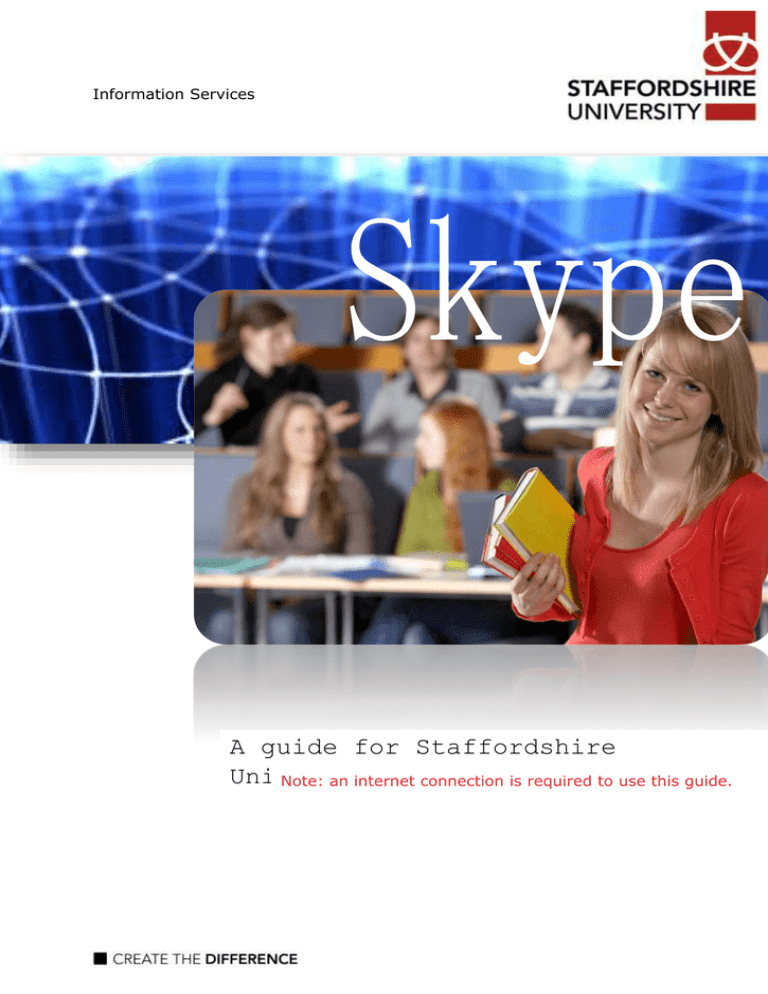
Information Services A guide for Staffordshire University Users Note: an internet connection is required to use this guide. Introduction to Skype Important Skype is a software application that allows users to make voice calls over the Internet. Calls to other users of the service and, in some countries, to free-of-charge numbers, are free, while calls to other landlines and mobile phones can be made for a fee. You should already have Skype installed, especially if you are required to use it. Additional features include instant messaging, file transfer and video conferencing. If you haven’t then you need to call 3800 and log a call for it to be installed Using Skype for the First Time Creating a Skype account part 1. Step 1 – Enter your name. Step 2 – Enter your proposed skype account user name. Step 3 – Enter the password for your account. Step 4 – Repeat your password Step 5 – After reading the terms & conditions click the Yes box. Step 6 – When finished click the Next button to continue. Please Note: The username convention is as follows – your.email@staffs.ac.uk. For example – if your name is Frank Wright, your Skype Username will be: f.wright@staffs.ac.uk Creating a Skype account part 2. Step 1 – Enter your email address. Step 2 – Unless you want to subscribe to this service ensure this box is un-ticked. Step 3 – Enter your Country/Region Step 4 – Enter your city. Step 6 – Click the Sign in button to continue. Step 5 – It is recommended you leave this un-checked unless you intend to be making/receiving a lot of Skype calls. Step 7 Wait for your account to be created. Something may have gone wrong! If the Skype user name you specified in step 1 has already been taken you will be confronted with a window like the one below: Step 1 Don’t worry, simply choose one of the alternatives... OR create a brand new one. For the purpose of this tutorial fantasticmrfox375 has been selected as the alternative. Step 2 After you’ve selected an alternative or created a new one click Sign in. Once you’ve logged in... At the welcome screen select the Get Started Now option. Exploring the Skype interface Now that you’ve created a Skype account and logged on, let’s take a quick look at the interface. We’ll just be looking at the items most relevant to getting you started – feel free to take a look around yourself when you’re more comfortable with the basics of the Skype system. Your username – if you don’t recognise the username specified you may have logged on using someone else’s account! Your profile and picture and message go here if you wish to specify them. This tab contains a list of your past conversations. This tab contains a list of your Skype contacts. Adding a Contact Contacts are, of course, one of the things that make Skype such an incredible communications tool and adding them is very simple. Don’t forget though, you need to know your contact’s Skype name before you can add them as a contact. There are other ways of adding contacts – for the purpose of the purpose of this tutorial we’ll use the simplest. Adding a Skype contact part 1. Step 1: Click on Contacts and then select New Contact. Step 2: Enter the Skype user name of your contact into the find box. There are other ways of searching for contacts but for now we’ll enter our contact’s name. In this example we are adding the user: ace.ventura1972. Step 3: click Find. Adding a Skype contact part 2. Step 1: If the search has proven successful an entry will appear. You can be doubly sure that this is the contact you’re looking for by checking out the Full Name and the Country/Region fields. Step 2: When you’re happy you’ve located your contact simply click the Add contact button. Step 3: You now have an opportunity to send a personal message to your contact. In this example, our Mr Fox is sending the message “Hi – I have a Skype account!” to his contact. This message will appear on your contact’s Skype system. Step 4: When you’re finished (you don’t have to send a message at all by the way), click on Send. Step 5: That’s it, the contact has now been successfully added. When you’re ready click Close. Note: As this area states – you will know when your contact request has been confirmed by the change in their status icon (we’ll look at this more closely in the next section). Having a Conversation You’ve made it to the final section (sigh of relief from you no doubt)! As mentioned earlier, Skype is all about communicating so it’s fitting that this final section should explore how you would go about actually starting a video conversation with someone in your contacts list. The process of conducting a video conversation is central to the use of Skype and starting one will be identical every time, so once you’ve done it you should be all set for a long and distinguished career communicating with colleagues, students and friends all over the world! Starting a Skype Video Conversation Part 1. With Skype already started, follow these steps. Step 1: First of all, we must make sure that the person we wish to contact is online. As we discovered above, if your contact is online, their name will have a green tick icon next to it. If they have a grey icon next to their name then they are offline and unavailable. Step 2: Click on the contact you’d like to have a video call with. Step 3: As soon as you select the contact this window appears with the video call button. Click on this to “ring” your contact. Starting a Skype Video Conversation Part 2. You should now hear a sound similar to the engaged tone on a phone line. Notice that your contact’s icon has changed to a lifted phone handset. Skype is awaiting your contact’s web cam feed. Skype is also awaiting your own web cam to start. If all has gone well your contact’s image should now be visible – this is our previously added contact Ace Ventura. And YOUR image will be available here. Here is a picture of our Skype demonstrator (this will be you of course) – Mr Fox. This button allows you to end the call. Here you can see how long the call has lasted for. These are the audio controls. This button allows you to take a snapshot of your contact. This tool allows you to create a text window to communicate. Frequently Asked Questions Problem: Possible Causes: Possible Solutions: No webcam video Webcam is not plugged in 1. Make sure the webcam is plugged in 2. Call 3800 to have drivers installed Webcam has not been installed No webcam audio Webcam is not plugged in 1. Make sure the webcam is plugged in 2. Call 3800 to have drivers installed Webcam has not been installed Front audio ports not responding DC7900SFF PC front audio port 1. Front port needs to be enabled and set to as sound recording device microphone input Laptop audio not responding Kensington SD100 docking station (Laptops) 1. All sound driver for USB audio port need to be loaded and device needs to be selected - there is an issue when disconnecting from the unit is that the device show up but is not there when people use their laptops without the dock - one solution is to only use the laptop audio devices that way they are always there Cannot log onto Skype Username or password not recognised 1. Re-enter your username and/or password 2. Ensure you’re either physically connected to a network (via a cable) or connected to a wireless network Network connection absent Headset microphone not working Webcam microphone when using a headset 1. Selecting headset as microphone in settings this need to be set up from with the sound properties An excellent source of help is the Skype support website: https://support.skype.com/en-gb/category/TECH The End! That’s it! Your short introduction to the wonderful world of Skype has come to an end. Feel free to have a play with the different functions, especially the Group Chat facility and if you require any further support please contact your colleagues at 3800.