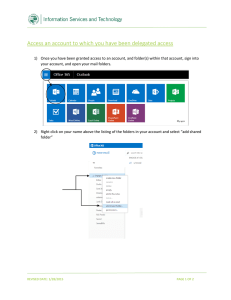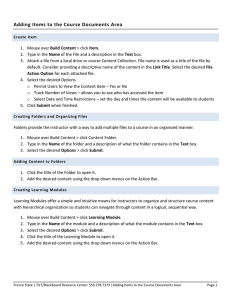Computers and Files What you need to know before we
advertisement

Computers and Files What you need to know before we start making web pages Operating Systems An Operating System (OS for short) provides a way for the user to interact with the computer hardware. Without an OS, you would not be able to do anything with your computer. There are many different operating systems available. Some are designed to work only on specific types of computers. Operating Systems Microsoft – large software company based in Redmond, Washington that makes the Windows OS. Founded by Bill Gates, now one of the richest men in the world. Windows is an operating system There are many versions of the Windows Operating System We use Windows XP in this lab. Other versions are Windows 2000, Me, 98, 95, etc… Operating Systems OS X (Pronounced, OS Ten) is an Apple created operating system. Apple is a company that makes their own computers and operating system and competes directly with Microsoft. Apple makes Macintosh computers, ibooks, G5 computers, etc… OS X will not run on a regular PC, it will work only on Apple made computers. Windows will not work on an Apple machine. Operating Systems Linux is an open-source OS. Open source means that no one owns the operating system. The design and how it is made is free and available to anyone who wants to use it. There are many different types of Linux. Companies take the open source version of Linux and make their own changes and additions and release them for other people to use. Windows XP Icons DESKTOP Taskbar Start Button Quick Launch Open Programs System Tray Folders and Files Information is stored in files. Everything that you make on the computer, whether it’s a word document, webpage, picture, program it is all saved as different types of files. Files are stored in folders. Folders allow a user to organize their files in a meaningful way, making it easier to find them later. Drives Folders are stored on drives. Drives are named by letters of the alphabet. We all have a C: drive on our computers. You can have more than one drive. To see a list of the drives on your computer, open ‘My Computer’ by double-clicking on the icon. If it is not on your desktop, click on the Start button and you will find it. Folders Within a drive, you will find files and folders. To create a new folder, open a drive from within ‘My Computer’ and right-click on a blank space in the Window. A menu will appear – choose ‘new’ from the menu and then ‘folder.’ A new folder will appear in the window with the name ‘New Folder.’ to rename it, right-click on the folder and when the menu appears, choose rename. You can then type in the new name. Be descriptive, but brief with your folder names Do not use slashes: / or \ in your folder names Folders A note on left and right clicking: Left-clicking is used to select or choose something Right-clicking is used to bring up a context sensitive menu. This means the choices on the menu will change based on where you right-click These rules apply pretty much everywhere in Windows and with most programs although there are exceptions. Folders Folders are sometimes also called directories. You can make as many folders as you would like on a drive. You can even make folders inside of another folder. These are called subfolders or subdirectories To make a subdirectory, just double click on the folder to open it and follow the directions for creating a folder. Folders You can also change how folders display the information stored in them. Open a folder, click on the ‘View’ menu and you will see several options, depending on the type of files stored in the folder. Details, List, Icons, Tiles and Thumbnails are the most common views. If you have pictures in the folder you will also have the option of filmstrip view. Files Files are basically your data or information, and are stored with in folders. File Extensions are those three letters that follow the period at the end of a file name. These extensions tell Windows what type of file it is and what program to use to open that file. Without a file extension, Windows will not know what to do with the file and will be unable to open it. Files Viewing file extensions is turned off by default in Windows. If you cannot see file extensions on your computer do the following: Open a folder and click on the ‘Tools’ menu Choose ‘Folder Options’ Click on the ‘View’ tab Under ‘Advanced Settings’ make sure the checkbox is empty next to “Hide extensions for known file types” Files You can rename a file in the same way that you rename a folder. It is very important however that you do not change the file extension. If you want to rename a file called resume.doc, just make sure that you keep the .doc at the end. Files Some common file extensions: .doc (Microsoft Word) .xls (Microsoft Excel) .htm or .html (web page) .jpg (a type of picture file) .gif (a different type of picture file) .exe (a program or executable) .txt (a text file, usually associate with notepad) Path The path is where a file is stored on a computer. For example, if the file ‘test.doc’ is in a folder named ‘class’ and that folder is on the ‘C:’ drive, the path would be: C:\class\test.doc Notice that a \ separates the drive, from the folder from the file. Also a colon ( : ) is used right after the drive letter. If the class folder was inside another folder named ‘school’ the path would be: C:\school\class\test.doc Important Terms Operating System (OS) Microsoft Windows Apple OS X Linux Open Source Desktop Icons Start Button Quick Launch Taskbar System Tray Files Folders Directories Drives File Extension