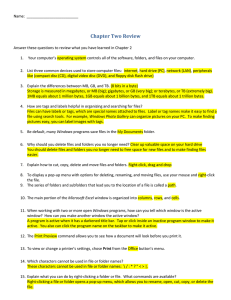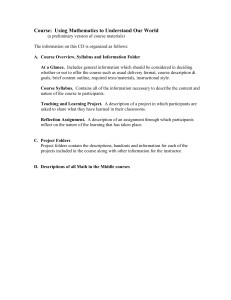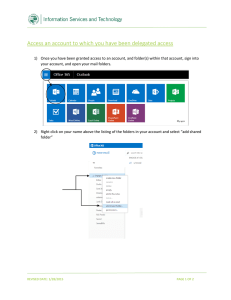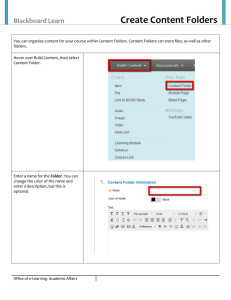‘ {] Chapter 2 (HW01)
advertisement
![‘ {] Chapter 2 (HW01)](http://s2.studylib.net/store/data/017630952_1-03d735d2d046060e76287a2101638be1-768x994.png)
‘
{]
Chapter 2 (HW01)
Getting Started with Windows 7
Objectives
• Get Started with Windows 7
• Use the Start Menu and Manage
Windows
• Resize, Move, and Scroll Windows
Objectives
• Create, Move, and Rename Folders
• Copy, Move, Rename, and Delete
Files
• Find Files and Folders
Getting Started with Windows 7
• Coordinates activities of computer
hardware
• Controls how screen is displayed
• Controls how programs are opened and
closed
• Controls start-up and shut-down
• Controls computers navigation
procedures
Get Started with Windows 7
• Windows 7 is an operating system
• Available in several versions
– Starter
– Home Premium
– Professional
– Ultimate
– Enterprise
Getting Started with Windows 7
Windows 7 desktop
Parts of a Window
Getting Started with Windows 7
• Menu is a list of commands within
category
• Shortcut menu is context sensitive
Windows Explorer Layout
Windows Explorer Layout
Features of Windows 7
• Windows Aero–user interface–3D
appearance
• Transparent window frames
• Live previews of open windows
• Multiple color schemes
• Requires extra memory
• Good video card
Personalizing the desktop
Windows 7 Screen Saver
14
Getting Started with Windows 7
15
• Gadgets display dynamic programs
• Can be moved anywhere on screen
Use the Start Menu and Manage
Windows
• Start menu
– Provides access to programs
– Enables you to change the way Windows
operates
– Access and configure network
– Get help and support
• Submenus are second-level menus
• Pinned program area–reserved area for
program display
Start menu
Start menu
Desktop Layout
• Shortcuts can be added to
– Start menu
– Desktop
– Taskbar
Desktop Layout
Screen Shots
• Snipping Tool – program that captures
an image of a computer screen
• Snip – captured image that can be
annotated, saved, copied, or shared via
email
– Can be referred to as a screen capture or
a screenshot
Screen Shots
• Four types of snips
– Free-form snip – draws irregular line
around an area of screen
– Rectangular snip – draws a precise box
around area of screen
– Window snip – captures entire displayed
window
– Full-screen snip – captures entire screen
• Use jpg file type instead of png
• Windows can be minimized, maximized,
and restored
• Windows can be displayed or hidden
– Use shortcut
Resize, Move, and Scroll Windows
• Windows generally open the same as
when last used
• Horizontal scroll bar moves content left
and right
• Vertical scroll bar moves content up
and down
• Taskbar quickly reviews window
content
• Taskbar can be moved to any edge of
desktop
Multiple windows opened
Moving and resizing a window
Creating and Managing Folders
• Data you create can be lost if you don’t save
before you turn the computer off
• Files can be stored on a drive
• More commonly files are stored in folders
• Folders organize files
• Windows Explorer enables
– Folders to be created
– Files to be copied, moved, sorted, and deleted
Flash Drive
30
Creating Folders
31
Windows 7 CD
• Found on my web site
• Open my web site
– faculty.mdc.edu/mwalton
• Open CGS1060 page
• Scroll down and locate
– 01_student_data_files.zip
• extract contents to desktop
• Used when text refers to CD
Downloaded Files
33
Windows 7 Library Folders
• Libraries are used to store files
• Four libraries are setup by default
– Documents
– Music
– Pictures
– Videos
Storage Devices
•
•
•
•
Hard drive (local disk)
Flash, USB, or thumb drives
CD
DVD
Create, Move, and Rename Folders
• Create new folder
• Store different types of files
• Rename new folder
– Edit mode
– Right-click
• Sort folders
– Ascending order
– Descending order
• Resize columns
• Move folders including files
– From drive to drive
– To another location same drive
Copy, Move, Rename, and Delete Files
• Copying files is a data management
task
• May need to reduce clutter on drive
• Move to different folder or drive
• Archive files and folders
• Change names to be more descriptive
Copy, Move, Rename, and Delete Files
• Drag files to another device to copy
– Original remains in original location
• Drag file to location same drive
(move)
– Original no longer in original location
• Right-Drag to select operation to be
done (copy or move)
• Copy and Paste using the clip board
• Cut and paste using the clip board
(move)
File Names
• File extension may not display
– Default setting in Windows 7 is to hide
them
• File extensions can be associated with
programs
• Start programs from Windows Explorer
Copy, Move, Rename, and Delete Files
Copy, Move, Rename, and Delete Files
• Navigate folders and drives using
address bar
Compressed Files
• Files with graphics can be large
• To reduce size, files can be compressed
• Can compress content of folder, several
files, or single file
• Compressed file has .zip extension
• Can be uncompressed or extracted
Adding tags to files
•
•
•
•
•
•
Files and folders accumulate
Easy to forget name or location
Can add tags
Tags are custom file properties
Tags are part of the file’s metadata
Only works if you have the software
that created the file on your system
Adding tags to files
Find Files and Folders
• A search folder is created under
Favorites
• Created on the hard drive
• Retains conditions specified during
search
• Recreates same search each time
• Searches only in specific location
Find Files and Folders
• Wildcards can be used in searches
• *–represents one or more characters
– Example c*t will return all words starting with c and ending
with t
• ?–represents single character
–Example c?t will return all three letter words starting
with c and ending with t
• Especially useful if file or folder name
is misspelled
Homework
• Handout
• Special concerns
48
Saving your homework document(s)
• Folder name
– LastName_FirstName_hwnn
• Where nn is the homework number
• File name
– LastName_FirstName_hwnnl_name
• Where nn is the homework number
• Where l is the letter representing the part of the
project (a, b, c, or d)
• Where name is the name assigned by the project