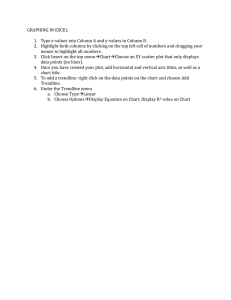Some Excel 2003 Commands Equation Editor To insert equations in cell:
advertisement
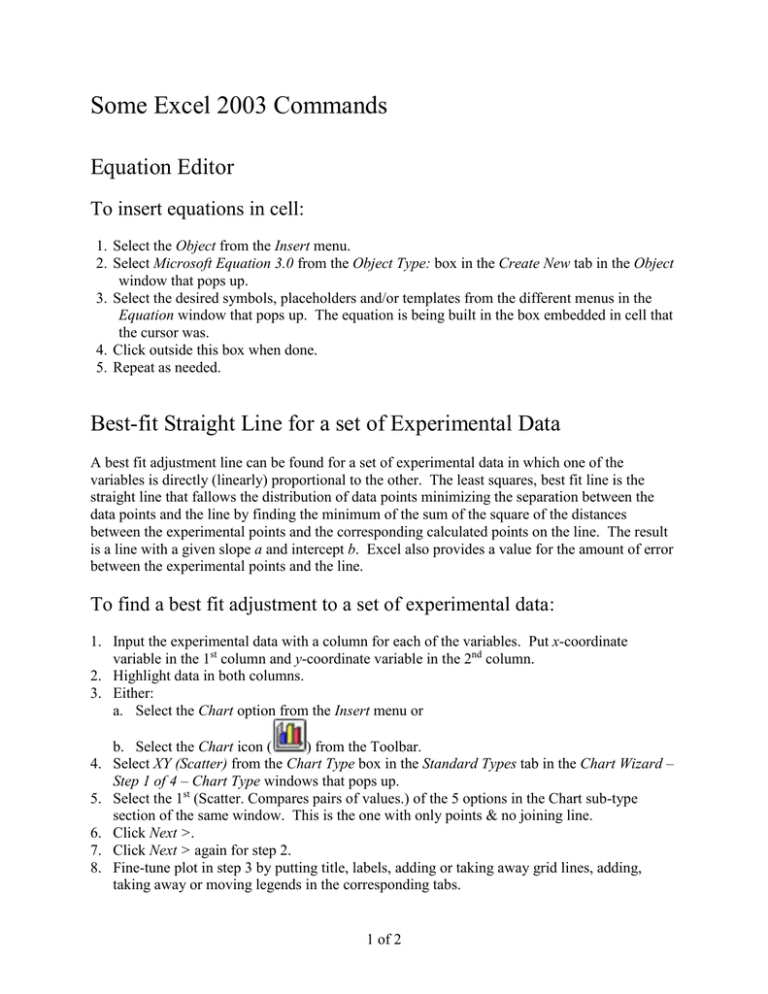
Some Excel 2003 Commands Equation Editor To insert equations in cell: 1. Select the Object from the Insert menu. 2. Select Microsoft Equation 3.0 from the Object Type: box in the Create New tab in the Object window that pops up. 3. Select the desired symbols, placeholders and/or templates from the different menus in the Equation window that pops up. The equation is being built in the box embedded in cell that the cursor was. 4. Click outside this box when done. 5. Repeat as needed. Best-fit Straight Line for a set of Experimental Data A best fit adjustment line can be found for a set of experimental data in which one of the variables is directly (linearly) proportional to the other. The least squares, best fit line is the straight line that fallows the distribution of data points minimizing the separation between the data points and the line by finding the minimum of the sum of the square of the distances between the experimental points and the corresponding calculated points on the line. The result is a line with a given slope a and intercept b. Excel also provides a value for the amount of error between the experimental points and the line. To find a best fit adjustment to a set of experimental data: 1. Input the experimental data with a column for each of the variables. Put x-coordinate variable in the 1st column and y-coordinate variable in the 2nd column. 2. Highlight data in both columns. 3. Either: a. Select the Chart option from the Insert menu or 4. 5. 6. 7. 8. b. Select the Chart icon ( ) from the Toolbar. Select XY (Scatter) from the Chart Type box in the Standard Types tab in the Chart Wizard – Step 1 of 4 – Chart Type windows that pops up. Select the 1st (Scatter. Compares pairs of values.) of the 5 options in the Chart sub-type section of the same window. This is the one with only points & no joining line. Click Next >. Click Next > again for step 2. Fine-tune plot in step 3 by putting title, labels, adding or taking away grid lines, adding, taking away or moving legends in the corresponding tabs. 1 of 2 9. Click Next > for step 3. 10. Click Finish for step 4 to have the chart inserted in the spreadsheet. 11. Select inserted chart (see little black squares at corners and mid-edge) to activate the Chart menu. 12. Select Add Trendline from the Chart menu. 13. Select Linear in the Trend/Regression type tab of the Add Trendline windows that pops up. 14. Check-box Display equation on chart in the Options tab of the same window. 15. Click OK. An equation y = a x + b is displayed in the graph, showing the specific values of the slope a and the y-intercept b. Example: 0.5 1.5 2.5 3.5 4.5 5.5 2 4 6 8 10 12 14 y = 2x + 1 12 10 Series1 8 Linear (Series1) 6 Linear (Series1) 4 2 0 0 2 4 6 Formulas in Cells 1. Start typing and equal (=) sign. 2. Type the rest of the equation: a. Refer to a cell (or range of cells) by clicking on it (or dragging over them). b. If specific, built-in function are needed click in the fx box to bring the Insert Function table from which the desired function can be selected. 3. Press enter to finish. 2 of 2