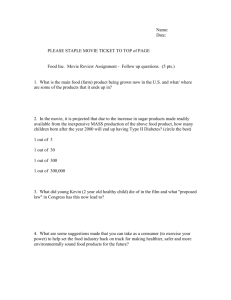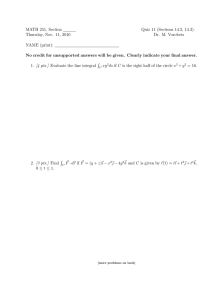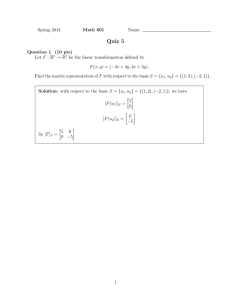Spanish 2 One to the World Project Sr.... Authentic Task/Problem:
advertisement

Spanish 2 One to the World Project Sr. Reed Authentic Task/Problem: Youths in the United States are less geographically and culturally literate than are youths in many other industrialized countries. In a time in which the world is becoming increasingly interconnected, it is pertinent that American youths study other countries and learn about other cultures. This project will attempt to inform students in an effort to expand their geographical knowledge and eliminate cultural misconceptions through the combination of technology and instruction. Public product: The students will create a short film (2-3 minutes) using Windows Movie Maker highlighting landmark and cultural highlights of a Spanish speaking country in the format of a 7 day travel itinerary. Tutorial: https://www.youtube.com/watch?v=XmR2VHYW-Hs Examples: https://www.youtube.com/watch?v=pwL6kj0KGN4 , https://www.youtube.com/watch?v=9y1q1Qv5oj8 Significant content standards and competencies: The students will use Spanish travel and places vocabulary from Units 5A and 5B in the LCPS curriculum. Grammar points will include: the preterit tense or irregular verbs, including ser, ir and ver. Adjective agreement, Direct object pronouns, and personal “a.” Connected/Connections with the world: The films will be shown to Spanish 3 students at Mercer MS who will be asked to provide feedback. Project Outline: Scenario: You work for a travel company that sent you to establish a new travel itinerary for young travelers that want to visit a Spanish speaking country. You need to create a 7-day itinerary (showing what you did, where you went, how you got there, etc.) that will appeal to young Americans. Essential Questions --What are the different regions like? --What are some popular tourist attractions? --What are popular activities for tourists? --What impact has the tourist boom had on the economy? on the environment? --What are popular foods in the country? --What are its people like? --What are some popular expressions in the country? --What kinds of music are traditional in the country? Driving Question --What would be the most appealing destinations in the country if you were to design a 7-day itinerary for a particular tourist? Process: 1. You will research and select a Spanish speaking country and develop an 7-day itinerary that will serve the particular needs and interests of a young tourist. See sample itinerary. 2. Once you have your itinerary, you will create a storyboard to sequence your itinerary in Windows Movie Maker. You will then research and download and save photos according to you itinerary/storyboard. 3. You will then create your 2-3 minute movie using your itinerary and photos that you have collected. You must include a title page and works cited/referenced page at the end!!! **************************See Movie making procedure for WMM************************** 4. You will turn in your video by the due date so that it may be shown to Spanish students at another school who will evaluate your project. Timetable: Week of March 14: Project Kickoff & research begins. Week of March 28: Storyboard writing & Film making (Storyboard sheet due at the end of the week). Week of April 4: Film making and editing continued. April 10th A-day & April 11th B-day: Final project due. Research sites: These are hyperlinked but you have to go to my website to open up the links Lonely Planet Country Facts Worldbook Spanish Program Website Geographia Weather State Department Flags Descripción del viaje/Itinerario Día *Lugar (¿Adónde van Ustedes?) *Actividad (¿Qué van a hacer allí?) *¿Cómo ir? ejemplo: *Parque Nacional Manuel Antonio (Un parque/ una selva) *ver los animales/ nadar en la playa * en autobús, bicicleta lunes martes miércoles jueves viernes sábado domingo Ejemplo: Día 1 Lunes: Fui al Parque del Retiro en autobus y monté en bote en el lago bonito y grande. Día 2 Martes: Estuvimos en el zoológico de Barcelona. Fuimos en taxi y pudimos ver un jirafa grande. Scoring Rubric: Category Excellent Good Below Average Poor Storyboarding & Sequencing Student creates a storyboard (timeline) of images/photos, which create a “flow” for the presentation. Excellent skill in the use of transitions. 20 pts Creates a storyboard (timeline) of images/photos, which create a “flow” for the presentation. Good skill in the use of transitions. 15 pts Creates a storyboard (timeline) of images/photos, which creates a “flow” for the presentation. Some skill in the use of transitions. 12 pts Creates a storyboard (timeline) of images/photos, which create a “flow” for the presentation. Lack skill in the use of transitions. 5 pts Created/found images are related to a meaningful topic or plot. Information has been compiled from relevant sources. The movie is useful to an audience beyond the students who created it. 20 pts Time: 2-3 minutes long. The project presents information in an accurate manner that can be understood by the intended audience. There is a focus that is maintained throughout the piece. 17 pts The project has a focus but may stray from it at times. There is an organizational structure, though it may not be carried out consistently. 15 pts Project seems haphazard, hurried or unfinished. Time: 1-2 minutes long. Time: less than 1 minute long. Audio Excellent skills in narrating, creating/finding sound effects or music that relate directly into the meaning of the images. 15 pts Good skills in narrating, creating/finding sound effects or music that relate directly into the meaning of the images. 12 pts Some skills in narrating, creating/finding sound effects or music that relate directly into the meaning of the images. 10 pts Requires assistance narrating, creating/finding sound effects or music that relate directly into the meaning of the images. 5 pts Mechanics Spanish was mostly used to narrate topic or plot. (95-100% Spanish) Presentation has 2 misspellings or grammatical errors. 25 pts. Some English was used to narrate topic or plot. (90% Spanish) Presentation has 3 misspellings or grammatical errors. 20 pts A lot of English was used to narrate topic or plot. (70-85% Spanish) Presentation has 4 misspellings or grammatical errors. 17 pts English was mostly used to narrate topic or plot. (65% or less Spanish) Presentation has 5 or more misspellings or grammatical errors. 10 pts Conventions Titles, credits, fonts, colors, graphics, special effects or other word placements add meaning to the images and enhance presentation. 5 pts Titles, credits, fonts, colors, graphics, special effects or other word placements add some meaning to the images and enhance presentation. 4 pts Titles, credits, fonts, colors, graphics, special effects or other word placements add little meaning to the images and enhance presentation. 3 pts The student uses these features minimally or not at all. Resulting effects add no meaning to the images. 2 pts References All resources are used correctly and properly cited in the references section. 5 pts Most resources are used correctly and properly cited in the reference section. 4 pts Most resources are not cited correctly or are improperly used. 3 pts No resources are cited correctly and project contains no reference section. 2 pts Following Classroom Guidelines Arrived to class on time, used class time appropriately, did not distract others, stayed on task the whole time. 10 pts Mostly used class time appropriately, did not distract others, stayed on task most of the time. 8pts Was a distraction to other students, and did not stay on task most of the time. 5 pts Was not on task at all and was constantly distracting other students. 1 pt Timeline Organization (20 Points) Content Images have a clear Goal Information Audience Length of movie (20 Points) Narration Sound Effects Music (15 Points) Language used Spelling & Grammar (25 Points) (5 Points) (5 Points) (10 Points) Time: lasts 30 seconds or less. 5pts Points Moving making Procedure: How to Create a Folder Students will be saving all of their pictures and work in their folders on the computer they are assigned to. Instruct students to follow these steps to create a folder: 1. Right click with the mouse on the desktop 2. Choose New and Folder 3. Type your name and press enter. Please instruct them not to name their folders anything else, but their names How to Search and Save Pictures Students will need to save at least 10 -12 pictures. Suggest that they not be too picky with choosing images because this will be the only day they have to search for pictures. If they end up not liking the picture later they don’t have to include it in their movie. 1. Click on the icon Internet Explorer 2. Type in google.com in the address bar 3. Click images in the top left corner to change to an image search 4. Type in a description of the picture you are looking for. 5. Browse page to find images. Instruct the students to look at the number under the picture that is followed by the letter k. This number needs to be larger than 30k. If it is not, the pictures will appear blurry in the movie. The larger the number the better. 6. Click on a desired picture 7. Click on See full-size image 8. Right click in the center of the picture 9. Click save picture as Opening Movie Maker and Saving Project 1. Click on the Start tab on the desktop 2. Click on Windows Movie Maker to open program 3. Click File 4. Click Save Project As 6. Click “global” drive 7. Click “collaborate” 8. Click on “Reed” 9. Click on your class/block period 7. Click on File name and type in your 1st initial and last name (Ex. F.Reed) 8. Click Save Once they have saved their movie in their folders they can just click file, save or the purple disk icon to resave their movie. Students should re-save every couple of minutes. Remind them throughout the class. Importing Images and Inserting Images 1. On the left side under Capture Video click Import Pictures 2. Click desktop 3. Click (students names) folder 4. Highlight all the pictures by putting the cursor to the right and below all the pictures, click, drag to the left and up to highlight all, let go and click Import 5. Make sure the screen is in Storyboard view. If it is not click on show storyboard in the middle of the screen. In storyboard view you should see a series of boxes towards the bottom of the screen. 6. Click and drag pictures into the large boxes in the desired order. If you decide you don’t want a picture right click and delete it. Adding Effects 1. Under Edit Movie click View Video Effects 2. Browse through video effects clip; double click to view the effect 3. Choose an effect and click and drag the effect into the little box with the star in it. The star will turn blue when the effect has been successfully added. Add an effect to each picture. Adding Transitions 1. Under Edit Movie click View Video Transitions 2. Browse through video transitions; double click to view 3. Choose a transition and click and drag into the smaller boxes between the pictures. Choose a transition to insert between each picture. Adding Titles 1. Under Edit Movie click Make Titles or Credits 2. Choose Add title at the beginning of the movie 3. Type desired title. To change font and background color click change text font and color. Click the arrow under font and choose a font. To change color, click on the box under color and choose a color, click ok. 4. Click Done, add title to movie. 5. Click Make Titles and Credits to add more titles. Read from the title choices and add titles where desired throughout the movie. Remind the students that they will need titles throughout their movie not just at the beginning and the end. Importing Music 1. Under Capture Video click Import Audio or Music 2. Navigate to specific music location as determined by the teacher 3. Click on the folder of a desired artist to view individual songs. Choose a song and click Import. 4. The screen needs to be in Timeline View so if it is not click on Show Timeline 5. Click and drag song into the row titled Audio/Music. The song will probably be too long, so place the cursor at the end of the song until you see a double red arrow and click and drag to the left until it is even with the end of the pictures. 6. Once the song is inserted into the movie, students may view the movie and listen to the song by dragging the blue bar on the timeline left (to the beginning of the movie), and clicking the play button on the viewer screen. If the students decide they do not like the song, right click on the song in the timeline and delete it. **** Remind students to save their project repeatedly and again before exiting the program.****