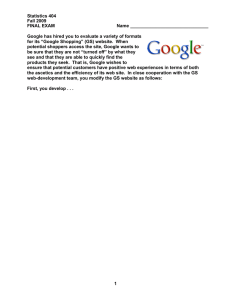Exploring the World with Google Earth
advertisement

Google Earth Workshop SCETV – April 22-24 Tom Taylor Exploring the World with Google Earth Google Earth is a virtual globe that combines satellite imagery, 3D modeling, Google Maps, data from Geographic Information Systems (GIS), and the power of Google search for a comprehensive view of the earth. With Google Earth, the user can zoom into specific locations, change the angle of tilt to see 3D landforms, and show locations such as restaurants, historic sites, and other locations of interest. Most of the earth is low resolution imagery, but some places, such as major metropolitan areas, offer much higher resolution. High-resolution image of cars on the Google Campus. The images are not in real-time. Most images are two to three years old. Overhead images have been obtained from a variety of sources, including declassified satellite data and commercial aerial imagery. Features: Overhead Satellite and Aerial Imagery Highway Maps Ability to create and save Placemarks and folders Integration with Internet resources 3D Landforms and 3D Buildings Network Connections for real-time data monitoring Tools for measuring and creating paths Ability to create image overlays Access to a community of users who have developed Google Earth applications Google Earth Workshop SCETV – April 22-24 Tom Taylor Basic Controls: Zoom – Sliding the zoom indicator toward the plus sign will bring the view closer to the ground. Sliding it toward the minus will zoom out. Users can also click on either the plus or minus sign to zoom in and out. Also, users can use the mouse wheel to zoom in and out. Users can also double-click on a location to move that location to the center of the map and zoom in. Using the slider zoom control, as the viewpoint approaches the surface, the view will tilt toward the horizon. This is new for version 4.3. Tilt – Rotating the inner circle of this control will tilt the point of view toward the horizon. This control is useful for viewing 3D topography. Rotate – Users can grab and rotate the outer ring with the mouse to change the view from north to south, east, or west. Double-click on the N to reset the view to North. Pan – Clicking on these arrows will move the view right or left, up or down. Alternately, users can grab and drag the map to the location they desire. Pressing the letter R on the keyboard will reset the map to an overhead, North-up view. Google Earth Workshop SCETV – April 22-24 Tom Taylor Basic Tools: Hide/Show Layers – toggles between full screen and view of layers on the left side. New Placemark – allows users to mark a location for future reference. Information and links to web pages can be embedded in placemarks. New Polygon – allows users to highlight and area with a shape. The opacity of the area and color can be changed so that details underneath can be viewed. New Path – allows users to mark a path on the route. Image Overlay – allows users to add images to a map. These may be local images or images found on the Internet. Measure – allows users to measure distances between points on the map, either in a straight line or along a path. E-mail Map – allows users to send a picture of that map view e-mail. An e-mail client must be available and configured, such as Microsoft Outlook or Novell Groupwise. Print Map – allows users to print the current map view. Searching: Users may search (Fly to) using the following parameters: • Address (street and zip code for US) • Place Name (eg. Paris, France) • Keyword(s) • Latitude/Longitude Coordinates Search results depend on the current view. Google Earth Workshop SCETV – April 22-24 Tom Taylor Google Earth Vocabulary: Placemark – A location in Google Earth Tour – a collection of placemarks in a specific order. Layer – A set of data that is displayed on a map. In Google Earth, these consist of placemarks, overlays, shapes, or paths. Static layer – A set of placemarks or overlays that do not change. Dynamic layer – A set of placemarks overlays that is pulled from an online source. The information in the layer can vary according to context or as the information is updated on the remote server. This is also known as a “Network Link” in Google Earth. Overlay – An image placed on top of a Google Earth map, outside of a placemark. KML (Keyhole Markup Language) – This is the basic file type for Google Earth. KML is a type of XML file formatted specifically for Google Earth. KMZ (Keyhole Markup Zip file) – A KMZ file is a KML file in zipped, or compressed format. Images in placemarks and overlays can be included in a KMZ file, but cannot be included in a KML file. Keyhole – The program now known as Google Earth was first produced by a company called Keyhole, Inc. Keyhole also refers the original KH spy satellites; a reference that compares spy satellite technology to peeping through a key hole. Tag – Tags are similar in function to keywords. The difference is that a keyword is added by the owners of the data before the data is posted, and a tag is added by users as they see the relevance of the data through a process called “tagging.” Geotag – A specific type of tag that indicates that the item has spatial coordinates associated with it. These tags are meant to be read by other programs. Usually these come as a set of three tags, as indicated below: geotagged (indicates that the item has geo data) geo:lat=xx.xxxxxxx (the latitude of the item in decimal degrees) geo:long=yy.yyyyyyy (the longitude of the item in decimal degrees) HTML (Hypertext Markup Language) - This is the basic language of the World Wide Web. HTML codes tell how text, images, and other items should be formatted for web pages. XML (Extensible Markup Language) - This is a method of transferring data from one information source to another. It uses strict rules of formatting, and is often used to produce data seen in web pages. GIS (Geographic Information System) – A program that can display import data and display on a map. Geocoding – The process of matching data with locations on a map. Data items can be geocoded against street addresses or latitude and longitude coordinates. Google Earth Workshop SCETV – April 22-24 Tom Taylor KML and KMZ Files KML Files: • • • • Keyhole Markup Language KML is text only, and cannot contain actual image files. However, it can contain links to images online. KML files are XML files and can be directly edited with a text editor. KML files can be renamed as XML files and opened with programs such as Excel. For example, a file named myplaces.kml could be renamed as myplaces.xml and opened in Excel. Either file could be opened in a text editor. KMZ Files: • • • • • Keyhole Markup Zip file KMZ files are KML files that have been compressed into ZIP files. KMZ files can contained image files. KMZ files cannot be directly edited with a text editor. KMZ files can be renamed as ZIP files and decompressed. For example, a file named myplaces.kmz could be renamed as myplaces.zip and unzipped in windows. Inside the zip file would be a file called doc.kml and a folder called “images,” if the file has images associated with it. If you just have a collection of placemarks, you can save these as a KML file. If you want to include images or overlays, or if your file is very large, you may wish to save it as a KMZ file. Other Files: Google Earth can open GPX and LOC files. These files are usually generated by importing data from a GPS unit and will contain only latitude and longitude data. There will be no descriptions in the placemarks. GPS routes and track logs are displayed as a Google Earth Path. Google Earth files may be shared with others online through Google Maps even if others do not have Google Earth installed. Simply go to Google Maps at http://maps.google.com and enter the URL for your KML or KMZ file into the Search box. Your Placemarks will be loaded into Google Maps. This method does not work well with dynamic data. Google Earth Workshop SCETV – April 22-24 Tom Taylor Basic Placemark HTML Placemarks are like little mini-web pages. They can contain HTML code that helps with formatting. Below are some simple HTML tags that will make your placemarks look much better. Images: Online - <img src=“http://www.webpage.com/image.jpg”> Local - <img src=“c:\some folder\image.jpg”> You can share local images only if you save your file as a KMZ file. Links: If you put the entire link in the placemark, it will work, but won’t look as clean. For example, you could copy the following URL in your placemark to link to an article about Shoeless Joe Jackson… http://en.wikipedia.org/wiki/Shoeless_Joe_Jackson However, it would be much cleaner to do the following: <a href=”http://en.wikipedia.org/wiki/Shoeless_Joe_Jackson”>Shoeless Joe Jackson</a> What appears in the placemark is Shoeless Joe Jackson. Users can click on the underlined word and be taken to the article. Text Formatting: Paragraphs - <p> and </p> as follows: <p>Lorem ipsum dolor sit amet, consectetuer adipiscing elit. Sed lacinia. Etiam pretium viverra urna. Nam vulputate tellus in lorem. Aenean a ligula. Nunc arcu. Quisque fermentum est ut felis. </p> Bold - <b> and </b> - example: <b>Bold Text</b> Italics - <i> and </i> - example: <i>Italics Text</i> Underline - <u> and </u> - example: <u>Underlined Text</u> You can combine HTML tags, but be careful with placement. For example the following would be acceptable: <b><i>Bold Italics</i></b> Or <i><b>Bold Italics</b></i> However, the following is NOT acceptable <b><i>Bold Italics</b></i> Google Earth Workshop SCETV – April 22-24 Tom Taylor Other Placemark Data: • • • In addition to location and appearance, the current zoom level, bearing, and tilt level can be recorded in a placemark. A “snapshot” can be taken of a current view of a placemark to record these items. Placemarks can either be clamped to the ground, or can appear above ground at a specified altitude. Contact Information Tom Taylor Director of Technology District Five Schools of Spartanburg County Work e-mail – tom.taylor@spart5.net Home e-mail – tom@randomconnections.com Google Earth website – www.geopackrat.com Personal Blog – www.randomconnections.com Flickr Photographs – www.flickr.com/photos/RandomConnections/