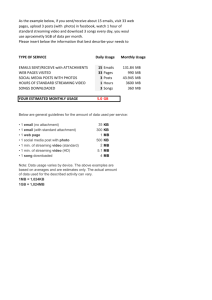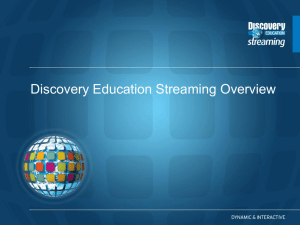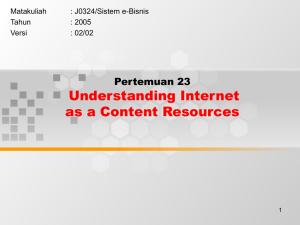Discovery Education Streaming Overview
advertisement

Discovery Education Streaming Overview A Guide to Discovery Education streaming Digital Resources Strategies for Training and Implementation Presentation Menu Overview and Key Features Passcodes, Search Tools, Content Management, & Teacher Tools Implementation Strategies Software Applications, Sample Lessons, & Copyright Issues Professional Development Interactive Training, Online Resources, Best Practices, & Trainer’s Toolkit Technical Issues Tech Tips, Access Options, Storage Devices, & Cross-platform Issues Log in Screen Passcode/New User New users in each school building will need to know the unique 8-character Passcode that has been assigned to their school. When they enter the Passcode and click the “Login” button, they will be taken to an account set-up screen. Setting Up Accounts This is the form you will see when you have entered your school Passcode. The key field in this form is the “Username” field since your log-in name must be unique to the entire Discovery Education streaming subscriber base. Before you click the “Continue” button, be sure that you are familiar with the Terms of Use and click the box that signifies that you agree to the subscription terms. streaming Homepage From the streaming homepage, you can search for digital media by keyword, subject, grade level, media pack, or curriculum standards Video Search Results The video search results page includes a thumbnail image, content title, # of segments, and video length. “Roll over” a title to review more information including a description, preview, copyright, and producer and quick links to view curriculum standards or add to My Content. Full Video Description All videos have a description with information about the length of the video and shows the number of segments available. Note the ability to generate a “printer friendly” page and rate the content. You can stream the full video by clicking on the “Play” button , save the video on your computer by right clicking on the “Download” button and selecting “Save Target As”, or add the file to your “My Content” libraries. The More to Explore section includes content that is relevant to the selected title. Video Segments Video Segments divide the selected video into short segments that can be streamed or downloaded for use with presentations, classroom projects, and student activities. Click on a segment to play or right click on the “Download” icon to save video segments to your computer. Click the drop down box next to “Add selected items to” box if you wish to include the segments in assignments, quizzes, or Playlists in your “My Content” materials. Citations Since all of the digital media on the Discovery Education streaming site is protected by copyright, it is important to include the proper citations for the videos, images, and articles you download from the site. The “Citations” tab displays the essential information in three accepted formats. Just copy the data from this page and paste it into your presentation and lesson files. Related Materials When you click the “Related Materials” tab, you will see links to a variety of resources including Teacher Guides and Blackline Masters. Media Settings The Media Settings controls are located directly under the viewer and give you the ability to enable the closed caption text display and select the media player you prefer to use to stream or download a video. My Content My Content is a new and versatile space that you can use to organize personal Playlists, assignments, quizzes, and writing prompts as well as share resources with colleagues. Teacher Center The Teacher Center contains a variety of instructional resources and tools.. Assignment Builder With the Assignment Builder, you can create online activities that feature videos, images, encyclopedia articles, and calendar events that you select from the Discovery Education streaming libraries. Students visit the Student Center to access these materials. Quiz Builder With the Quiz Builder, you can modify existing quizzes or create your own online assessments using digital resources from the Discovery Education streaming libraries. As with projects created with the Assignment Builder, students visit the Student Center to access these materials or log into their own student accounts to access assigned quizzes or assignments by their teacher. Writing Prompt Builder The Writing Prompt Builder provides a tool to let you create your own writing activities using digital images from the Discovery Education streaming library. You can use the completed prompts directly from the site or give students access through the Student Center. My Classrooms With My Classrooms, you can build and manage your classrooms and assignments. Students visit the Student Center to access these materials. Calendar The Calendar tool is a great way to locate videos that are associated with important events in history, prominent people, and commemorative events and cultural celebrations. Lesson Plan Library Choose from over hundreds of full lesson plans created to accompany selected videos in the Discovery Education streaming library. The lessons can be downloaded or added to My Content, and most are available in both PDF and Microsoft Word formats. Thematic Focus Themes Each week, a new Thematic Focus is posted on the site and each unit includes discussion guides, lesson plans, media links, student activities, and related materials. Here is a small sampling of the Social Studies themed units that you can download and use with your students. Atlas Inspired by Discovery Channel's landmark ATLAS series, Discovery Education streaming provides a unique video guide to our world. Featuring exclusive clips from Discovery's ATLAS series, this interactive map provides thousands of videos that show off the wonders of countries ranging from Afghanistan to Zimbabwe. Zoom in to each country and learn about its culture, government, history, and the natural world. Implementation Strategies and Software Integration Software Applications You can use hyperlinking or embedding techniques to integrate Discovery Education streaming clips into projects made with many software applications. Downloaded Segments There are three common ways that you can use downloaded video segments: Standalone files: Just doubleclick on the file icons to open the preferred media player to play the segments. Hyperlinks: Create hyperlinks in most standard applications to link words and pictures to video resources that you wish to add to your lessons. Embedded Video: Insert video segments directly into documents and slides and view the segments without using a media player. Hyperlinking In software applications like Word, PowerPoint, Inspiration, and many others, users can click on defined hyperlinks to view video segments with a specified media player. Embedded Video PowerPoint, AppleWorks, and Keynote are among the software products that allow you to embed video files right onto the pages and slides that you have created: Implementation Models There is no single preferred or correct way to use Discovery Education streaming digital resources in the classroom or computer lab, and teachers are encouraged to explore all available technology resources to determine the best ways to implement these resources. Here are some common ways that teachers, Media Specialists, and technology coordinators use Discovery Education streaming materials: Classroom presentations with LCD projectors Televisions with scan converters Computer labs Mobile carts with laptop computers Student “stations” and “centers” Libraries and Media Centers Interactive whiteboards Teaching Strategies Some Teaching Strategies to Consider Create lessons and projects in which students are always actively involved in the viewing process and follow-up activities. During student presentations, mute the sound and have students write their own narrations for video segments. Play segments with sound but without video display; encourage students to listen for details and unique sounds before they write. Even with short segments, stop to discuss specific frames in the video or use the still images for writing prompts. Be sure to pose questions or prepare thought-provoking “lesson starters” before viewing to actively engage students. Try creating individualized projects that students can access on “learning centers” in the classroom or computer labs. Copyright Issues Protecting Discovery Education streaming Content No video editing software is permitted except for those titles that have been designated as “Editable Content.” Students are allowed to keep projects containing video segments in their electronic portfolios if used for demonstration purposes. Teachers may keep video files and projects on disks and servers as long as the Discovery Education streaming subscription is current. Protect the content, especially when creating web pages, so that only subscribers are able to see the video files. Converting digital video to analog format such as VHS cassettes is not allowed—only digital devices may be used. Use the dynamic citations provided with Discovery Education streaming digital media when you cite video resources and support materials. Professional Development and Training Materials Professional Development The Professional Development segment of the site is designed to connect users with essential training materials, interactive training modules, and a variety of professional development opportunities. Live Online Sessions Web-based training sessions called “Webinars” allow users from across the country to participate in sessions covering topics such as digital storytelling, WebQuests, and many other areas of interest. Trainer’s Toolkit The Trainer’s Toolkit section of the site is the place to find all of the essential documents and materials that you can share with colleagues during workshops and presentations Discovery Educator Network The Discovery Educator Network is a community of active Discovery Education streaming users who share their expertise with colleagues and participate in regional and national professional development events Technical Issues and Support Strategies Tech Tips Technology Information to Know Each minute of downloaded video will require about 1.8 Mb of storage space on hard drives or other storage media. A building with a dedicated T-1 line could accommodate 6 users Discovery Education streaming video with no buffering assuming no other users. Home users with 56k modems can easily search and use support materials; downloads are possible but will be slow. Windows Media Player (version 10) and Apple QuickTime Player (version 6) are recommended for best results. Minimum screen resolution should be set at 800 x 600; you will get better results if you set screen resolution at 1024 x 768. You may need to install updated “codecs” if the media player is not properly playing the audio or video components. Access Image Internet Access– the standard option in which all streamed and downloaded files come from Discovery Education streaming servers to user’s computers on demand. Network Manager– the user interface is modified and a “download later” function is added to allow users to schedule downloads at off-peak hours, a valuable option for users who have concerns about bandwidth during school hours. Local Hosting– the entire video library is housed locally on a dedicated video server to provide very rapid and efficient Discovery Education streaming and file saving capabilities. File Storage Since all Discovery Education streaming media has been licensed in digital format, users are only permitted to save downloaded video files, segments and images to digital storage media. The following are some of the common options for saving and transferring video segments and digital images: Portable digital media Laptop computers and iPods External hard drives Digital camera media cards Workstation hard drives Global shared folders and volumes on network servers Multimedia Stations and classroom learning “centers” Dedicated video file servers Download Strategies Downloading and File Storage Strategies Help to eliminate duplicate downloads by creating shared folders on the file servers for grade levels or subject areas. Limit file names to 8 characters or fewer and use file extensions to insure that projects will work on Macintosh and PC platforms. Use the administrative tools to restrict Discovery Education streaming and downloading hours if bandwidth limitations are a concern. Consider using the Network Manager or Local Host options when serving large numbers of users on a shared network. Make duplicate project folders when students work in computer labs to accommodate multiple “hits” on the same files.