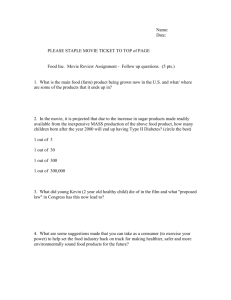Windows Movie Maker Project
advertisement

Windows Movie Maker Project This guide shows you the basics of Movie Maker and how to create a finished file – ready for playing on Windows Media Player. These are very simplified instructions. When you are ready to do something more sophisticated, please read Microsoft’s help and tutorial section. If you are using Windows Live Movie Maker or a Mac Computer, the screens may/will look significantly different. Open Movie Maker: The editing screen: 1. Capture Video, Pictures and Audio From Capture Video, choose the type of file you wish to incorporate – a direct capture from a video camera (or even a phone) connected to the computer; a video file already stored on the computer or a Flash Drive; still pictures stored on the computer/memory stick; and speech or music files. Important: not all file types can be imported. Supported formats for importing content Video files: .asf, .avi, .wmv Movie files: MPEG1, .mpeg, .mpg, .m1v, .mp2 Audio files: .wav, .snd, .au, .aif, .aifc, .aiff Windows Media files: .asf, .wm, .wma, .wmv Still images: .bmp, .jpg, .jpeg, .jpe, .jfif, .gif MP3 format audio: .mp3 Important – all media should be imported and stored in one folder. Drag and drop the video or picture clips that you have imported into the Storyboard frames on the bottom. You can also drag and drop you audio clips into the audio track. 2. Story Board editing Within editing you can add transitions, clip the video in to smaller segments, or delete parts you do not want. You can also create and add a title, credits and video effects. Add transitions here. Transitions are a good way to connect unrelated segments. It gives a smoother flow to the movie. Select a transition and drag it into the storyboard between the video clips. Split the Film - Click, Play button, until you get to the spot you want to split and click the pause button. Click, Clip (this is below the window on the right). The split video will move over to the next frame on the storyboard. This will allow you to delete one section of the clip of add a transition in between. 3. Finish Movie If you are not finished making your movie, and will need to work on it later, then save it as a project file. Go to File>Save Project as>Select location>Save. Important – this should be the same folder you created and used to import all of your media If you are finished and will be showing it in class need to burn to diskor put on a flash drive, then you must save as a movie file. This is important because your project will not work on any computer besides your own! This step will create a portable “.wmv” file. It will bundle up all your video, picture or music files and wrap it up as a finished movie file. Save to my computer is the best option for normal playback at school. You should always keep a copy for yourself in My Documents. When asked where to save the finished movie, go ahead and choose the same folder you created to store everything else if you are creating this here at school. If you are working on this at home, you will need to transfer it to a CD or a flash drive to bring it into school The movie file you just saved to your documents is what you should place on you flash or burn to disk. If you have any questions, please ask your teacher or see someone in the Tech Department.